Fedora 21 Workstation Guide instalacyjne z zrzutami ekranu

- 1680
- 330
- Tomasz Szatkowski
Fedora 21 został wydany kilka dni temu z wieloma nowymi zmianami i zaktualizowanymi pakietami, jeśli chcesz wyświetlić wszystkie nowe zmiany i aktualizacje w Fedora 21, możesz sprawdzić nasz poprzedni artykuł na ten temat.
W tym samouczku wyjaśnimy, jak zainstalować Fedora 21 krok po kroku na komputerze za pomocą graficznego interfejsu użytkownika. Do instalacji będę używać KUMPEL Spin of Fedora 21, możesz użyć dowolnego spinu (gnome, xfce, mate, kde lub lxde), które chcesz, ponieważ proces instalacji jest taki sam we wszystkich.
 Fedora 21 Instalacja stacji roboczej
Fedora 21 Instalacja stacji roboczej Instalowanie Fedory 21 nie jest w rzeczywistości trudne, to jak instalacja Fedora 20, ale i tak wyjaśnimy, jak to zrobić dla nowych użytkowników.
Jeśli masz zainstalowany na komputerze Fedora 20, nie musisz instalować Fedora 21 jako czystej instalacji, możesz zaktualizować do Fedora 21 za pomocą „rozdrażniony„Narzędzie, aby nauczyć się tego zrobić, zapoznaj się z sekcją aktualizacji w naszym artykule na temat Fedory 21.
- Fedora 21 Szybka recenzja, pobierz linki i aktualizację do Fedory 21 z Fedory 20
W przeciwnym razie, jeśli szukasz instalacji Fedora 21 Server Edition, przejdź do poniższego artykułu, który opisuje pełną instalację krok po kroku serwer Fedora 21.
- Instalacja serwera Fedora 21
Fedora 21 Instalacja stacji roboczej
1. Po pierwsze, musisz dostać Fedora 21 ISO plik, aby go spalić na płyta DVD/USB Stack, możesz pobrać stacja robocza Fedora 21 stąd: https: // getfedora.org/en/robotnik/.
2. Po pobraniu pliku ISO możesz go spalić na DVD za pomocą Brasero (to bezpłatne narzędzie do spalania CD/DVD dla systemów podobnych do UNIX).
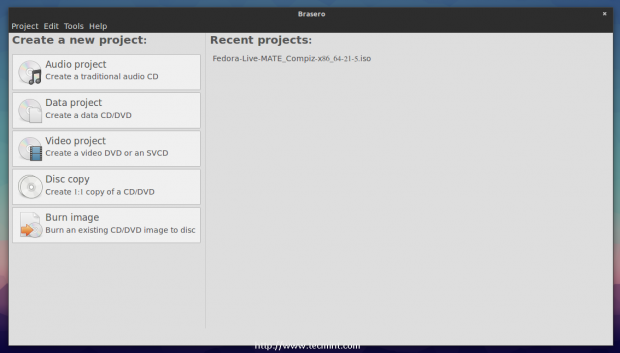 Basero Burning Tool
Basero Burning Tool 3. Alternatywnie możesz go spalić na stosie USB za pomocą „UNTBOOTIN”Oprogramowanie, aby uzyskać więcej informacji na temat spalania i tworzenia rozruchowego obrazu ISO na urządzeniu USB, przeczytaj nasz artykuł: Zainstaluj Linux z urządzenia USB.
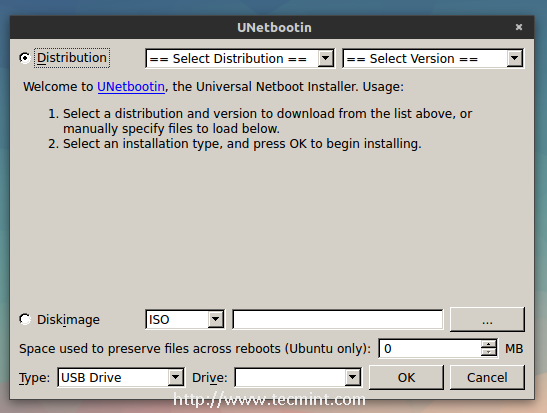 Narzędzie uNetbootin
Narzędzie uNetbootin 4. Teraz po spaleniu go na dowolnym multimediu… Uruchom ponownie Twój komputer w celu uruchomienia z płyta DVD/USB stos.
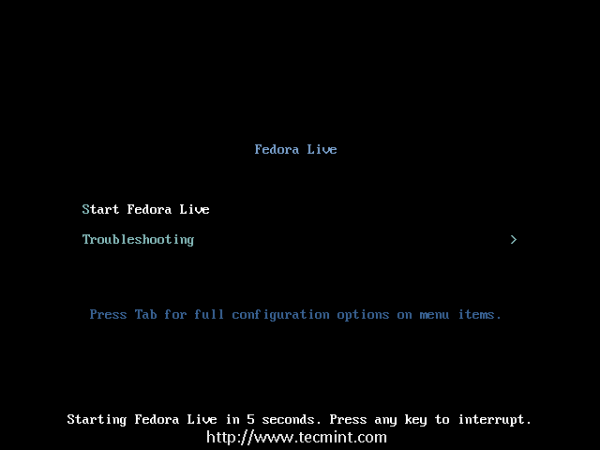 Boot Fedora 21
Boot Fedora 21 5. Dostaniesz się do Na żywo komputer, kliknij „Zainstaluj dysk twardy„Ikona w celu rozpoczęcia procesu instalacji.
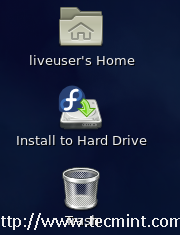 Zainstaluj Fedora 21
Zainstaluj Fedora 21 6. Następnie rozpocznie się czarodziej instalacji (nazywa się Anakonda). Na pierwszym kroku musisz wybrać język chcesz do instalacji.
 Wybierz język instalacji
Wybierz język instalacji 7. Po wybraniu języka kliknijKontynuować' przycisk. Na następnym ekranie wybierzData i godzina- i ustaw swoją lokalną strefę czasu.
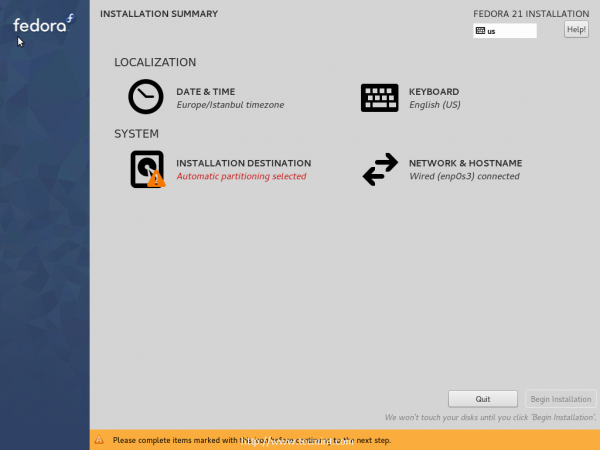 Wybierz godzinę daty
Wybierz godzinę daty 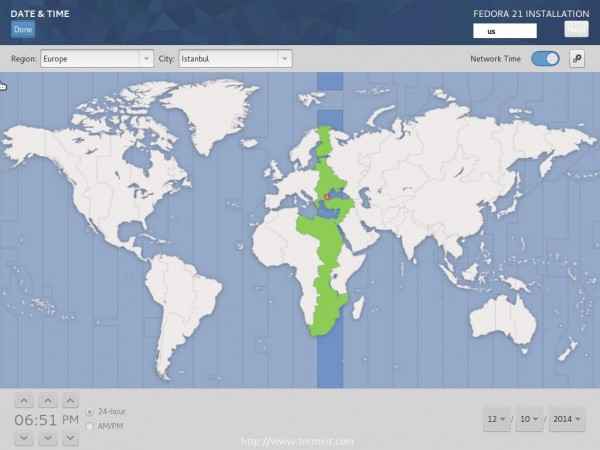 Ustaw lokalną strefę czasową
Ustaw lokalną strefę czasową 8. Po ustawieniu lokalnej strefy czasowej kliknij „Zrobione”Przycisk w lewym górnym rogu, aby wrócić do strony podsumowania, teraz w celu skonfigurowania klawiatura Układ, kliknij „Klawiatura”I dodaj języki, których chcesz użyć jako układu.
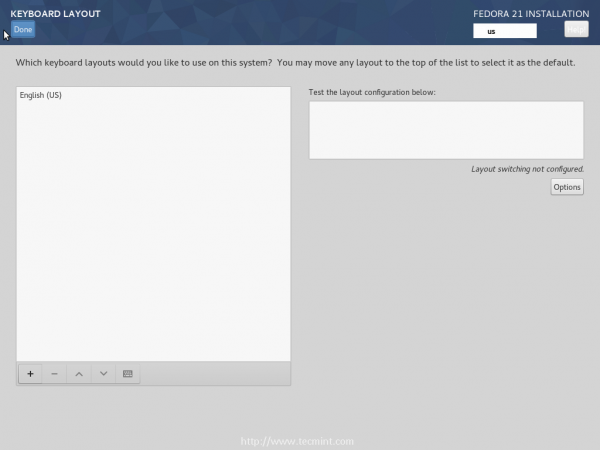 Wybierz język klawiatury
Wybierz język klawiatury 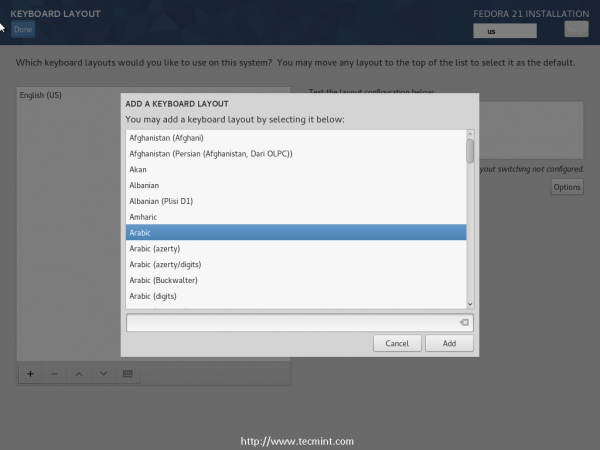 Dodaj układ klawiatury
Dodaj układ klawiatury 9. Aby umożliwić przełączanie między układami w systemie, kliknij „opcje”Przycisk i Flag„ „Alt + Shift”Wybór.
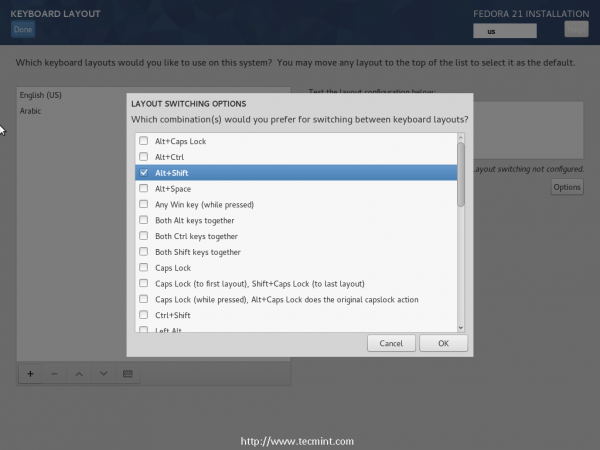 Opcje przełączania układu
Opcje przełączania układu 10. Teraz wróć do Streszczenie, i kliknij „Miejsce instalacji”Aby rozpocząć konfigurowanie dysku twardego, pod„Partycjonowanie”Sekcja wybierz„Skonfiguruję partycjonowanie".
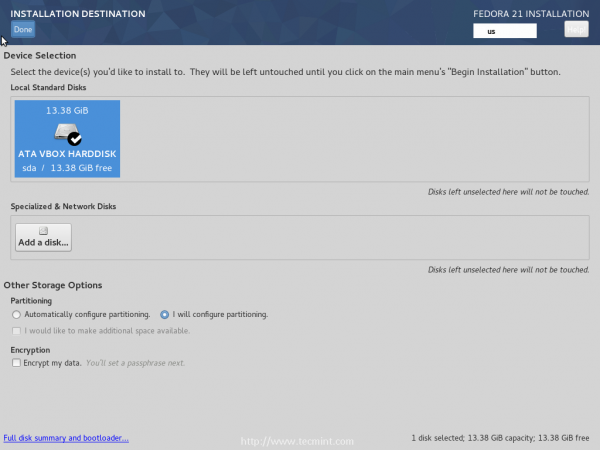 Wybierz dysk instalacyjny
Wybierz dysk instalacyjny Następnie wybierz dysk twardy, który chcesz zainstalować Fedora 21 NA (Notatka: To zniszczy wszystkie dane na wybranym dysku, więc uważaj na wybraną partycję) i kliknij „Zrobione" przycisk.
11. Teraz zostaniesz przeniesiony na stronę partycjonowania ręcznego, zmień „Schemat partycjonowania" Do "Standardowa partycja”I kliknij„+”Przycisk w celu utworzenia nowego dysku twardego.
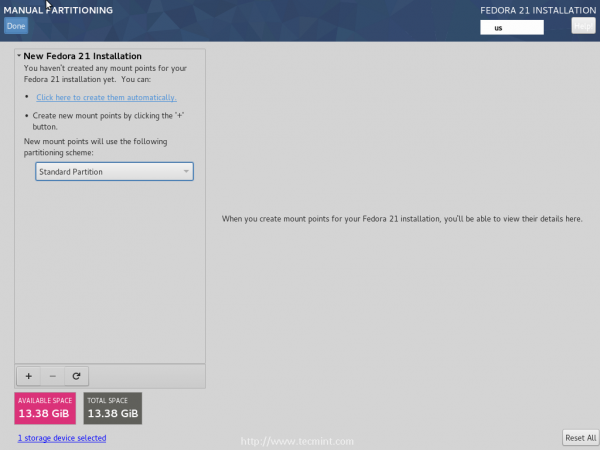 PARTINICJA RĘCIA
PARTINICJA RĘCIA Upewnij się, że punkt mocowania jest ustawiony na „/”I kliknij„Dodaj punkt mocowania”, Pojawią się niektóre opcje.
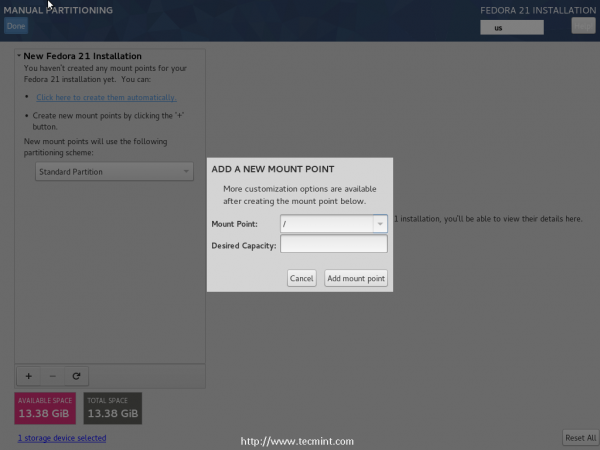 Utwórz partycję root
Utwórz partycję root 12. Jeśli chcesz, możesz skonfigurować opcje dysku twardego z tego okna dialogowego rozmiar,Typ systemu plików, Włącz szyfrowanie czy nie… itd. W moim przypadku mam 13 GB Tylko miejsca na dysku, dlatego zdecyduję się stworzyć tylko 1 partycję (ja.mi. / partycja), ale jeśli masz większy dysk twardy, możesz tworzyć partycje takie jak „/uruchomić", "/dom, /var I / partycja ”, jeśli chcesz.
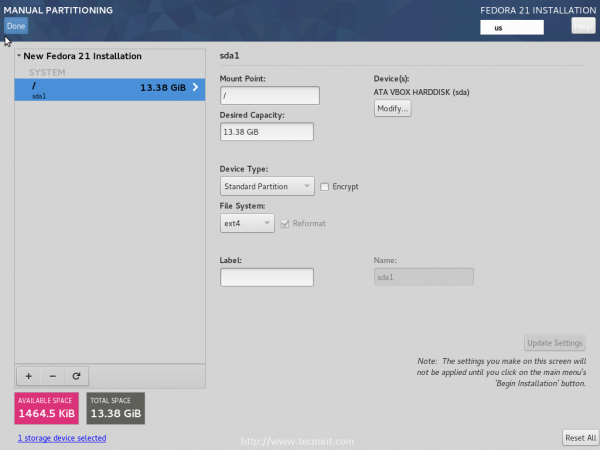 Zdefiniuj ustawienia partycji
Zdefiniuj ustawienia partycji 13. Po zakończeniu kliknij „Zrobione”Przycisk i wybierz„Zaakceptuj zmiany".
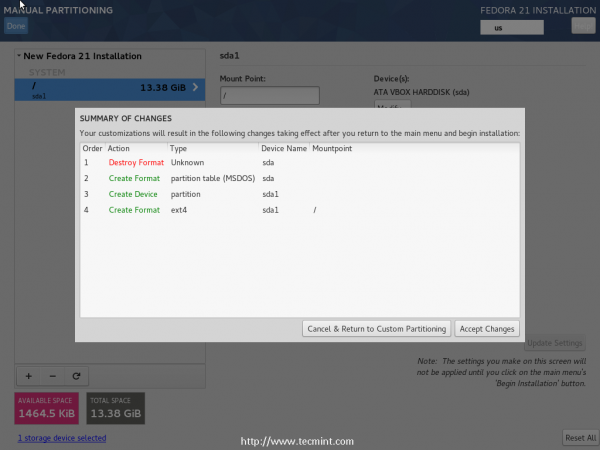 podsumowanie zmian
podsumowanie zmian 14. Teraz wróć do Streszczenie Strona i kliknij „Nazwa sieci i nazwy hosta„Aby go zmienić, możesz go zmodyfikować lub zostawić tak, jak jest, nie będzie to problemem.
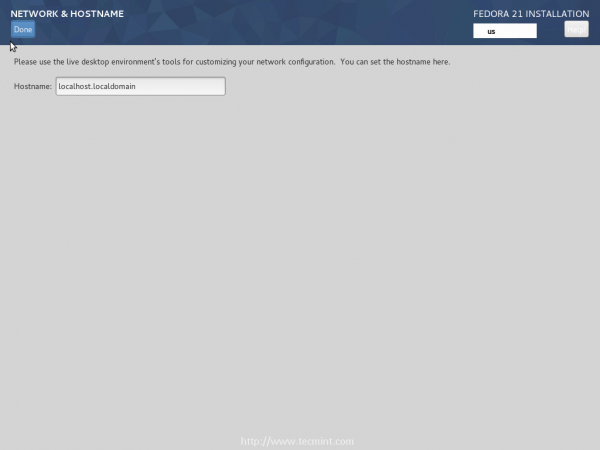 Ustaw nazwę hosta systemu
Ustaw nazwę hosta systemu 15. Wreszcie po wprowadzeniu wszystkich powyższych zmian kliknij „Rozpocznij instalację”Przycisk w celu rozpoczęcia procesu instalacji.
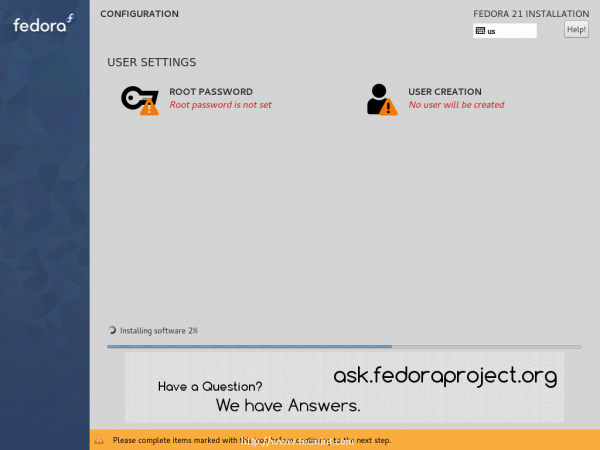 Instalacja Fedora 21
Instalacja Fedora 21 16. Podczas instalacji możesz zdefiniować hasło roota i nowego użytkownika, więc kliknij „Hasło roota”Przycisk, aby utworzyć jeden.
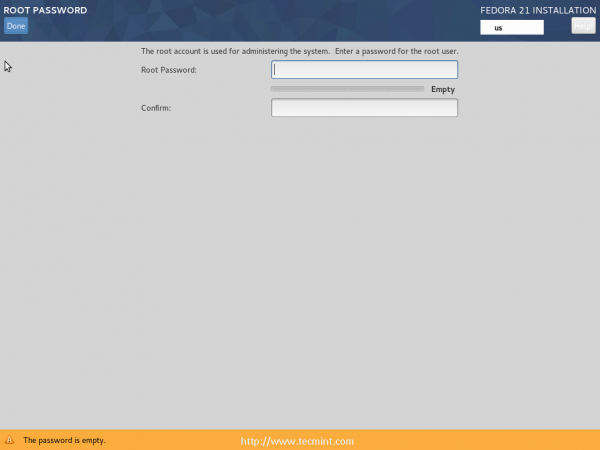 Utwórz hasło roota
Utwórz hasło roota 17. Po ustawieniu hasła root kliknij „Zrobione”Przycisk, aby wrócić i kliknąć„Tworzenie użytkowników„Aby utworzyć nowego użytkownika.
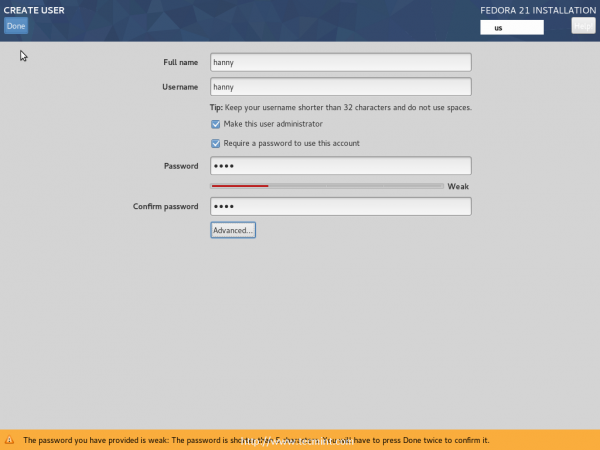 Utwórz nowego użytkownika
Utwórz nowego użytkownika 18. Teraz poczekaj, aż proces instalacji ukończy.
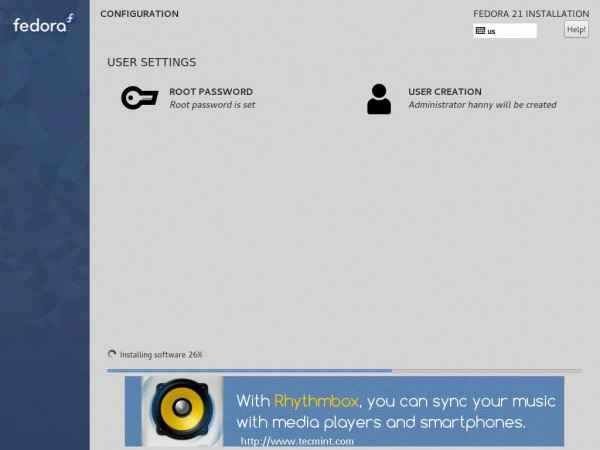 Instalacja Fedora 21
Instalacja Fedora 21 19. Po zakończeniu procesu instalacji rzucisz „Anakonda" Na razie:
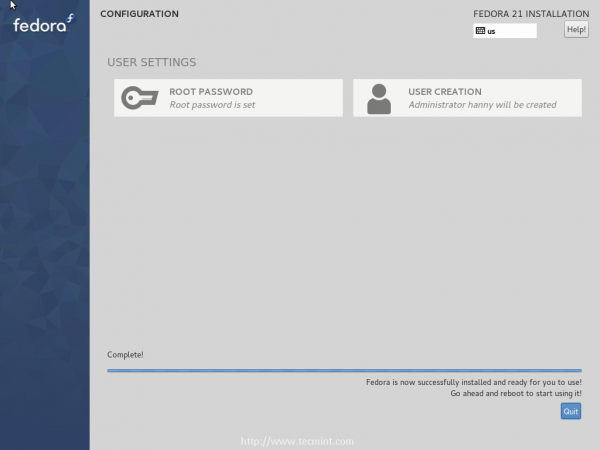 Wykończenia instalacji Fedora 21
Wykończenia instalacji Fedora 21 20. Aby zacząć korzystać z nowego systemu, musisz ponownie uruchomić.
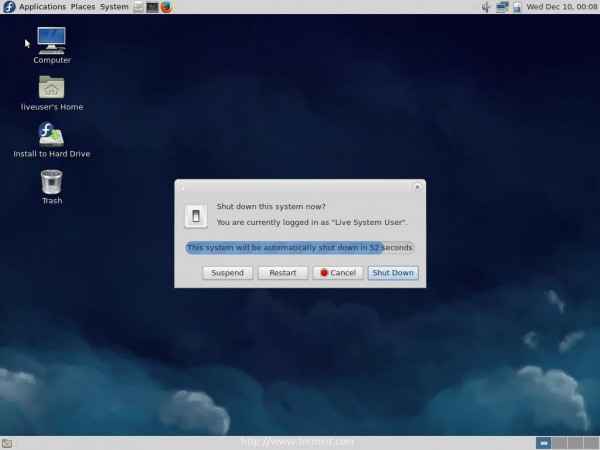 Uruchom ponownie system
Uruchom ponownie system Notatka: Nie zapomnij odłączyć płyta DVD / USB Ustaw po procesie ponownego uruchomienia (aby nie uruchomić go ponownie).
21. Po ponownym uruchomieniu system poprosi Cię o wybranie nowej Fedora Linux z menu rozruchowego.
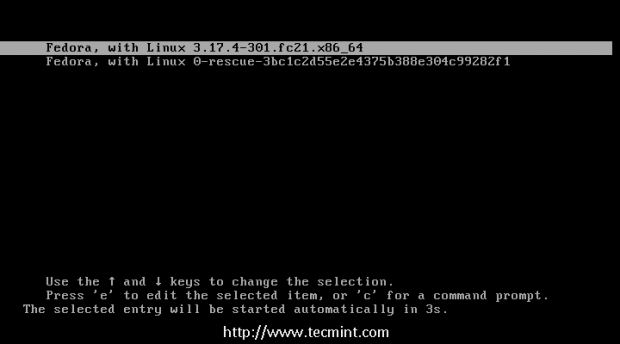 Wybierz Fedora 21 z menu rozruchowego
Wybierz Fedora 21 z menu rozruchowego 22. Na ekranie logowania wprowadź nowe poświadczenia logowania użytkowników, które utworzyłeś podczas instalacji.
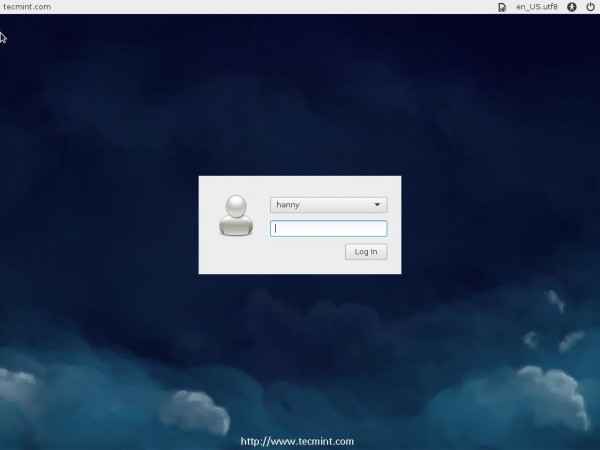 Ekran logowania Fedora 21
Ekran logowania Fedora 21 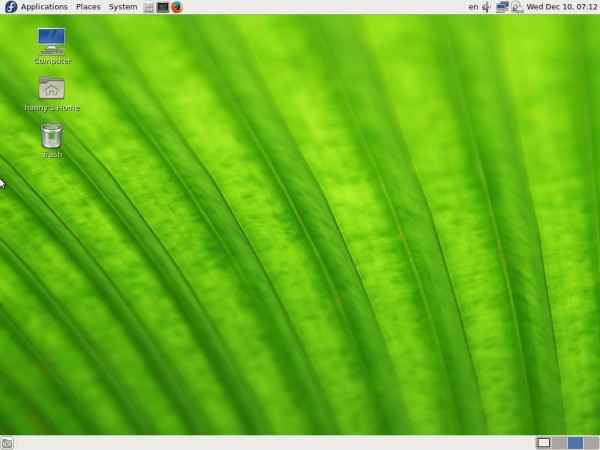 Fedora 21 Mate
Fedora 21 Mate Otóż to! Pomyślnie zainstalowałeś Fedora 21.
Po zainstalowaniu komputera stacjonarnego Fedora 21, podążaj poniżej przewodnika, który opisuje 18 najważniejszych rzeczy do zrobienia po instalacji.
- 18 rzeczy do zrobienia po instalacji Fedora 21
Czy próbowałeś Fedora 21? Co sądzisz o nowej wersji? Co myślisz o nowych spinach Fedory 21? Czy podoba ci się nowy system uwalniania? Podziel się nami swoimi przemyśleniami w komentarzach!
- « Utwórz własne albumy galerii zdjęć online za pomocą plogger
- Uczenie się języka skorupowego Przewodnik od nowicjuszy do administratora systemu »

