Fedora 23 Wydana - Zobacz, co nowego i instalacja stacji roboczej
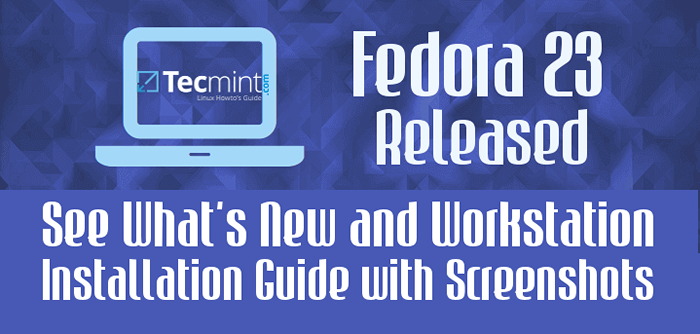
- 4930
- 160
- Juliusz Sienkiewicz
Po zaskakującym odroczeniu z daty premiery, Projekt Fedora w końcu wydał bardzo oczekiwaną wersję 23 systemu operacyjnego Fedora.
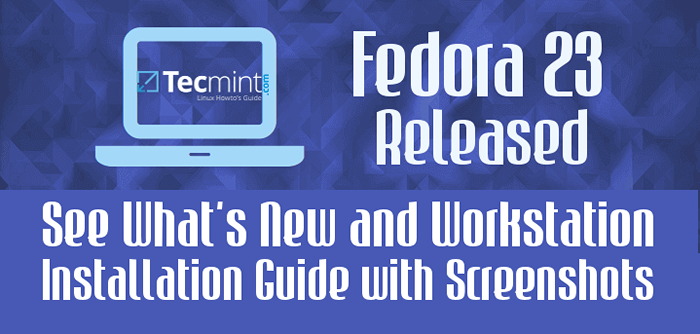 Fedora 23 Workstation Guide instalacja
Fedora 23 Workstation Guide instalacja Dla tych z was, którzy nie słyszeli o Fedorze - jest to dystrybucja Linuksa opracowana przez społeczność wspieraną przez Fedora Project i sponsorowany przez żaden inny, oprócz Red Hat. Ciekawym faktem (według Wikipedii) jest to, że Linux Torvalds używa Fedory na wszystkich swoich komputerach.
Fedora występuje w trzech edycjach:
- Stacja robocza - Do ogólnego użycia na komputerach stacjonarnych i laptopach
- serwer - W przypadku instalacji serwerów i zarządzania
- Chmura - dla hostingu aplikacji związanych z chmurą i Docker
Oto niektóre z nowych funkcji, które pojawiają się we wszystkich trzech wydaniach:
Fedora 23 Station
- Kernel Linux 4.2
- Gnome 3.18
- LibreOffice 5
- Fedup został zastąpiony DNF
- Spin cynamonowy
- Aktualizacje oprogramowania układowego
Serwer Fedora 23
- Serwer pamięci podręcznej dla aplikacji internetowych
- Aktualizacje w kokpicie - obsługuje system orkiestracji kontenerów Kubernetes
- Pełna konwersja na systemd
- Python 3 zastosowany zamiast Pythona 2
- Nowa wersja Perl 5.22
- SSLV3 jest domyślnie wyłączony
- Unicode 8.0
- Mono 4
Fedora 23 Cloud
Chociaż nie było żadnych poważnych aktualizacji w edycji Cloud Fedora 23 - nastąpiło pewne poprawę bezpieczeństwa, a poprawki optymalizacji wydajności.
Przygotowanie
W tym samouczku pokażemy Ci, jak zainstalować stacje robocze Fedora 23 na swoim systemie. Jeśli masz już wcześniejszą wersję Fedory w swoim systemie, możesz sprawdzić nasz przewodnik aktualizacji:
- Uaktualnij Fedora 22 do Fedory 23
Aby zakończyć instalację, musisz pobrać najnowszy obraz stacji roboczej Fedora 23 z oficjalnej strony internetowej. Będziesz musiał wybrać pakiet pasujący do architektury systemu. Możesz użyć poniższych linków, aby wypełnić pobieranie.
Notatka że linki są tymczasowe niedostępne do pobrania, ale mamy nadzieję, że zespół Fedora wkrótce je udostępni…
Pobierz Fedora 23 Workstation Image
- Fedora-Live-Workstation-I686-23-10.ISO
- Fedora-Live-Workstation-X86_64-23-10.ISO
Pobierz Fedora 23 Workstation NetInstall obraz
- Fedora-Workstation-Netinst-I386-23.ISO
- Fedora-Workstation-Netinst-X86_64-23.ISO
Instalacja stacji roboczej Fedora 23
1. Po zakończeniu pobierania będziesz musiał przygotować multimedia rozruchowe - USB FlashDrive lub CD/DVD. Aby wykonać to zadanie, możesz postępować zgodnie z instrukcjami podanymi tutaj:
- Jak tworzyć rozruchowe USB za pomocą narzędzia UNETBOOTIN
2. Wreszcie, gdy multimedia rozruchowe są przygotowane i gotowe, podłącz go do odpowiedniego portu/urządzenia i uruchom z niego. Zobaczysz teraz pierwszy ekran instalacyjny Fedora 23:
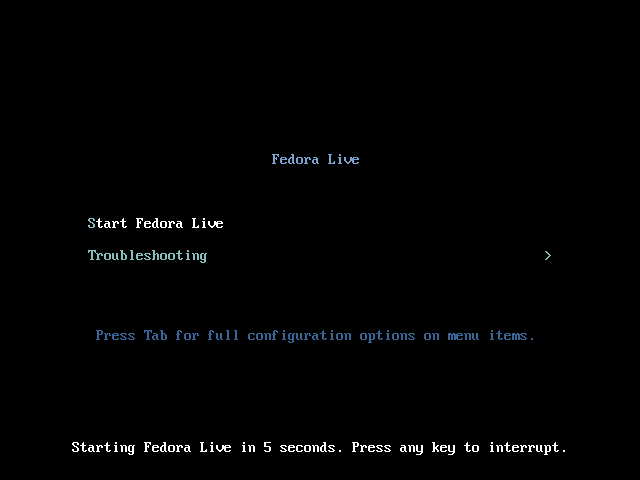 Ekran rozruchowy Fedora 23
Ekran rozruchowy Fedora 23 3. Masz możliwość wypróbowania Fedora bez instalacji lub bezpośredniego uruchamiania kreatora instalacji. Jeśli chcesz grać z Fedorą, wcześniej ją zainstalować, możesz wybrać pierwszą opcję.
Do celów tego samouczka użyjemy „Zainstaluj dysk twardy".
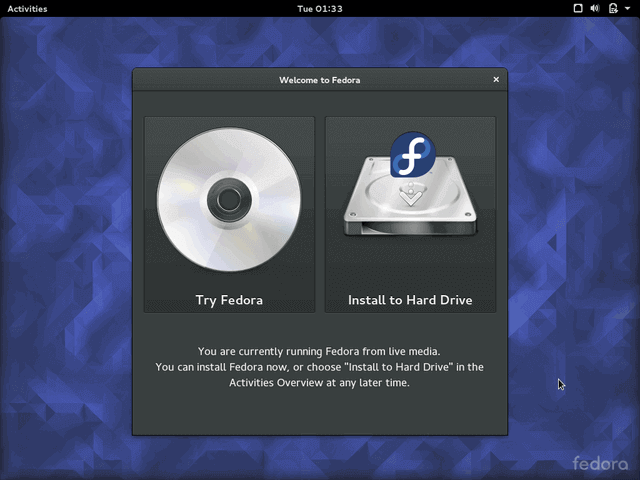 Fedora instaluj na dysku twardym
Fedora instaluj na dysku twardym 4. W następnym kroku instalator poprosi Cię o wybranie języka:
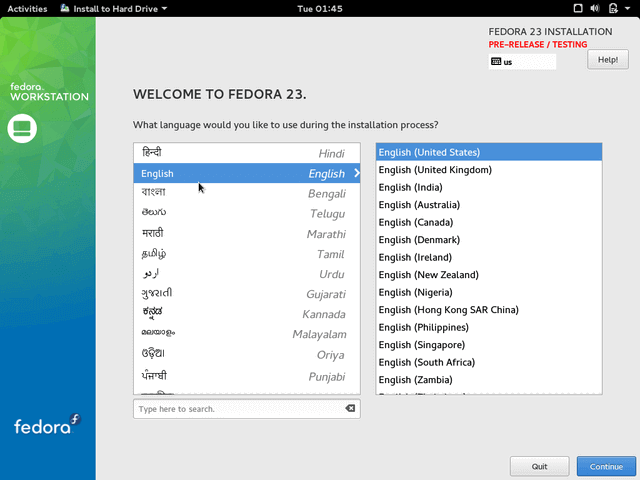 Wybierz język instalacji
Wybierz język instalacji 5. Po dokonaniu wyboru kliknij „Kontynuować”Przycisk, który zabierze Cię na następny ekran. Tutaj możesz dostosować instalację Fedora, konfigurując:
- Układ klawiatury
- Godzina i data (automatycznie wykryte, jeśli są podłączone do Internetu)
- Miejsce instalacji
- Nazwa sieci i nazwy hosta
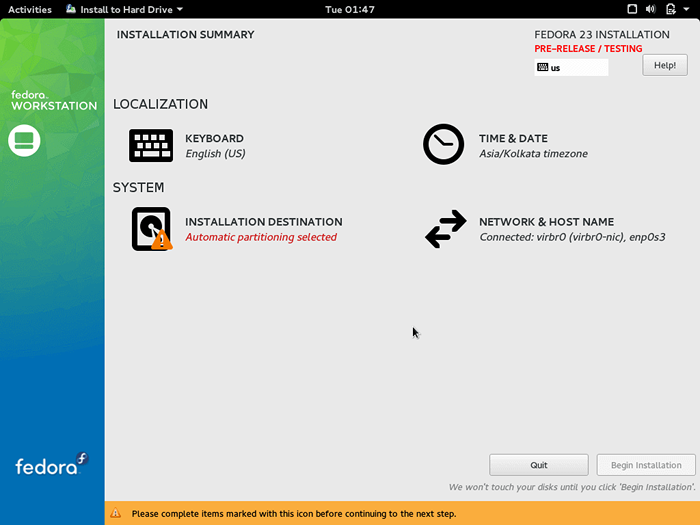 Konfiguracja Fedora 23
Konfiguracja Fedora 23 Przejdziemy przez każdą sekcje osobno i omówimy ich opcje.
Skonfiguruj układ klawiatury
5. Układ klawiatury będzie predefiniowany z wybranym językiem. Jeśli chcesz dodać więcej, kliknij Plus „+” Podpisz i dodaj więcej układów. Po gotowaniu kliknij „Zrobione" przycisk:
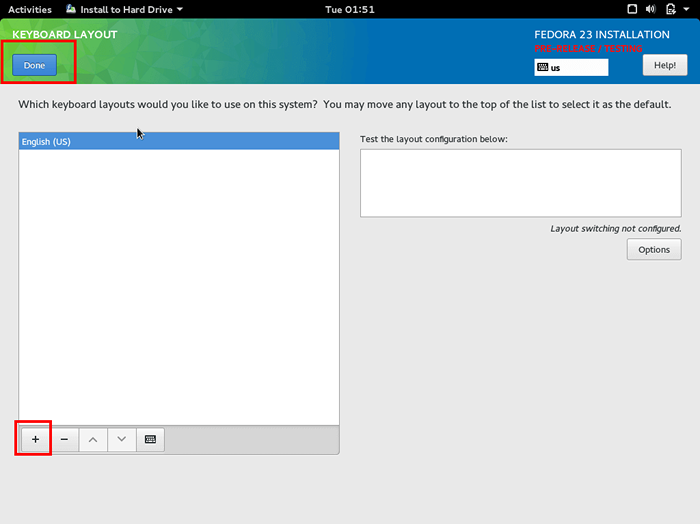 Dodaj układ klawiatury
Dodaj układ klawiatury Ustaw godzinę i datę
6. Sekcja czasu i daty pozwala skonfigurować czas i dane w systemie. Jest automatycznie wykrywany, jeśli system jest podłączony do Internetu. W przeciwnym razie możesz ręcznie określić strefę czasową. Po zakończeniu edycji ustawień kliknij „Zrobione„:
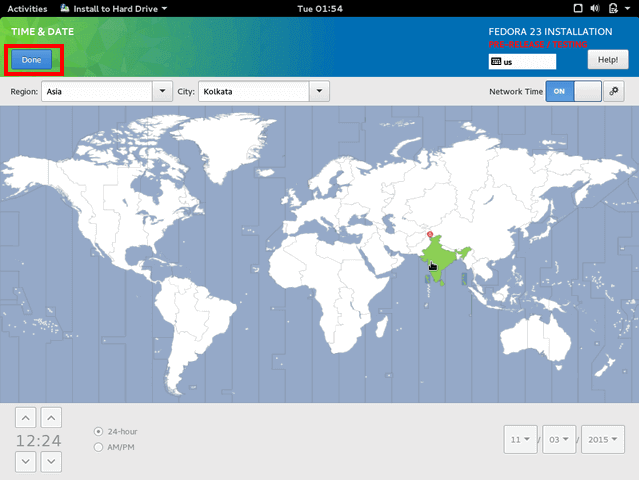 Ustaw datę i strefę czasu
Ustaw datę i strefę czasu Skonfiguruj miejsce docelowe instalacji
7. Tutaj możesz skonfigurować partycje dysku. Aby to skonfigurować, kliknij obraz dysku i wybierz „Skonfiguruję partycje ręcznie"
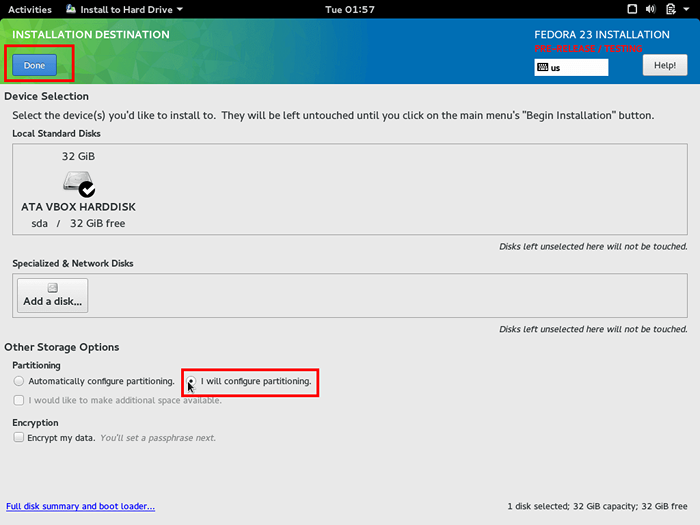 Skonfiguruj miejsce docelowe instalacji
Skonfiguruj miejsce docelowe instalacji 8. Teraz kliknij „Dokonaj”, abyś mógł zostać przeniesiony na następny ekran, na którym możesz skonfigurować partycje. Tam zmień „Schemat partycji" Do "Standardowa partycja„:
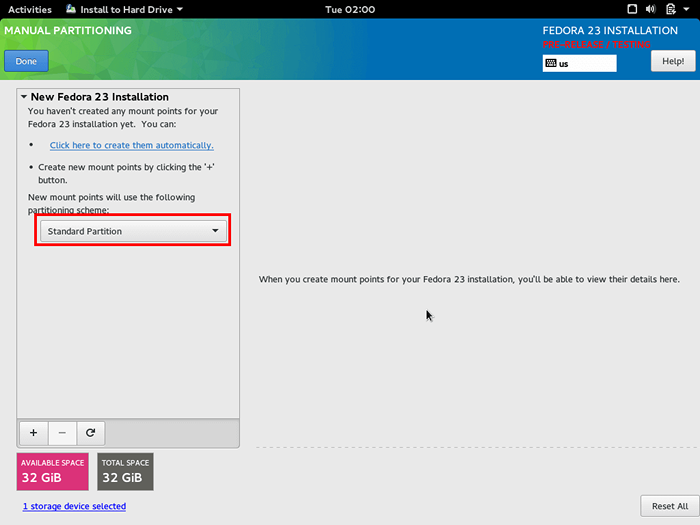 Wybierz standardową partycję
Wybierz standardową partycję 9. Aby utworzyć nowe partycje, kliknij „+” Podpisz i utwórz nową partycję. Punkt montażowy powinien być ustawiony na "/":
Teraz masz opcje dostosowania partycji root. Jeśli chcesz, możesz zmienić jego rozmiar. Na potrzeby tego samouczka ustawiliśmy partycję główną 10 GB co powinno być więcej niż wystarczające:
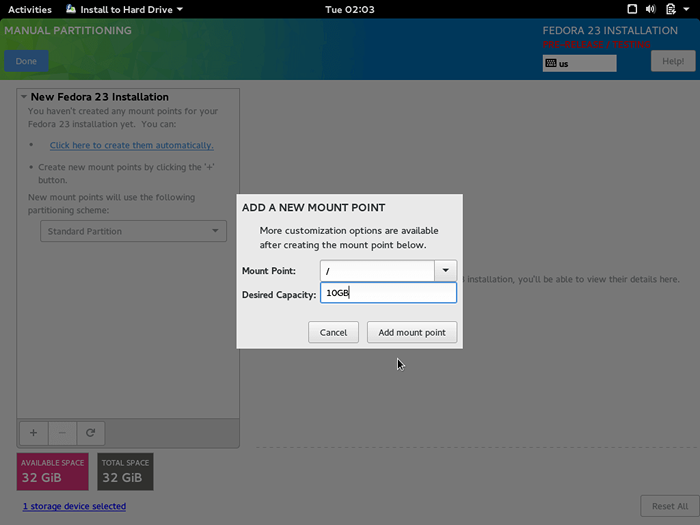 Utwórz partycję root
Utwórz partycję root 10. Teraz dodajmy trochę zamieniać miejsce na naszą instalację Fedory. Partia wymiany powinna być o 1 GB lub podwójnie pamięć RAM. Nowsze komputery są dostarczane z dużą ilością pamięci RAM, więc 1 GB powinien być więcej niż wystarczający:
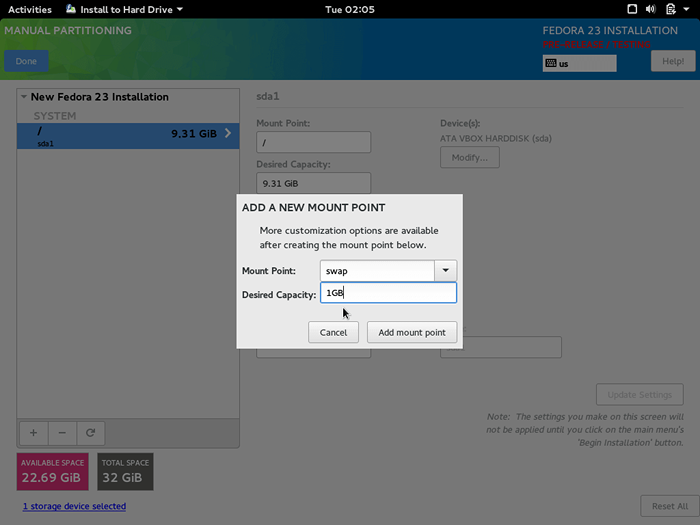 Utwórz partycję zamiany
Utwórz partycję zamiany 11. Wreszcie dodaj "dom" przegroda. Powinno to zająć resztę dostępnej przestrzeni dysku. Wykonaj te same kroki i dla „punkt montaż" wybierać "/dom". Używać całej pozostałej przestrzeni, pozostaw „pożądana pojemność„Pole puste:
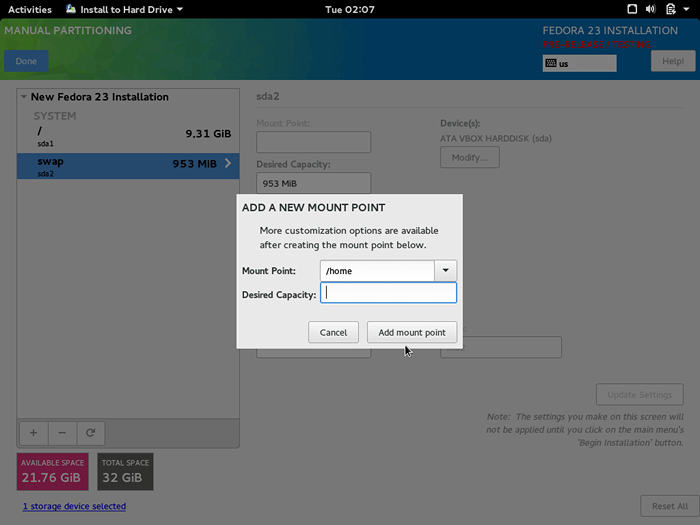 Utwórz partycję domową
Utwórz partycję domową Jesteś teraz gotowy, klikając „Zrobione" przycisk. Instalator pokaże ekran zmian, które zostaną wprowadzone na dysku. Przejrzyj je i kliknij „Zaakceptować„Jeśli wszystko jest w porządku:
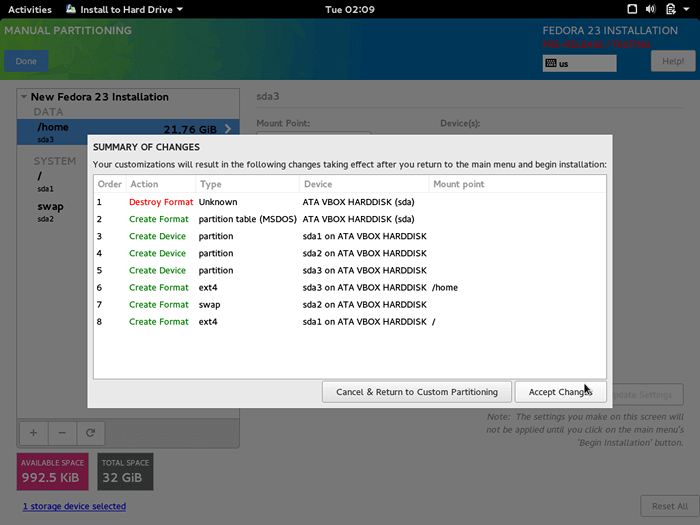 Zaakceptuj zmiany w zapisie dysku
Zaakceptuj zmiany w zapisie dysku Skonfiguruj nazwę sieci i hosta
12. Zostaniesz teraz sprowadzony do ekranu konfiguracji. Kliknij "Nazwa sieci i hosta„Aby skonfigurować nazwę hosta systemu:
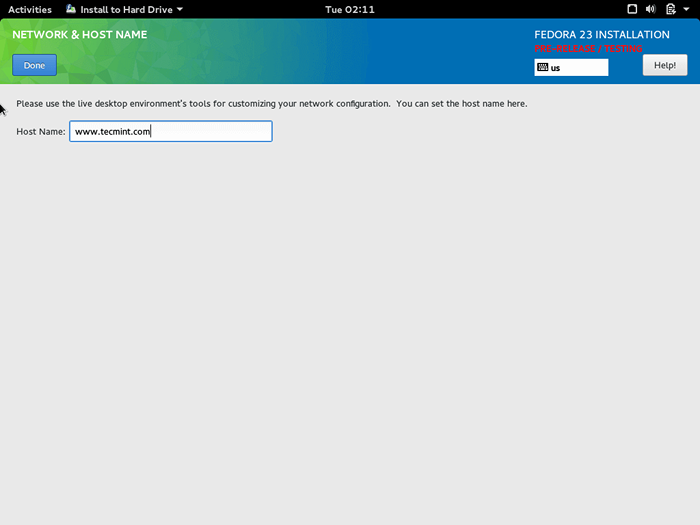 Ustaw nazwę hosta Fedora 23
Ustaw nazwę hosta Fedora 23 Po gotowaniu kliknij „Zrobione" przycisk.
Fedora 23 rozpocznij instalację
13. Powrót do ekranu konfiguracji, możesz teraz zakończyć proces instalacji. W tym celu kliknij „Rozpocznij instalację„W prawym dolnym rogu:
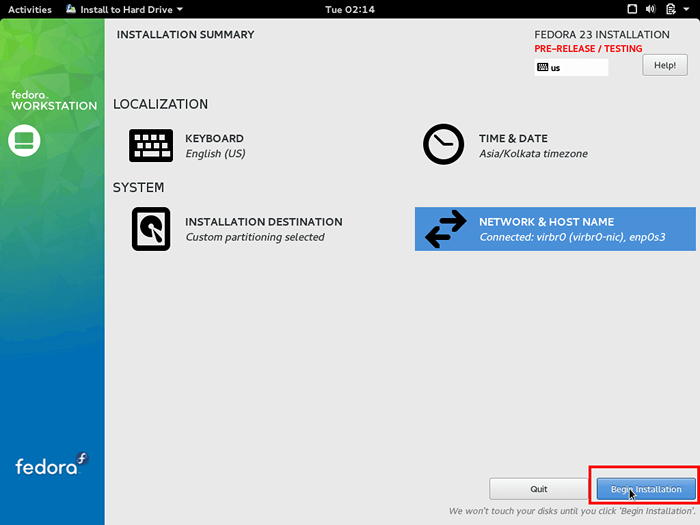 Podsumowanie instalacji Fedora 23
Podsumowanie instalacji Fedora 23 14. Podczas pracy instalacji możesz skonfigurować hasło użytkownika root i utworzyć dodatkowego użytkownika:
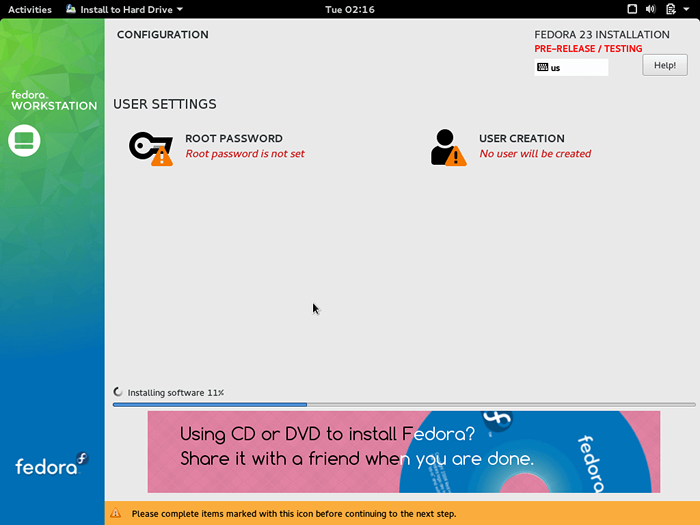 Ustaw hasło roota i utwórz konto
Ustaw hasło roota i utwórz konto 15. Kliknij "Hasło roota„Aby skonfigurować hasło dla użytkownika root:
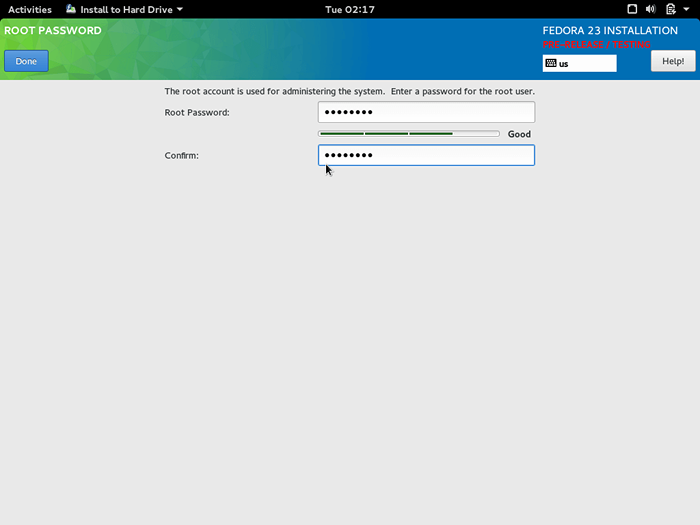 Utwórz hasło roota
Utwórz hasło roota Po gotowaniu kliknij „Zrobione”I przejdź do następnego ekranu.
16. Utwórz nowego użytkownika, ustawiając:
- Pełne imię i nazwisko
- Nazwa użytkownika
- Wybierz przywileje administracyjne użytkownika
- Wymagaj hasła po zalogowaniu
- Hasło
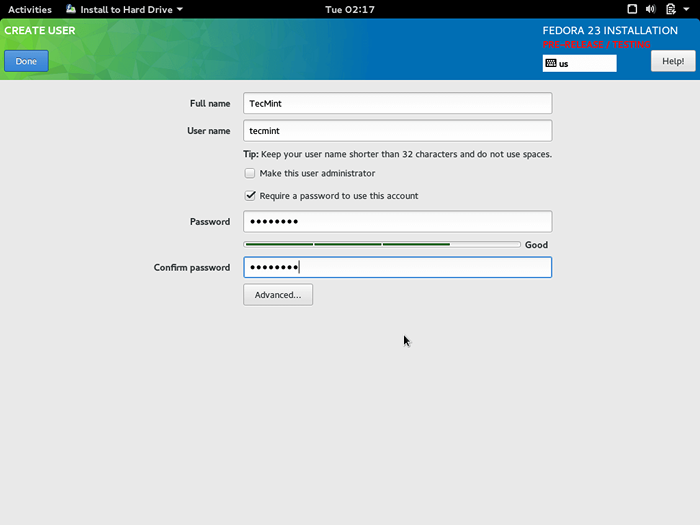 Utwórz nowe konto użytkownika
Utwórz nowe konto użytkownika Gdy będziesz z tym gotowy, kliknij „Zrobione”Przycisk i poczekaj, aż instalacja się skończy.
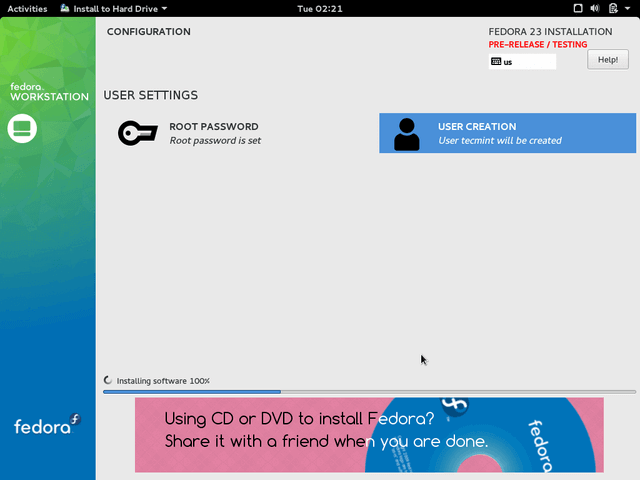 Proces instalacji Fedora 23
Proces instalacji Fedora 23 17. Gdy będzie gotowy, będziesz musiał wyrzucić nośniki instalacyjne i uruchomić do swojego nowego Fedora 23 instalacja.
18. Po pierwszym zalogowaniu zostaniesz poproszony o jeszcze raz wybór preferencji językowych i ustawień klawiatury. Następnie zostaniesz poproszony o dostosowanie ustawień prywatności dla swojego użytkownika:
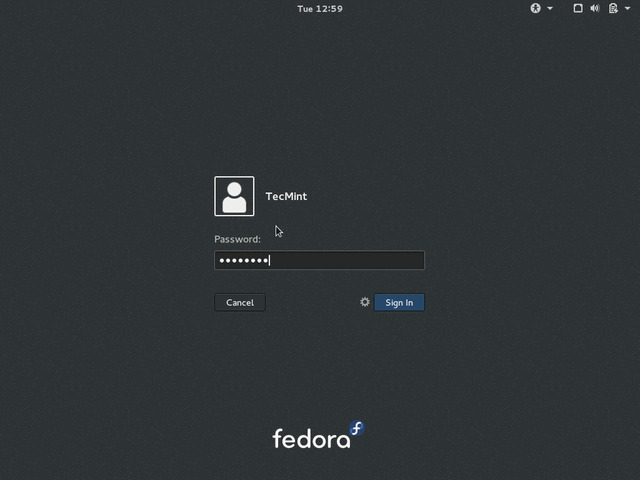 Logowanie Fedora 23
Logowanie Fedora 23 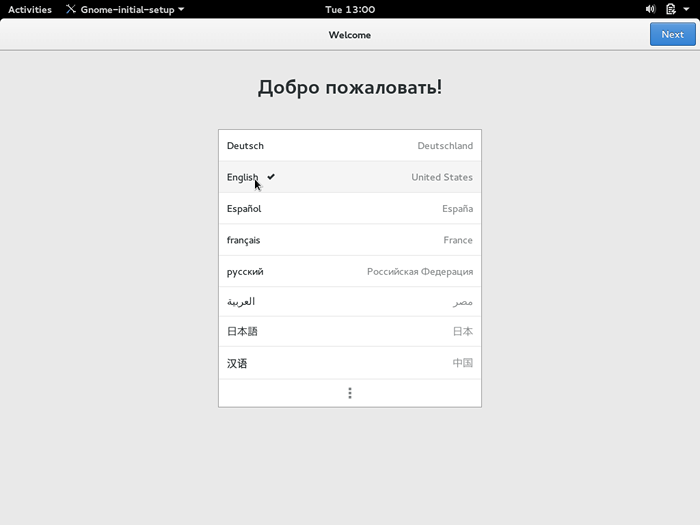 Wybierz język
Wybierz język 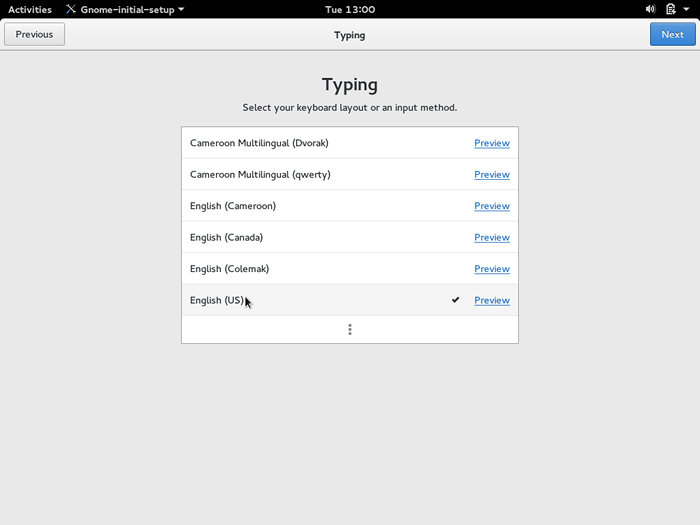 Wybierz klawiaturę
Wybierz klawiaturę 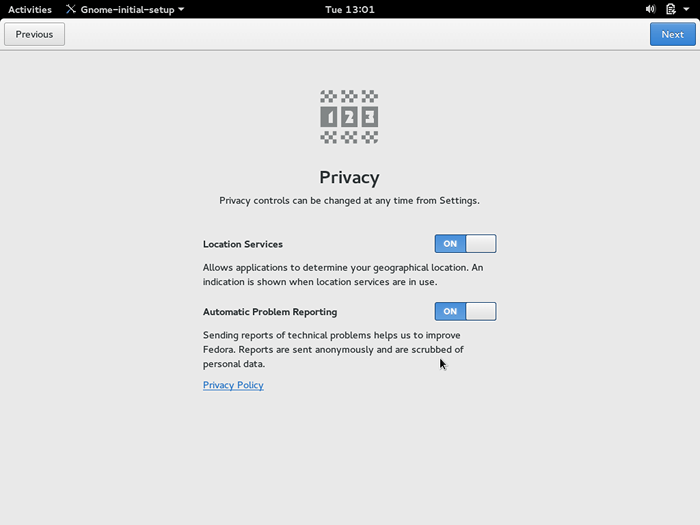 Ustawienia prywatności
Ustawienia prywatności 19. Możesz wybrać, czy wyłączyć usługi lokalizacyjne i raportowanie problemów. Następnie możesz połączyć konto online z Fedorą 23:
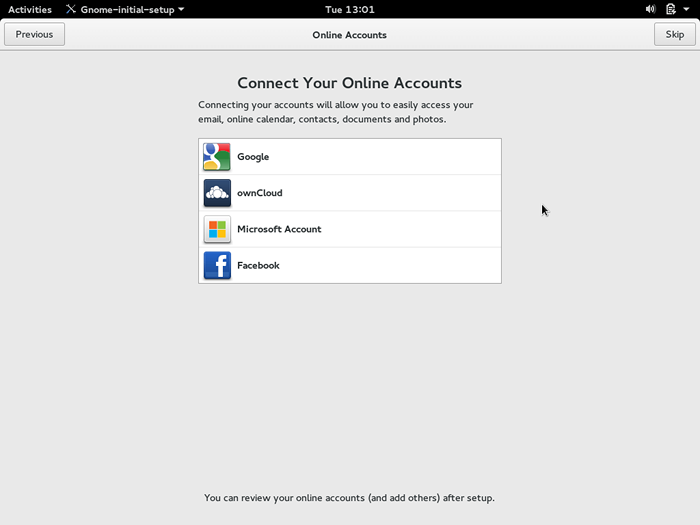 Połącz konta online
Połącz konta online Jeśli nie masz ochoty założyć konta online, możesz pominąć to ustawienie.
20. Wreszcie twój Fedora 23 jest gotowy do użycia.
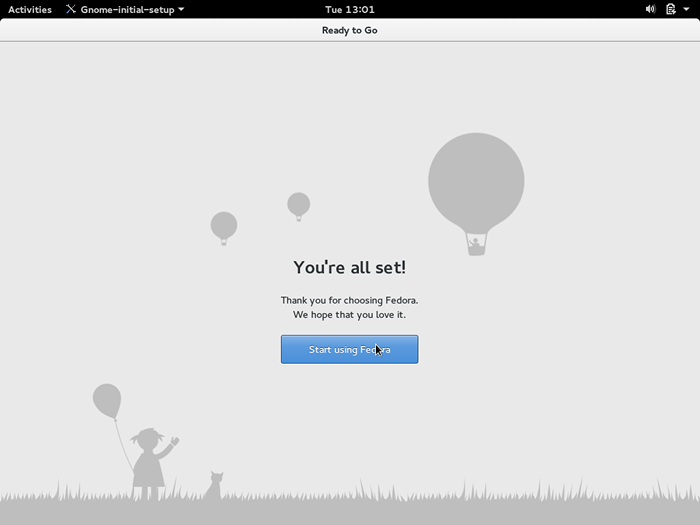 Fedora 23 gotowa
Fedora 23 gotowa 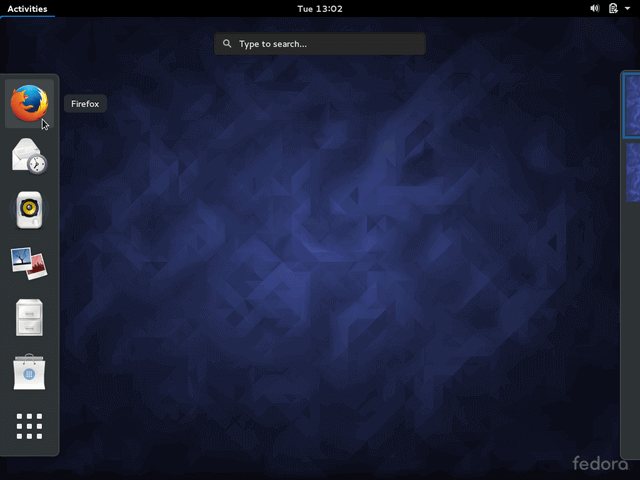 Fedora 23 Desiktop
Fedora 23 Desiktop Przeczytaj także: 24 rzeczy do zrobienia po instalacji Fedora 23
- « Uaktualnij Ubuntu 13.04 (Raining Ringtail) do Ubuntu 13.10 (Salamander z puchu)
- Instalacja Ubuntu 15.10 serwer z zrzutami ekranu »

