Fedora 25 Przewodnik instalacji stacji roboczej

- 3305
- 804
- Juliusz Sienkiewicz
W tym samouczku przejdziemy przez kroki, aby zainstalować Fedora 25 Workstation Edition na twoim komputerze. Ten przewodnik zawiera ujęcia ekranu pobrane z każdego kroku w całym procesie instalacji, dlatego uważnie go śledź.
Co nowego na stacji roboczej Fedora 25?
Zgodnie z oczekiwaniami, ta najnowsza wersja Fedory ma wiele poprawek błędów i zmian w podstawowych komponentach, dodatkowo wprowadza nowe i ulepszone oprogramowanie, jak wymieniono poniżej:
- Gnome 3.22, który umożliwia wielokrotną zmianę nazwy, przeprojektowane narzędzie ustawienia klawiatury i kilka ulepszeń interfejsów użytkownika.
- Zastępuje system x11 Wayland dla nowoczesnego sprzętu graficznego.
- Dekodowanie obsługi formatu multimediów mp3.
- Docker 1.12
- Węzeł.JS 6.9.1
- Obsługa języka programowania systemu rdzy.
- Liczne wersje języka programowania Pythona, czyli 2.6, 2.7, 3.3, 3.4 i 3.5.
- Rozszerzenia powłoki Gnome nie są już sprawdzane pod kątem zgodności z bieżącą wersją powłoki i wiele innych.
Notatka: Jeśli używasz już poprzedniej wersji Fedora 24, Możesz rozważyć wykonanie znacznie łatwiejszych kroków w celu zaktualizowania Fedory 24 do Fedora 25, aby uniknąć nowego procesu instalacji.
Instalacja Fedora 25 Workstation Edition
Zacznij od pobrania obrazu ISO z poniższych linków, w celu tego samouczka użyjemy 64-bit wydanie.
- Pobierz 64-bitową edycję Fedora 25
- Pobierz Fedora 25 Workstation 32-Bit Edition
Po pobraniu Fedora 25, Pierwszym z nich jest utworzenie nośnika bootbale, czyli napędu DVD lub USB przy użyciu instalacji linux z urządzenia USB za pomocą polecenia uNetbootin i DD lub dowolnej innej wybranej metody.
1. Po utworzeniu multimediów rozruchowych, wtyczni i uruchomienia w multimedia (DVD/USB), powinieneś być w stanie zobaczyć Fedora Workstation Live 25 Rozpocznij ekran poniżej.
Wybierać "Rozpocznij Fedora-Workstation Live 25”Opcja i naciśnij Wchodzić przycisk.
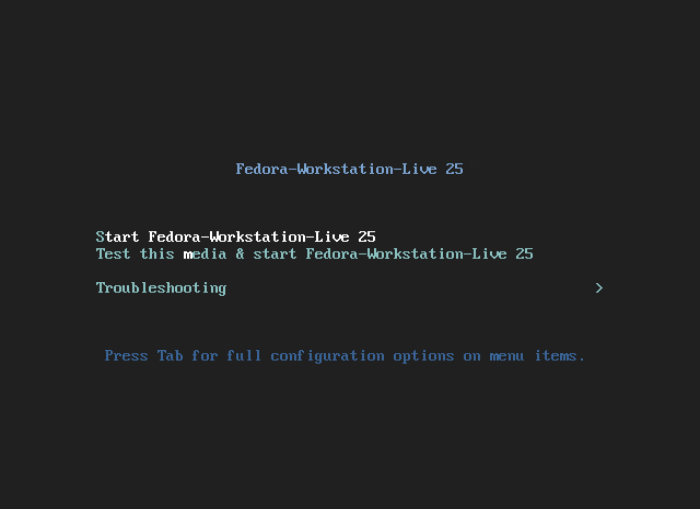 Menu rozruchowe Fedora 25
Menu rozruchowe Fedora 25 2. Następnie znajdziesz się na poniższym interfejsie logowania, kliknij „Użytkownik systemu na żywo„Zaloguj się jako użytkownik na żywo.
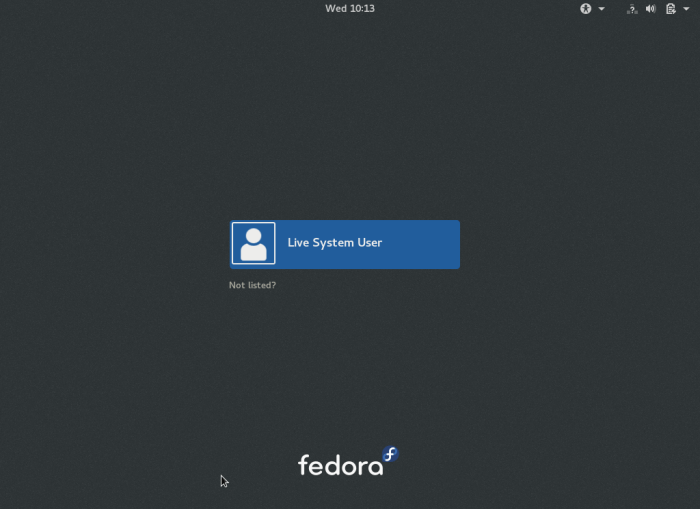 Fedora 25 Logowanie użytkowników na żywo
Fedora 25 Logowanie użytkowników na żywo 3. Po zalogowaniu poniższy interfejs powitalny pojawi się po kilku sekundach na komputerze, jeśli chcesz wypróbować Fedorę przed jego zainstalowaniem, kliknij „Wypróbuj Fedorę”W przeciwnym razie kliknij„Zainstaluj na dysku twardym„Aby kontynuować nowy proces instalacji.
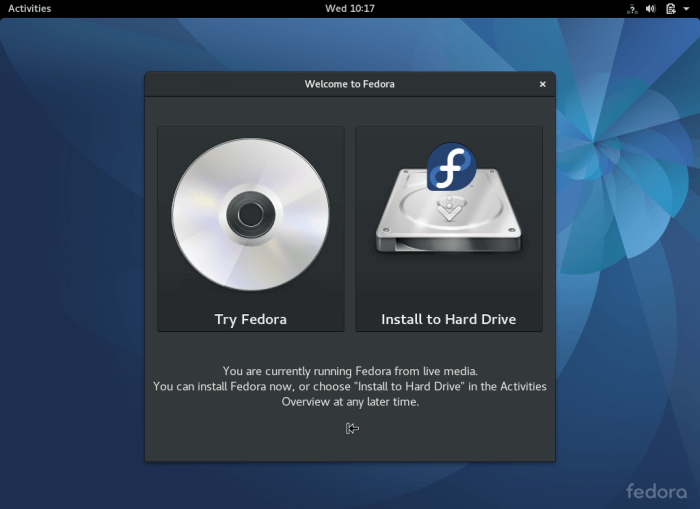 Ekran powitalny Fedora 25
Ekran powitalny Fedora 25 4. Na poniższym ekranie wybierz język instalacji, którego chcesz użyć, i kliknij „Kontynuować„Aby przejść do ekranu podsumowującego instalację.
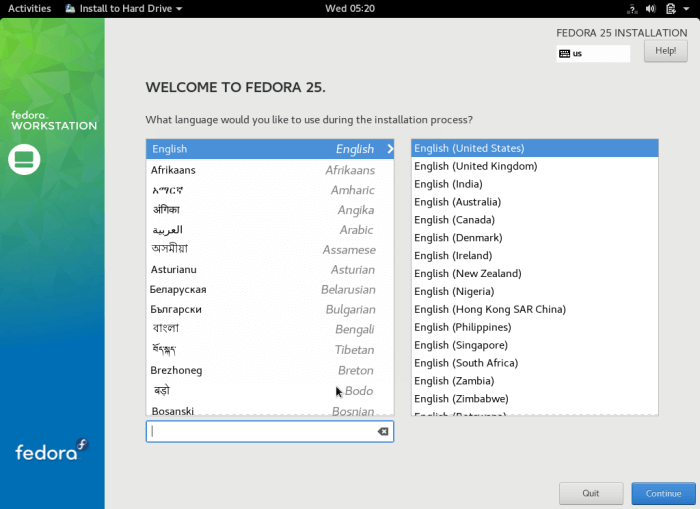 Wybierz typ języka instalacji
Wybierz typ języka instalacji 5. Poniżej znajduje się zrzut ekranu pokazujący ekran podsumowania instalacji z domyślną lokalizacją i ustawieniami systemowymi. Musisz dostosować ustawienia lokalizacji i systemu zgodnie z lokalizacjami i preferencjami.
Zacznij od ustawień klawiatury. Kliknij "KLAWIATURA„Aby przejść do ekranu dostosowywania układu klawiatury.
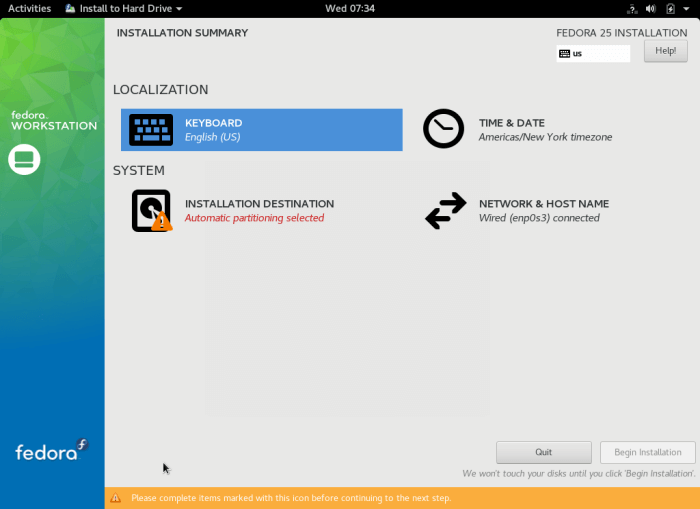 Podsumowanie instalacji Fedora 25
Podsumowanie instalacji Fedora 25 6. Z interfejsu poniżej dodaj układ klawiatury, którego chcesz użyć zgodnie z pochodzeniem komputera za pomocą + podpisać. Po dodaniu kliknij „Zrobione„Aby wrócić do ekranu podsumowującego instalację.
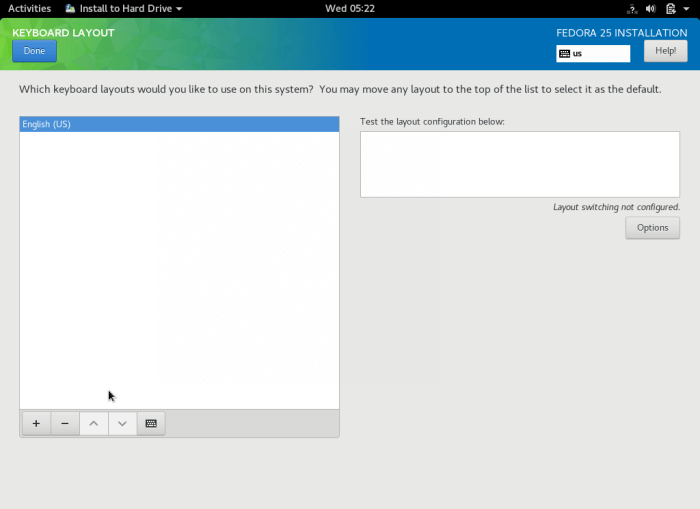 Ustaw układ klawiatury
Ustaw układ klawiatury 7. Następnie kliknij „DATA I GODZINA„Aby dostosować czas i datę systemu. Wpisz region i miasto, aby ustawić strefę czasową lub po prostu wybierz je z mapy.
Zauważ, że możesz również włączyć lub wyłączyć czas sieciowy z prawego górnego rogu. Po ustawieniu godziny i daty systemu kliknij „Zrobione„Aby wrócić do ekranu podsumowującego instalację.
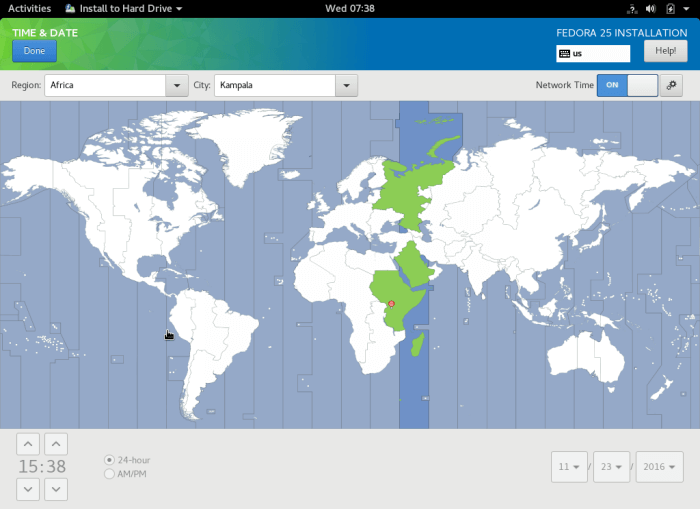 Ustaw strefę czasową systemu
Ustaw strefę czasową systemu 8. Z powrotem na ekranie podsumowujące instalację, kliknij „Nazwa sieci i nazwy hosta„Aby ustawić ustawienia sieciowe i nazwę hosta.
Po ustawieniu nazwy hosta kliknij Stosować Przycisk, aby sprawdzić, czy nazwa hosta jest ważna, jeśli tak jest, kliknij „Zrobione".
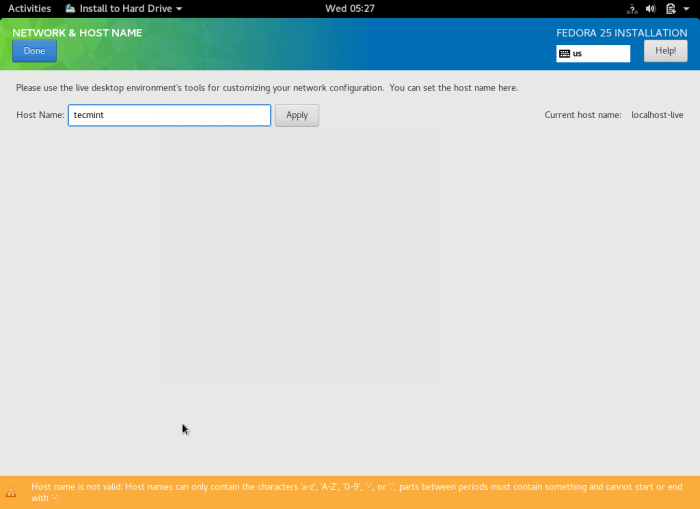 Ustaw nazwę hosta na Fedora 25
Ustaw nazwę hosta na Fedora 25 9. W tym momencie musisz teraz utworzyć miejsce instalacyjne dla plików systemowych, na ekranie podsumowującym instalację, kliknij „Miejsce instalacji".
Wybierać "Skonfiguruję partycjonowanie„Pod innymi Opcje przechowywania Aby wykonać partycjonowanie ręczne i kliknąć Zrobione Aby przejść do interfejsu partycjonowania ręcznego.
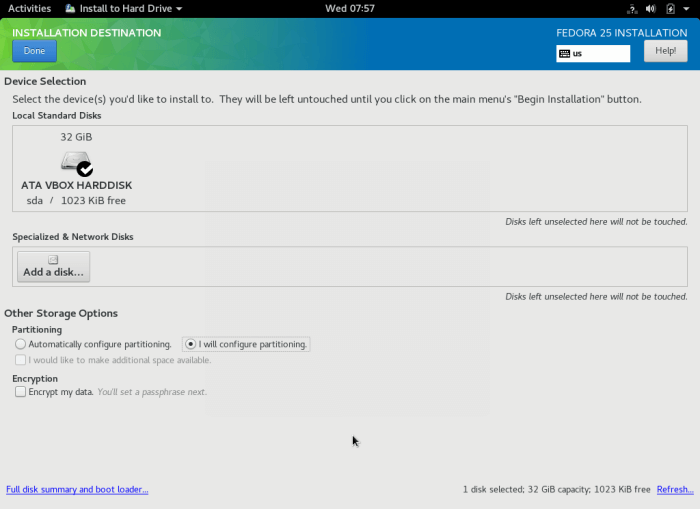 Wybierz dysk docelowy instalacji
Wybierz dysk docelowy instalacji 10. Poniżej znajduje się interfejs partycjonowania ręcznego, wybierz „Standardowa partycja”Jako nowy schemat partycjonowania instalacji.
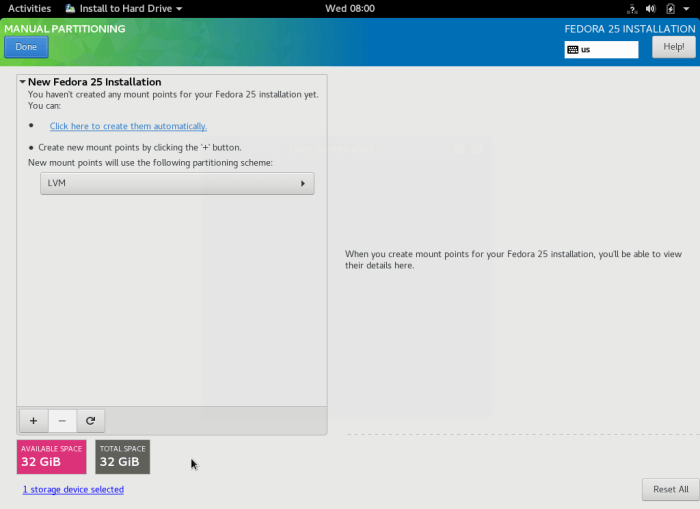 Wybór partycjonowania ręcznego
Wybór partycjonowania ręcznego 11. Teraz utwórz /źródło partycja, klikając + Znak, aby dodać nowy punkt montażu.
Mocować punkt: /źródło Pożądana pojemność: Ustaw odpowiedni rozmiar (np 100 GB)
Następnie kliknij Dodaj mocowanie Punkt, aby dodać właśnie utworzoną partycję/punkt montażowy.
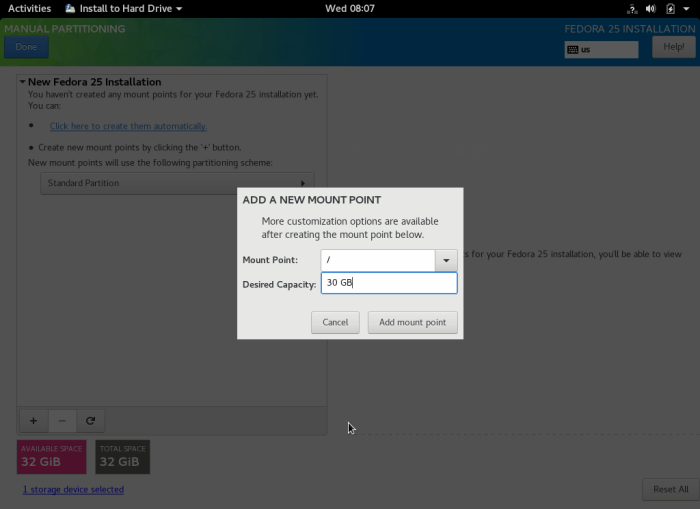 Utwórz nową partycję root
Utwórz nową partycję root Interfejs poniżej pokazuje ustawienia /źródło Partiction Mocting.
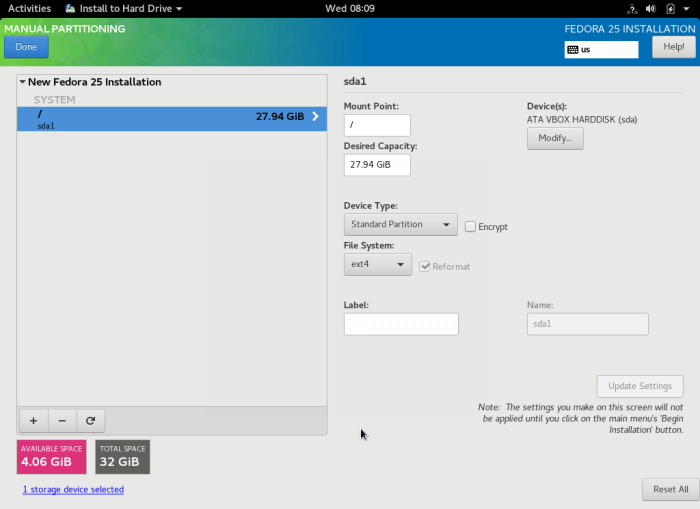 Ustawienia partycji root
Ustawienia partycji root 12. Następnie utwórz partycję swap, klikając + znak, aby dodać kolejny punkt montażu, czyli obszar zamiany.
Obszar zamiany to wirtualna przestrzeń na dysku twardym, która tymczasowo przechowuje dane, na które nie są obecnie pracowane przez procesor z systemu RAM.
Punkt montaż: zamieniać Pożądana pojemność: Ustaw odpowiedni rozmiar (np 4 GB)
Aby dodać obszar zamiany, kliknij Dodaj mocowanie punkt.
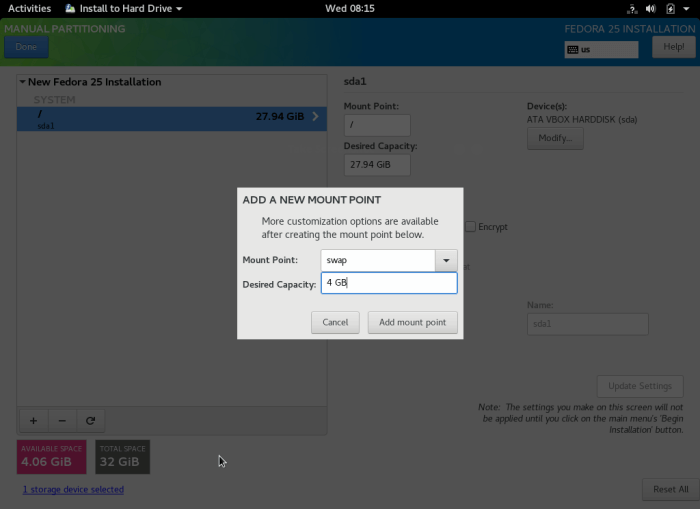 Utwórz partycję zamiany
Utwórz partycję zamiany 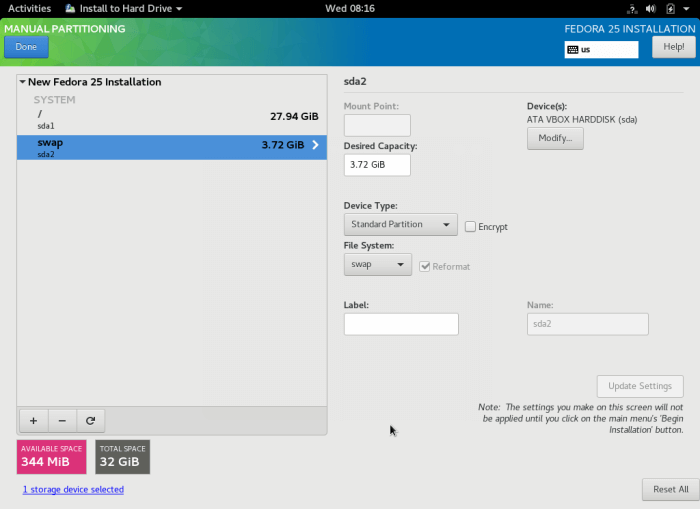 Zamień ustawienia partycji
Zamień ustawienia partycji 13. Po utworzeniu źródło partycja i zamieniać obszar, kliknij Zrobione Aby wyświetlić możliwe zmiany, które należy wprowadzić na dysku twardym. Kliknij Zaakceptuj zmiany Aby umożliwić wykonanie różnych zmian.
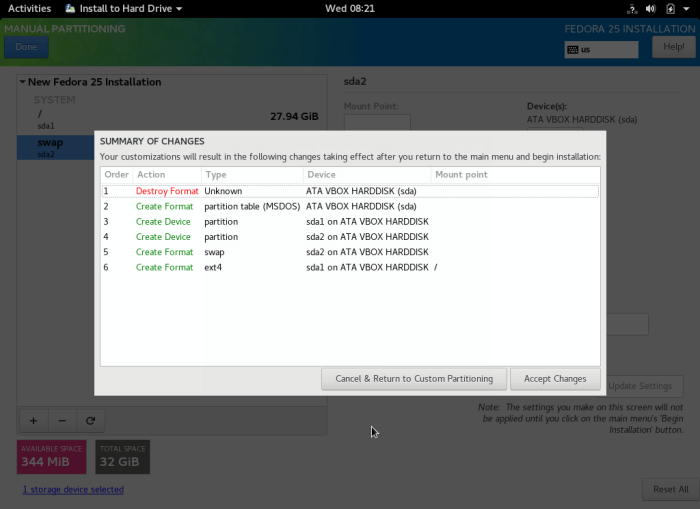 Zaakceptuj zmiany partycji
Zaakceptuj zmiany partycji 14. Twoje ostateczne podsumowanie instalacji powinno wyglądać podobnie do tego z ustawieniami niestandardowymi. Aby rozpocząć faktyczną instalację plików systemowych, kliknij „Rozpocznij instalację".
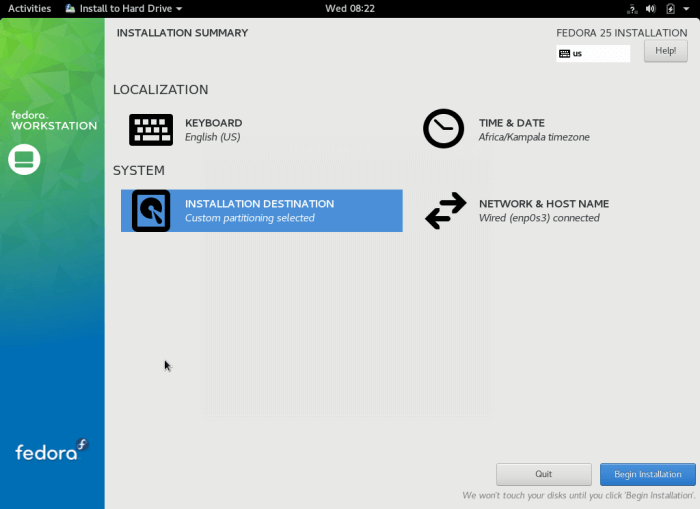 Ostateczne podsumowanie instalacji
Ostateczne podsumowanie instalacji 15. Po rozpoczęciu instalacji plików systemowych możesz utworzyć zwykłego użytkownika systemu i dodać hasło dla użytkownika root z poniższego interfejsu.
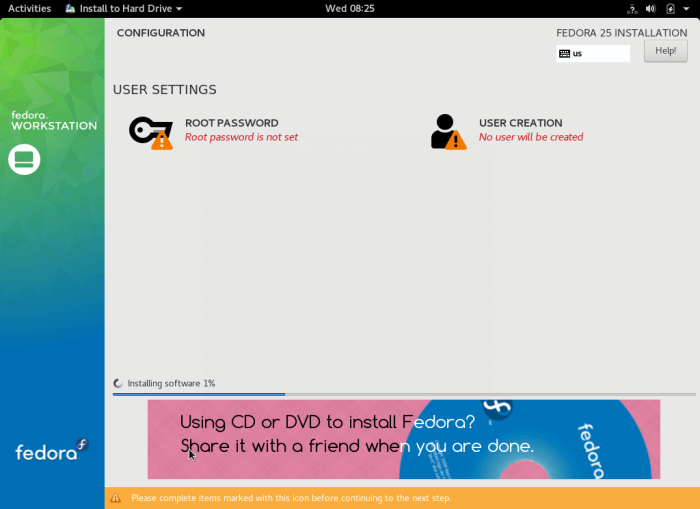 Ustawienia konfiguracji użytkownika
Ustawienia konfiguracji użytkownika 16. Dlatego kliknij Hasło roota Aby ustawić hasło użytkownika głównego. Jak poprzednio, kliknij Zrobione Następnie, aby wrócić do interfejsu konfiguracji użytkownika.
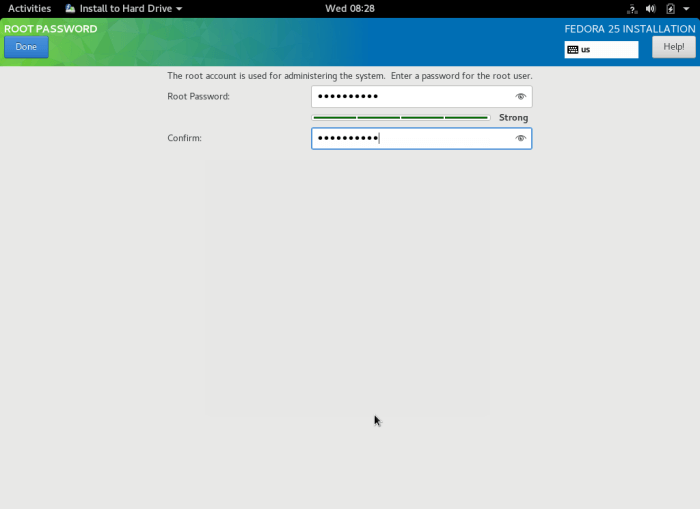 Ustaw hasło do konta głównego
Ustaw hasło do konta głównego 17. Następnie kliknij Tworzenie użytkowników na interfejsie konfiguracji użytkownika, aby utworzyć zwykłego użytkownika systemu. Możesz także uczynić zwykłego użytkownika administratora systemu, oznaczając opcję „Uczyń administratora użytkownika".
Jeszcze raz kliknij Zrobione kontynuować…
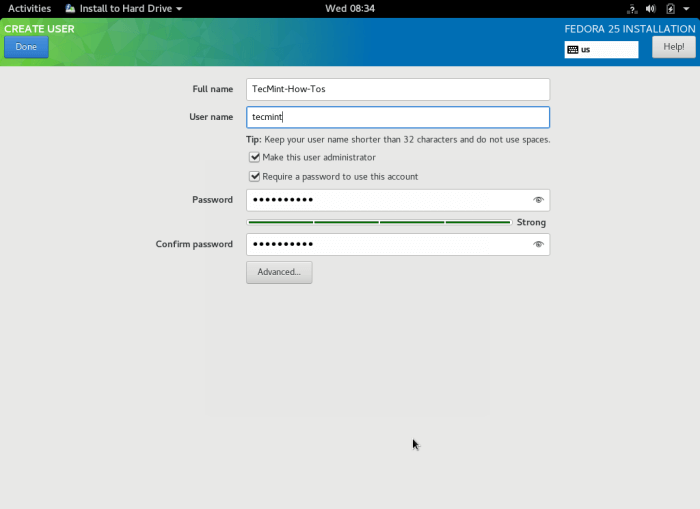 Utwórz konto użytkownika systemu
Utwórz konto użytkownika systemu 18. Proces instalacji będzie trwał przez chwilę, usiądź i zrelaksuj się. Po zakończeniu kliknij Zrezygnować Do ponowne uruchomienie system i wyrzuć użyte przez ciebie nośniki rozruchowe. Na koniec zaloguj się do nowej stacji roboczej Fedora 25.
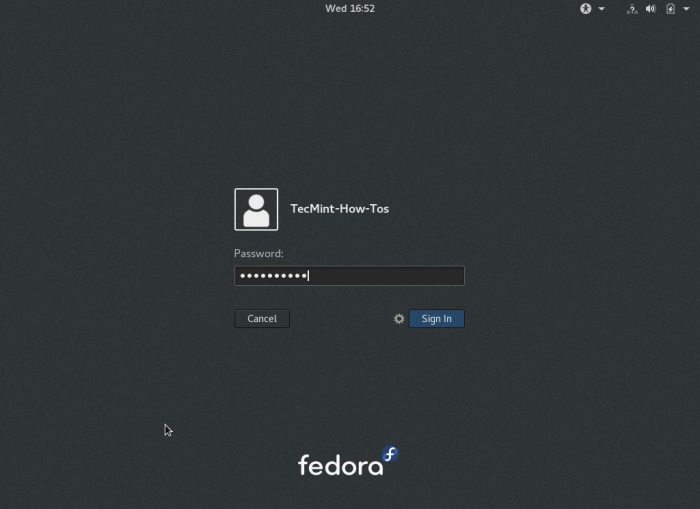 Ekran logowania Fedora 25
Ekran logowania Fedora 25 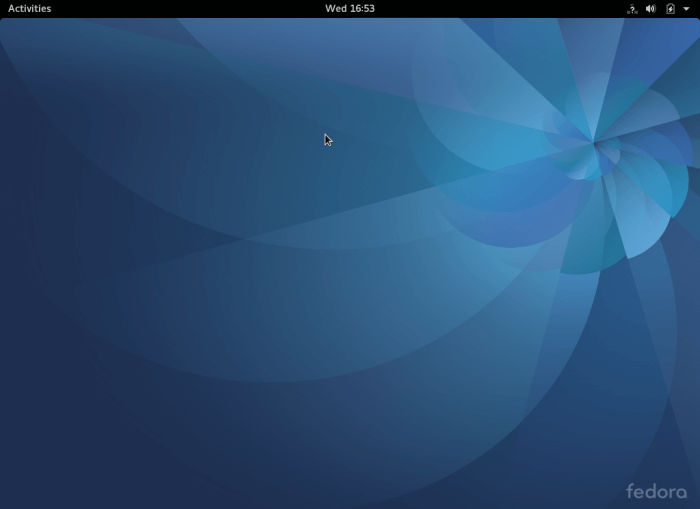 Fedora 25 Desktop stacji roboczej
Fedora 25 Desktop stacji roboczej To wszystko! Aby zadać dowolne pytanie lub skomentować ten przewodnik, skorzystaj z poniższego formularza opinii.
- « 13 Wskazówki dotyczące bezpieczeństwa serwera WWW Apache i utwardzania
- Jak znaleźć listę wszystkich otwartych portów w Linux »

