Final Cut Pro X Wskazówki i sztuczki dla redaktorów
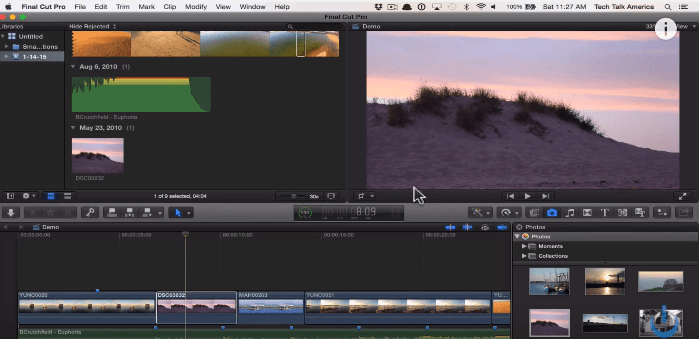
- 5088
- 775
- Natan Cholewa
Final Cut Pro X to twarde trafienie i bardzo przyjazne dla użytkownika oprogramowanie do edycji. Final Cut Pro X jest pełen funkcji i narzędzi, które pomogą edytorowi wykonywać każdy pomysł.
Czytać : Ableton na żywo 9 wskazówek i wskazówek
Pliki wideo i wszelkie inne materiały można łatwo wyciąć/ pokroić razem/ dodać efekty, Final Cut Pro oferuje wiele możliwości. Aby pomóc Ci skorzystać z każdej funkcji i możliwości oferowanej przez Final Cut Pro X, teraz podzielę się kilkoma niezbędnymi wskazówkami i sztuczkami.
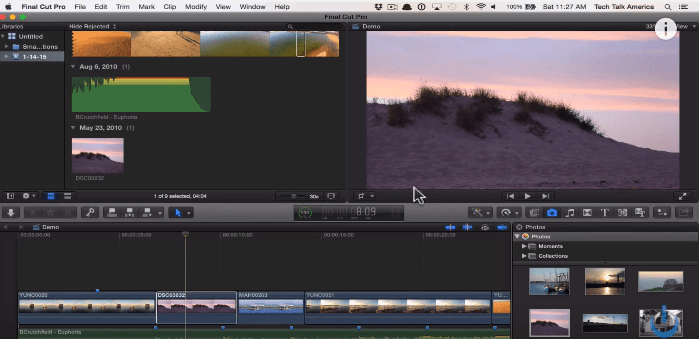
Aby pomóc w tym artykule, wskazówki zostały podzielone na następujące trzy kategorie-
1- Skróty klawiatury
2- Ogólne wskazówki dotyczące edytowania dowolnego pliku.
3- Niektóre ukryte wskazówki i sztuczki
Oku
Jak każde oprogramowanie do edycji, Apple zintegrowało większość poleceń oprogramowania do określonych kluczy i ich kombinacji. Te skróty klawiatury pomagają Ci jako użytkownik, poruszaj się i edytują materiał bardziej wydajnie, nie odwracając wzroku od ekranu… to oczywiście, jeśli znasz je.
Oto kilka ważnych i niezbędnych skrótów, sklasyfikowanych według ich funkcji, aby pomóc ci w edycji.
A) Skróty aplikacyjne
1- Polecenie + H = ukryj final cięcie pro
2- Opcja + polecenie + H = ukryj wszystkie inne aplikacje oprócz Final Cut Pro.
3- Polecenie + O = Otwórz bibliotekę
4- Command + ',' (przecinek) = Otwórz Final Cut Pro Preferencje
B) Efekty w Final Cut Pro
1- Control + t = podstawowy tytuł dla podstawowej historii.
2- polecenie + t = Dodaj domyślne przejście
3- Opcja + polecenie + C = Kopiuj wybrane efekty i ustawienia
4- Opcja + polecenie + c/x = kopiuj/wycinaj wybraną klatkę kluczową i jej ustawienia.
5- Shift + polecenie + M = Dopasuj dźwięk różnych klipów
6- Opcja + polecenie + M = Dopasuj kolor 2 różnych klipów.
7- Opcja + polecenie + v = wklej wybrane efekty i ich ustawienia
8- Opcja + Shift + V = Wklej wybrane klatki kluczowe i ich ustawienia.
9- Control + Shift + V = Pokaż jeden efekt na raz w edytorze animacji.
10- Opcja + Delete = Zwróć elementy sterujące do domyślnego w bieżącej karcie kolorystyki.
11- Control + polecenie + C = Przełącz na panel kolorów na tablicy kolorów
12- Control + polecenie + e = To przejdzie na ekspozycję na płycie kolorów
13- Control + polecenie + S = To przejdzie na nasycenie w kolorystyce.
C) Edycja skrótów
1- Control + opcja + l = dostosuj głośność dla wszystkich wybranych klipów
2- e = Dodaj wybrany klip na koniec fabuły.
3- Polecenie + B = Blade: Wytnij fabule/wybrany klip w lokalizacji Playhead.
4- Polecenie Shift B = Blade All: Wytnij wszystkie klipy w lokalizacji Playhead.
5- kontrola + d = czas trwania zmiany
6- Control + Shift + Y = Dodaj wybrany klip do przesłuchania.
7- Opcja + polecenie + y = zduplikuj wszystkie klipy w określonym przesłuchaniu i efektach do nich.
8- Opcja + y = zduplikuj przesłuchanie.
9- Q = Podłącz wybrany klip do podstawowej fabuły.
10- Shift + Q = Połącz się z podstawową fabułą, z Backtimed.
11- Polecenie + c/x = kopiuj/wycinaj wybór.
12- Polecenie + y = Utwórz nowe przesłuchanie z wybranego klipu.
13- Polecenie + g = Utwórz nową historię z wybranych klipów.
14- Polecenie + V = wklej elementy skopiowane w pozycji Playhead.
15- Opcja + v = wklej skopiowane elementy i podłącz je do podstawowej fabuły.
16- 1/2/3/4/5/6/7/8/9 = Podczas pracy z klipsami Multi CAM trafienie odpowiednich liczb wycięje i przełączy się na korespondencyjny kąt kamery banku, w którym pracujesz.
17- polecenie + d = zduplikuj swój wybór.
18-Control + S = Wyświetl osobne kanały audio i wideo dla wybranego klipu.
19- W = Wstaw swój wybór w miejscu Playhead.
20- Opcja + W = Wstaw klips szczeliny w pozycji Playhead.
21- kontrola + (-) lub ( +) = zwiększ lub zmniejsz objętość dźwięku o 1 dB.
22- Opcja + g = Utwórz nowy klip złożony z wybranego materiału.
23- Opcja + (,) = Nudge Audio Edytuj po lewej stronie po jednej ramie poniżej.
24- Opcja + (.) = Przesuwać punkt edycji audio w prawo, według jednej klatki klucza.
Uwaga: możesz dodać przełącz do następujących poleceń, aby szturchnąć punkt edycji audio w lewo/ prawo przez 10 klam klawiszowych zamiast jednej.
25-kontrola + SHIFT + lewa strzałka = przełącz do poprzedniego kąt wideo.
26- Control + SHIFT + PRAWA strzałka = przełącz do następnego kąta wideo.
27- Opcja + Shift + lewa strzałka = przełącz do poprzedniego kąta dźwięku.
28- Opcja + SHIFT + PRAWA strzałka = przełącz do następnego kąta dźwięku.
UWAGA: Kąt i sygnały audio można przełączać tylko w materiałach wielokamorowych i jego edycjach.
D) Ogólne skróty do finałowego cięcia Pro x
1- Polecenie + i = import multimedia z urządzeń zewnętrznych lub archiwum.
2- Control + polecenie + j = to otworzy właściwości biblioteki.
3- polecenie + n = nowy projekt
4- Polecenie + J = Właściwości bieżącego projektu
5- Control + R = rozpocznij renderowanie wyboru.
6- Control + Shift + R = Rozpocznij renderowanie wszystkich klipów bieżącego projektu.
7- M = Dodaj znacznik.
8- r = Otwórz narzędzie wyboru zasięgu
9- Opcja + n = Utwórz nowe zdarzenie
10- Shift + polecenie + n = Utwórz nowy folder.
2- Ogólne wskazówki i wskazówki dotyczące ostatecznego cięcia Pro x.
Final Cut Pro x oferuje niekończące się możliwości pod względem edycji, można edytować na wiele różnych sposobów i wykonywać różne pomysły z perfekcją w końcowym Cut Pro x.
Aby pomóc Ci edytować klipy bez żadnych kłopotów, podzielę się z wami kilkoma ogólnymi wskazówkami i sztuczkami poniżej.
1- Ta wskazówka pomoże Ci zaoszczędzić czas podczas edycji i ułatwia sobie sprawę.
Naciśnij klawisz Grave w lewym górnym rogu klawiatury, który wygląda jak ('). Kursor zmieni kształt, wskazując, że funkcja jest teraz aktywna. Upewnij się, że masz kolejny klip podłączony jako klip górny z drugiej strony materiału, teraz po prostu przeciągnij klip podstawowy, który ma dołączone połączenia, ta funkcja pozwoli ci przesuwać klip podstawowy bez przemieszczania żadnego z połączeń.
2- Podobnie możesz również przesunąć połączenie bez przenoszenia klipu nadrzędnego. Po prostu naciśnij opcję + polecenie na środku podłączonego materiału. Teraz, po naciśnięciu kombinacji, gdziekolwiek klikniesz, będzie pozycją dla połączenia Clip, do którego można dołączyć. Teraz przesuniesz połączenie bez przenoszenia klipu.
3- Nowe wersje Final Cut Pro x dodały podstawową funkcję w celu zwiększenia lub zmniejszenia liczby zakresów w klipie, a jedynym ograniczeniem jest to, że zakresy nie powinny się nakładać.
Aby to zrobić, ustaw zakres na klipie za pomocą klawiatury lub myszy. Po prostu naciśnij klawisz poleceń, zanim zaczniesz przeciągać ten sam klip, aby ustawić nowy zakres. Przekonasz się, że możesz ustawić nieograniczoną liczbę zakresów dla jednego klipu, jeśli nie nakładasz.
4- Aby wybrać jeden konkretny zakres, z wielu zakresów, po prostu przytrzymaj klawisz polecenia, a następnie kliknij zakres, który chcesz wybrać.
5- Możesz także wybrać wszystkie zakresy powiązane z klipem. Aby to zrobić, po prostu przytrzymaj klawisz poleceń i kliknij żądany klip, aby wybrać wszystkie jego zakresy.
6- Możesz również usunąć zakres od klipu, po prostu wybierz określony zakres, który chcesz usunąć i naciśnij opcję + X, aby usunąć wybrany zakres.
Uwaga: możesz również usunąć wszystkie zakresy klipu.
Aby usunąć wszystkie zakresy, po prostu wybierz klip, a następnie naciśnij opcję + x.
7- Aby usunąć wszystkie zakresy wszystkich klipsów, wpisz w poleceniu + a, aby wybrać wszystkie klipy, a następnie naciśnij opcję + x, aby usunąć wszystkie zakresy ze wszystkich klipów.
8.
Ta funkcja czasami staje się przeszkodą, kiedy próbujesz razem edytować długie klipy, ponownie przesuwając pozycję Playhead, a AGIN może wpłynąć na wydajność edycji. Aby kliknąć oś czasu bez przenoszenia głowicy od pozycji, po prostu przytrzymaj opcję podczas klikania osi czasu.
9- Możesz być używany do otwarcia Final Cut Pro X, klikając ikonę, czekając na otwarcie aplikacji, a następnie otwierając bibliotekę, którą chcesz edytować. Istnieje prostszy sposób, aby to zrobić, po prostu przytrzymaj klawisz opcji, podczas klikania uruchomienia aplikacji, aby wybrać bibliotekę, którą chcesz otworzyć.
10- Możesz włączać szorowanie/ przeglądanie wideo za pośrednictwem skrótu klawiatury lub ikon przeglądania na osi czasu. Przeglądanie audio można przełączać za pomocą skrótu (Shift + S).
11. Nie martw się, wszystkie funkcje są tam wraz z bardzo drastycznymi ulepszeniami. Podobnie Apple zmienił nazwę opcji dodania edycji lub „Dodaj edycję” na „Blade”
12- Możesz włączyć i wyłączyć klipy za pomocą skrótu klawiatury (v). Po prostu wybierz klip, który chcesz wyłączyć/włączyć i naciśnij v.
13. Wcześniej znany jako edytor klawiatury, w końcowym wycięciu Pro x jest nazywany edytorem komend i można go otworzyć za pomocą skrótu klawiatury (polecenie + opcja + k) lub można go znaleźć pod: Final Cut Pro -> Polecenia -> Dostosuj.
14- Polecenie + S stało się bezużytecznym skrótem klawiatury od ostatecznego cięcia pro x, ponieważ nowe oprogramowanie jest zaprojektowane do tworzenia kopii zapasowych i zapisywania danych na każdym etapie linii podczas pracy, a zatem używając poleceń + S lub dowolnego innego sposobu, aby to zrobić Ręcznie oszczędzanie postępów nie ma sensu, ponieważ oprogramowanie sama się nim zajmuje.
15- Zerwanie klipsów na osi czasu jest bardzo ważną i przydatną funkcją Final Cut Pro x dla niektórych użytkowników. Ale podczas edytowania niektórych klipów, jeśli celowo chcesz wstawić luki/puste przestrzenie, magnetyczna oś czasu może być przeszkodą. Możesz użyć narzędzia do pozycji (P), aby pomóc Ci wstawić luki i puste przestrzenie. Aktywuj narzędzie, a następnie wklej wybrany klip w żądanej pozycji na osi czasu, aplikacja nie będzie go magnetycznie uchwycić na harmonogram i wypełni luki, zamiast tego utrzyma oryginalną pozycję, umieściłeś go wraz z lukami i lukami i lukami puste przestrzenie, które zamierzałeś.
16- Możesz przyspieszyć materiał filmowy w dowolnej bibliotece za pomocą efektu jąkania. Efekt jąkania można łatwo podać za pomocą cięć skoku. Wybierz klip, na który chcesz zastosować efekt jąkania, i umieść znaczniki na klipie, w którym chcesz się wystąpić. Teraz przejdź do menu retime i po prostu kliknij znaczniki wycinania skoku, stamtąd wybierz liczbę ramek do usunięcia na każdym znaczniku, takim jak 3, 5, 10 itd.
To usunie ramki z pozycji markera i pozostawi ci materiał, który można indywidualnie przyspieszyć lub spowolnić.
3- Niektóre ukryte wskazówki i sztuczki w Final Cut Pro x.
Final Cut Pro X oferuje wiele opcji, jeśli chodzi o edycję. Jest to jam wypełnione narzędziami, które mogą pomóc w edycji materiału w każdy możliwy sposób, jaki możesz sobie wyobrazić. Przy tak wielu funkcjach i zasobach wiele przydatnych sztuczek i wskazówek często jest pomijanych i ignorowanych przez wiele osób, w których mogą być bardzo pomocne.
Oto niektóre z wskazówek i sztuczek Final Cut Pro X, wypróbowane i przetestowane, aby pomóc ci w edycji.
1- Największy możliwy edytor klatki kluczowej.
Edycja klatki kluczowej jest zadaniem, które wymaga dobrej precesji i kontroli, które pomoże Ci uzyskać niezwykłe wyniki. Aby ułatwić ci to, możesz rozciągnąć edytor klatki kluczowej na znacznie większym obszarze na ekranie, a także ukazania klawiszów kluczowych w celu lepszej edycji. Przeciągnij linię pionową między zakładką filtrów a stosem filtrów, aby zwiększyć obszar objęty edytorem klatki kluczowej. Możesz teraz dostroić swoje klatki kluczowe.
2- Control + i Control + O to jedne z najważniejszych skrótów klawiatury, które jako redaktor powinien znać, aby zwiększyć wydajność. Kontrola będę wstawić i kontrolować + O nadpisję dźwięk do twojej osi czasu od Eksploratora.
3- Renderowanie w tle to dosłownie święty Graal funkcji, jeśli chodzi o mój wybór. Upewnij się, że masz go włączone, aby umożliwić renderowanie klipów w tle. To bardzo przydatne, ponieważ nawet najlepsi z nas z pewnością będą rozpraszani podczas długich sesji przed Final Cut Pro. Pomaga to ukryć wszelkie rozproszenie, w międzyczasie renderowanie materiału. Możesz być najszybszym redaktorem w branży, ale żadne renderowanie w tle nie może opóźniać nawet twoich najszybszych projektów.
4- Upewnij się, że przed dokonaniem jakiejkolwiek ważnej zmiany w projekcie lub harmonogramie zrobisz zrzut ekranu, aby zapamiętać wartości i pozycje różnych atrybutów, aby pomóc odzyskać utraconą pracę w przypadku wszelkich nieszczęść.
5- Przed wyeksportowaniem dowolnego mediów/pliku/materiału, upewnij się, że przejdźcie i przejrzyj się przynajmniej raz, upewnij się, że wszystko jest w porządku, sprawdź kredyty, inne teksty, nazwy, nazwę pliku itp. To może zrujnować całą twoją ciężką pracę. Podobnie jak każdy materiał pisemny, upewnij się, że przed eksportem, aby uniknąć zawstydzających błędów.
Final Cut Pro X jest pełen funkcji i zasobów, które pomagają w zaspokojeniu potrzeb różnego rodzaju redaktorów z różnymi stylami edycji.
To były wskazówki i sztuczki, które pomogą Ci bardziej efektywnie korzystać .
- « 5 Wysoce uzależniające najlepsze gry Xbox One 2016
- Jak usunąć partycję napędu w systemie Windows 10 »

