FIX - Centrum akcji, które nie otwierają się w systemie Windows 11/10
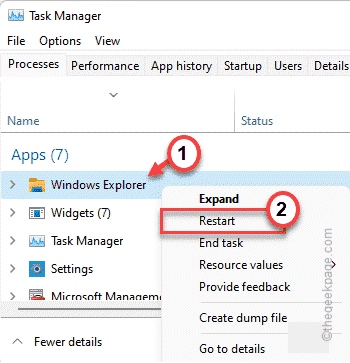
- 4002
- 1019
- Pan Jeremiasz Więcek
Centrum akcji stało się głównym centrum sterowania systemem operacyjnym systemu Windows, w którym możesz przejąć kontrolę nad systemem z dowolnego miejsca na komputerze. Ale niektórzy użytkownicy systemu Windows 11 zgłosili się w Centrum Action, nie otwierając się po aktualizacji systemu systemu operacyjnego systemu. Jeśli również masz do czynienia z tym problemem, nie martw się. Istnieje kilka szybkich obejść, aby rozwiązać ten problem na komputerze.
Spis treści
- Napraw 1 - Uruchom ponownie proces eksploratora plików
- Fix 2 - Uruchom polecenia PowerShell
- Napraw 3 - Korzystanie z rejestru
- Napraw 4 - za pomocą GPO
- Napraw 5 - Zmień nazwę USRClass.plik danych
- Poprawek 6 - Uruchom SFC, Dism Scan
Napraw 1 - Uruchom ponownie proces eksploratora plików
Jeśli jest to jednorazowe zdarzenie, możesz to naprawić po prostu poprzez ponowne uruchomienie procesu eksploratora plików.
1. Początkowo naciśnij klawisze Windows+E razem, aby otworzyć eksplorator plików. Gdy się otworzy, zminimalizuj.
2. Następnie kliknij prawym przyciskiem myszy ikonę Windows na pasku zadań i dotknij „Menadżer zadań„Aby uzyskać dostęp do menedżera zadań na swoim komputerze.
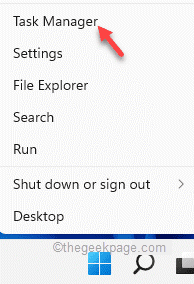
4. Po otwarciu menedżera zadań kliknij prawym przyciskiem myszy „Eksplorator Windows”Proces i kliknij„Uruchom ponownie„Aby zrestartować proces.
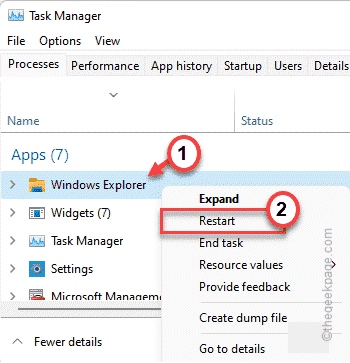
Pasek zadań i komputer stacjonarny stają się białe i niereagowane przez kilka sekund. Ale kiedy wszystko wróci do normy, spróbuj skorzystać z centrum akcji.
Fix 2 - Uruchom polecenia PowerShell
Centrum akcji może zostać uszkodzone podczas aktualizacji systemu.
1. Początkowo naciśnij klawisz Windows i wpisz „PowerShell”W polu wyszukiwania.
2. Następnie, w prawo na „Windows PowerShell”I kliknij„Uruchom jako administrator”Aby otworzyć terminal z prawami administracyjnymi.

3. Gdy pojawi się terminal PowerShell, typ Lub kopiuj wklej Polecenie uderzyło Wchodzić Aby je sekwencyjnie wykonać.
Get-AppxPackage | % Add -appxpackage -DisableDevelopmentMode -Register "$ ($ _.Instalacja) \ appxManifest.xml "-verbose
Po wykonaniu polecenia zamknij ekran terminalu PowerShell i uruchom ponownie system.
Powinno to naprawić centrum akcji na komputerze Windows 11.
Napraw 3 - Korzystanie z rejestru
Jeśli rozwiązanie zasad grupy nie działa dla Ciebie, spróbuj skorzystać z tego hakowania w systemie w systemie.
1. Początkowo kliknij prawym przyciskiem myszy ikonę Windows i dotknij „Uruchomić".
2. Następnie napisz "Regedit”I kliknij„OK„Aby uzyskać dostęp do redaktora rejestru.
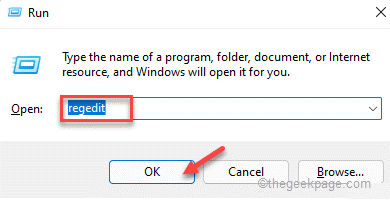
Ostrzeżenie - Czasami te edycje rejestru mogą zorganizować cały system. W takim przypadku prosta kopia zapasowa rejestru może zapisać system. Więc postępuj w tym prostym kroku, aby utworzyć kopię zapasową rejestru.
Po otwarciu edytora rejestru kliknij „Plik". Następnie dotknij „Eksport„Aby stworzyć nową kopię zapasową rejestru w systemie.

3. Po lewej stronie poszerz lewą stronę w ten sposób ~
Komputer \ HKEY_CURRENT_USER \ Software \ Politicies \ Microsoft \ Windows
4. Teraz, po lewej stronie, kliknij prawym przyciskiem myszy „Okna" klucz.
5. Następnie kliknij „Nowy> ”I„Klucz„Jednocześnie stworzenie nowego podgrzewań.
6. Nazwij ten podkluństwo jako „poszukiwacz".
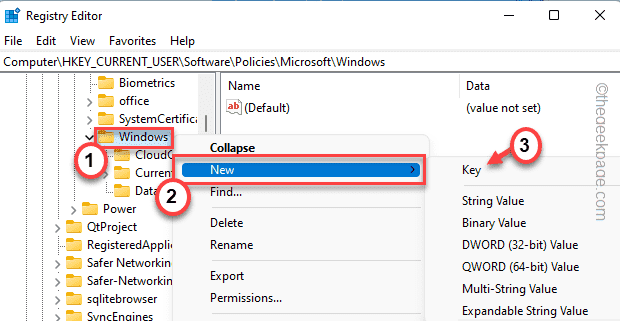
7. Po prawej stronie kliknij prawym przyciskiem myszy i dotknij „Nowy>”, A następnie kliknij„Wartość Dword (32-bitowa)„Aby stworzyć nową wartość.
8. Zmień nazwę tej nowej wartości jako „DisableNotificationCenter".
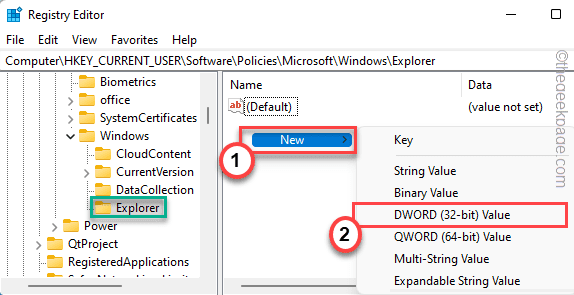
9. Teraz kliknij dwukrotnie „DisableNotificationCenter„Aby go bardziej edytować.
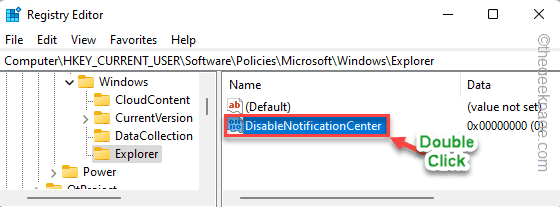
10. Ustaw wartość na „0".
11. Następnie kliknij „OK„Aby zapisać tę zmianę.
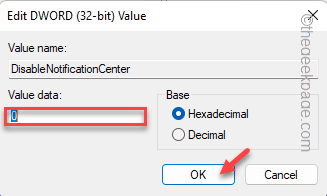
Po wykonaniu tych wszystkich kroków zamknij ekran edytora rejestru. Następnie, uruchom ponownie Twój komputer, aby te zmiany weszły w życie.
Po ponownym uruchomieniu Centrum akcji zacznie się zachowywać normalnie.
Napraw 4 - za pomocą GPO
[Tylko dla Pro & Business Editions]
Jeśli Centrum Działania jest zablokowane przez administrator w ustawieniach zasad grupy, nie możesz uzyskać do niego dostępu.
1. Początkowo naciśnij Klucz Windows+R klucze razem.
2. Następnie wpisz „gpedit.MSC”I kliknij„OK".
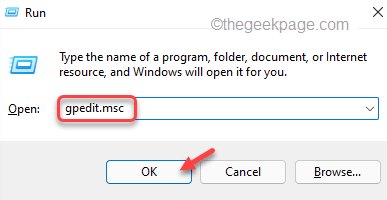
3. Kiedy lokalny edytor zasad grupy otwiera się, idź w ten sposób ~
Konfiguracja użytkownika> Szablony administracyjne> Menu rozpoczęcia i pasek zadań
4. Po prawej stronie znajdziesz „Usuń powiadomienia i centrum działania”Ustawienia zasad.
5. Następnie, podwójne kliknięcie na zasadzie, aby to dostosować.

6. Teraz dotknij „Wyłączony„Aby wyłączyć tę politykę.
7. Na koniec dotknij „Stosować" I "OK„Aby zapisać zmiany.
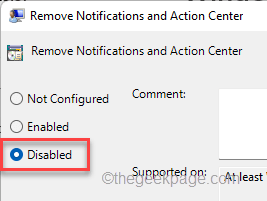
Następnie zamknij ekran edytora zasad grupy na komputerze. Następnie uruchom ponownie komputer, aby te zmiany weszły. Po ponownym uruchomieniu urządzenia będziesz korzystać z centrum akcji bez żadnych dalszych problemów.
Napraw 5 - Zmień nazwę USRClass.plik danych
Plik przechowywania informacji o klasie dla użytkownika może zostać uszkodzony podczas aktualizacji systemu.
1. wciśnij Klucz Windows+R klucze razem.
2. Teraz, pasta ta lokalizacja i kliknij „OK".
%localAppdata%\ Microsoft \ Windows
3. Teraz przewiń w dół, aby znaleźć „Usrclass.daplik t ”na dole folderu.
[[[
Jeśli nie możesz znaleźć pliku, może to być dlatego. Musisz usunąć wszystkie foldery/pliki.
1. Po otwarciu eksploratora plików dotknij Trzym menu.
2. Następnie dotknij „Opcje”Z rozwijanej listy.

3. Teraz idź do „Pogląd”Tab.
5. Następnie kliknij przycisk opcji obok „Pokaż ukryte pliki, foldery i dyski" opcja.

6. Na koniec dotknij „Stosować" I "OK".
Teraz wróć do folderu i wykonaj następne kroki.
]
4. Teraz kliknij prawym przyciskiem myszy „Usrclass.daplik t ”i dotknij„Przemianować" Ikona.

5. Ustaw nową nazwę jako „Usrclass.oryginalny.Dat".

Zamknij okno Eksploratora pliku. Uruchom ponownie komputer i spróbuj uzyskać dostęp do centrum akcji.
Poprawek 6 - Uruchom SFC, Dism Scan
Jeśli do tej pory nic nie zadziałało, spróbuj uruchomić SFC i skanować na komputerze.
1. Początkowo naciśnij Klucz Windows+R klucze razem.
2. Następnie wpisz „CMD”I naciśnij Ctrl+Shift+Enter klucze razem, aby uzyskać dostęp do terminalu z prawami administracyjnymi.
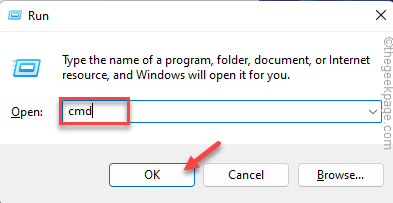
3. Najpierw, typ to polecenie w terminalu i uderzenie Wchodzić Aby uruchomić kontrolę.
Konster.exe /Online /Cleanup-Imagage /Restorehealth
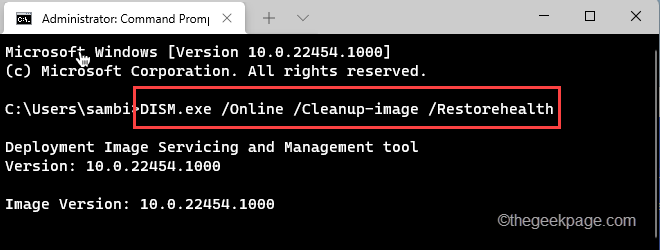
Niech Windows zakończy skan.
3. Po przeprowadzeniu skanu, pasta To polecenie i uderzenie Wchodzić Aby uruchomić skan SFC.
SFC /Scannow
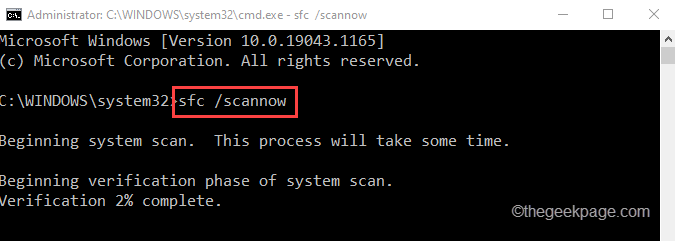
Po osiągnięciu procesu skanowania w 100%zamknij wiersz polecenia i ponownie uruchom swój system.
Twój problem związany z centrum akcji zostanie na pewno ustalony.
- « [Fix] Windows Media Player brakuje w systemie Windows 11
- Jak pobrać i zainstalować Discord w systemie Windows 11 »

