FIX - Kod błędu 0x80070043 (Windows nie może uzyskać dostępu) w systemie Windows 11

- 985
- 211
- Tomasz Szatkowski
Wielu użytkowników systemu Windows boryka się z problemami związanymi z uszkodzonymi plikami systemu systemu Windows, takimi jak zamrażanie systemu, powolne funkcje systemu i problemy z bezpieczeństwem. Z tego powodu nie są w stanie otworzyć plików systemowych ani uruchomić określoną aplikację i zwykle napotykać błąd 0x80070043. Komunikat o błędzie jest odczytany w następujący sposób,
Windows nie może uzyskać dostępu
Sprawdź pisownię nazwy.W przeciwnym razie może wystąpić problem z twoją siecią. Aby spróbować zidentyfikować i rozwiązać problemy sieciowe, kliknij zdiagnozowanie.
Kod błędu: 0x80070043
Nie można znaleźć nazwy sieci.
Ten błąd może być spowodowany różnymi okolicznościami. Niektóre z możliwych powodów mogą być:
- Błąd warunkowy w folderze tymczasowym
- Uszkodzone pliki systemowe i uszkodzenie systemu
- Transfer plików SMB jest niedozwolony.
- Problemy z zakłóceniami stron trzecich
- Znacząca korupcja systemu operacyjnego
W tym artykule starannie przedstawiliśmy zbiór poprawek, które pomogą Ci rozwiązać błąd 0x80070043.
Spis treści
- Napraw 1: Ustaw ustawienia sieci i Internetu
- Napraw 2: Zmień właściwości folderu.
- Napraw 3: Wyczyść folder tymczasowy w trybie awaryjnym
- Napraw 4: Uruchom SFC i Dism Skanowanie
- Napraw 5: Użyj narzędzia przywracania systemu
- Napraw 6: Wykonaj instalację naprawy/czystej
- Napraw 7: Aktywuj zasady rozruchu LAN
Napraw 1: Ustaw ustawienia sieci i Internetu
Tej poprawki można użyć, gdy nie możesz uzyskać dostępu do konkretnego pliku lub katalogu. Zrobić to najpierw,
1. otwarty Panel sterowania Wpisując w polu wyszukiwania.

2. Kliknij Sieć i Internet> Centrum sieciowe i udostępniania.
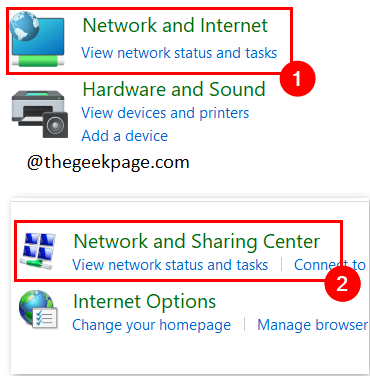
3. Kliknij Zmień ustawienia udostępniania zaawansowanego.
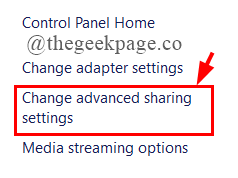
4. Pod Prywatny Wybór, kliknij przycisk opcji na przeciwko Włącz odkrycie sieci i włącz plik i prywatne udostępnianie.
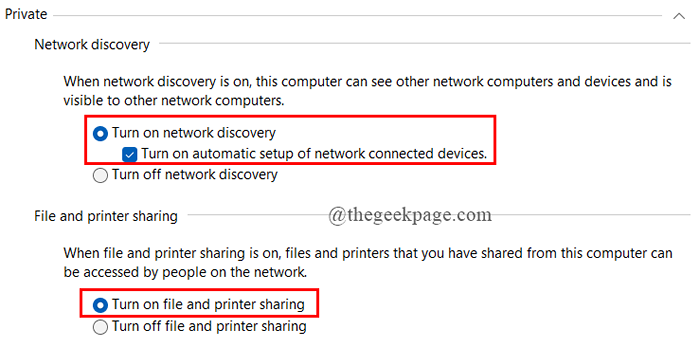
5. Podobnie, pod gość lub publiczność Wybór, rób to samo co powyżej.

6. Teraz pod Wszystkie sieci, Kliknij przycisk opcji w pobliżu pierwszej opcji, jak pokazano na rysunku.
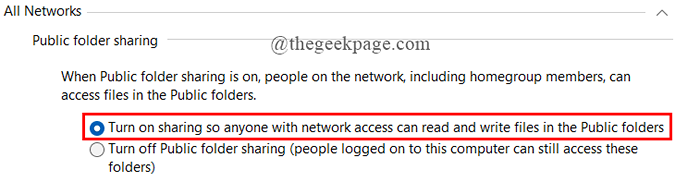
7. Pod Połączenia udostępniania plików, Zobacz, że jest on ustawiony jak pokazano na rysunku.
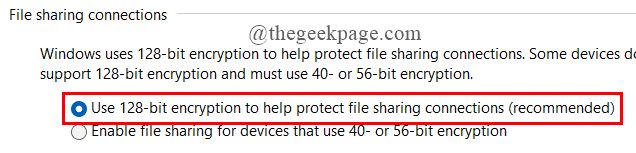
8. Pod Hasło, Kliknij przycisk opcji, jak pokazano na rysunku.

9. Po ustawieniu wszystkiego kliknij Zapisz zmiany.

10. Uruchom ponownie system i sprawdź, czy błąd został rozwiązany.
Napraw 2: Zmień właściwości folderu.
Aby rozwiązać ten błąd, czasami musimy ustawić właściwości folderów, które chcesz otworzyć. Zrobić to,
1. Kliknij prawym przyciskiem myszy w folderze lub pliku, z którym masz problem i wybierz Nieruchomości.
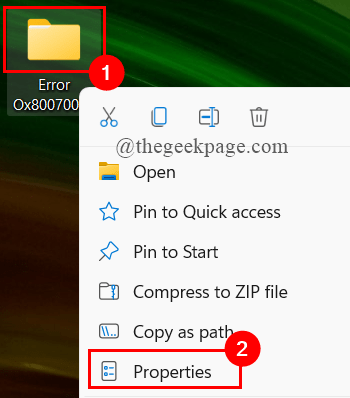
2. Pod Bezpieczeństwo Tab, kliknij Edytować.
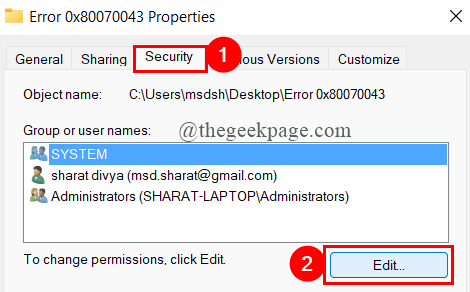
3. Kliknij Dodać.
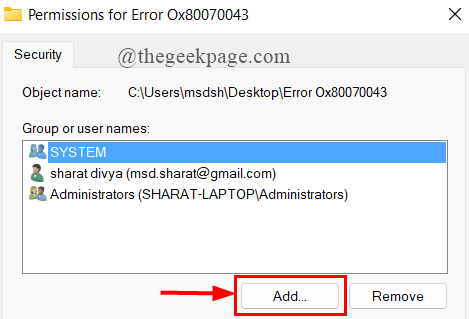
4. Typ Wszyscy.
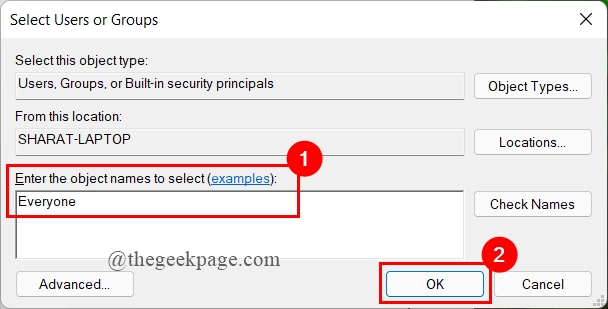
5. Teraz wybierz Wszyscy i sprawdź pudełka poniżej Umożliwić i kliknij Stosować.
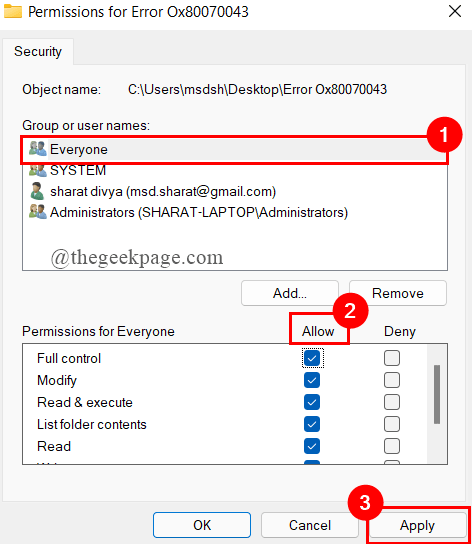
6. Pod Dzielenie się Tab, kliknij Udział.
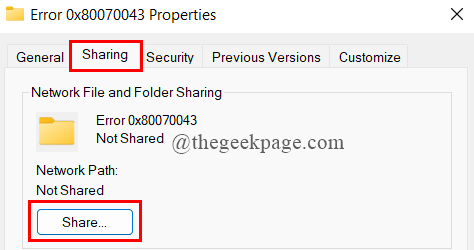
7. Teraz wybierz Wszyscy i pod Pozwolenie Wybierać Przeczytaj/ zapisz. Kliknij Udział.
Uwaga: zostaniesz poproszony o udostępnienie dostępu do publiczności, kliknij Tak.
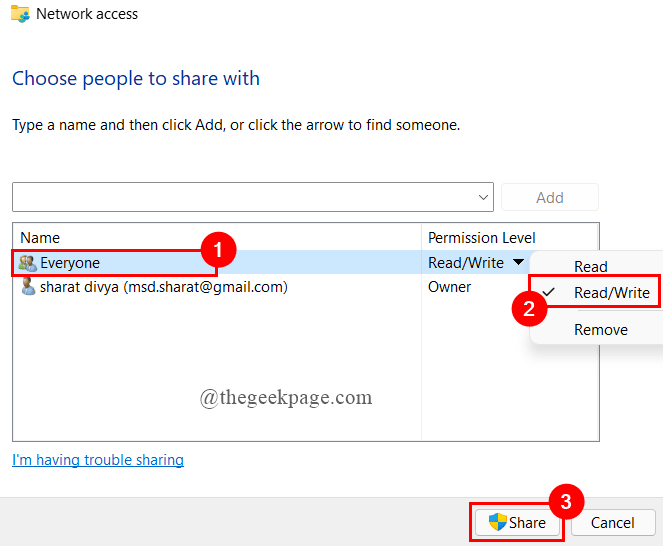
8. Wreszcie kliknij Zrobione i uruchom ponownie swój system.
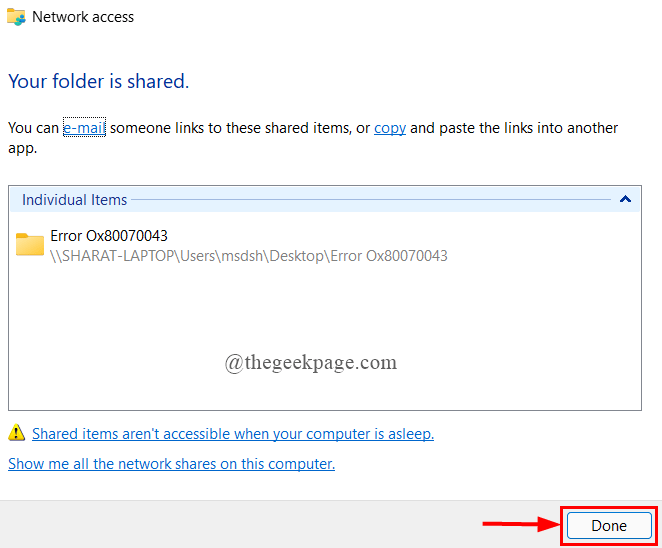
Napraw 3: Wyczyść folder tymczasowy w trybie awaryjnym
Jeśli problem wystąpi z powodu błędu warunkowego, musisz usunąć pliki tymczasowe z rozszerzeniami .TMP lub .Temp w trybie awaryjnym. Zrobić to:
1. Naciskać Win + i otworzyć Ustawienia, Kliknij system> odzyskiwanie.
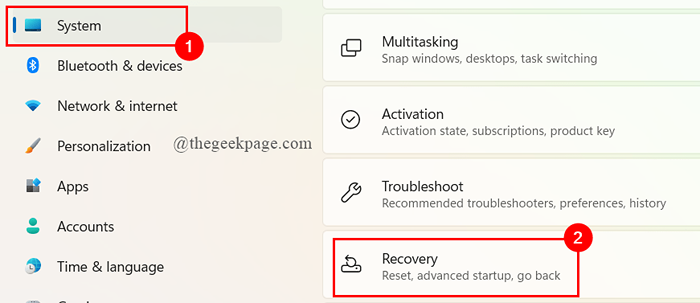
2. Kliknij Zrestartuj teraz.
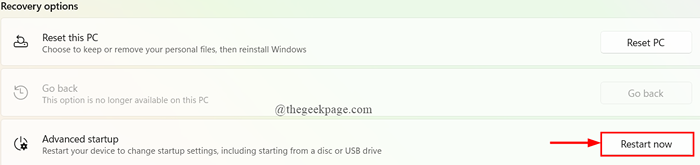
3. System przejdzie do trybu automatycznego naprawy.

4. Kliknij Zaawansowane opcje.
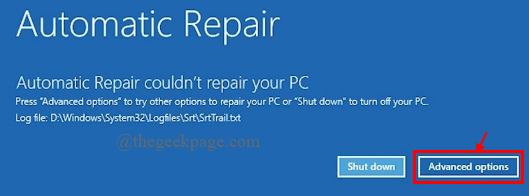
5. Kliknij Rozwiązywanie problemów.
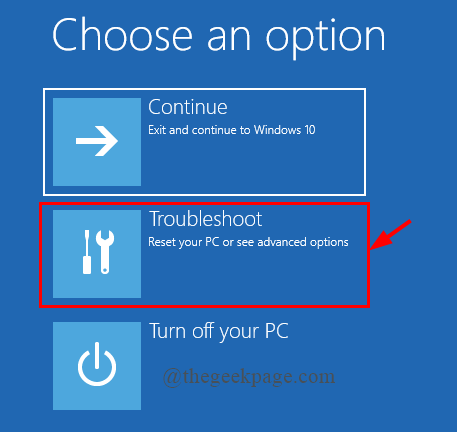
6. W oknie opcji zaawansowanych kliknij Ustawienia uruchamiania.
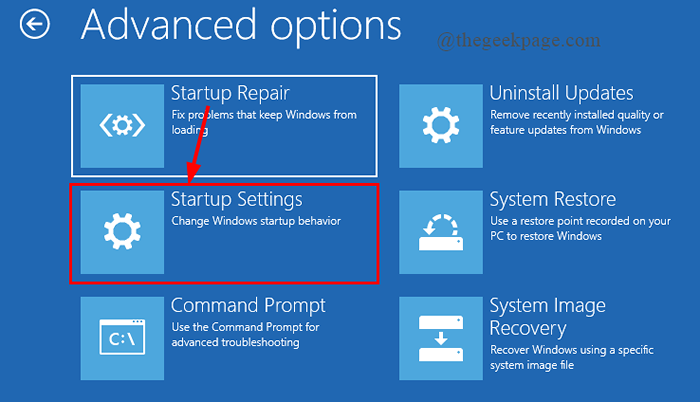
7. Naciskać F5 uruchomić Włącz tryb awaryjny z sieci.

8. Teraz musisz zalogować się za pomocą hasła.
9. Kiedyś system systemowy naciśnij Win+r otworzyć Uruchomić Okno dialogowe i typ %temp%
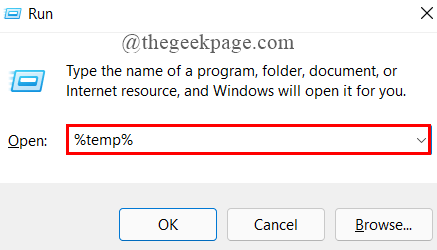
10. Wybierz wszystkie pliki, kliknij ich prawym przyciskiem myszy i usuń.
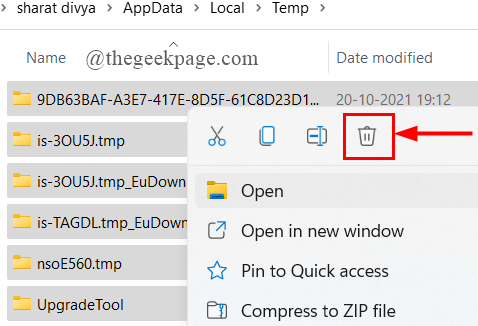
11. Uruchom ponownie system i sprawdź, czy błąd jest naprawiony.
Napraw 4: Uruchom SFC i Dism Skanowanie
Pliki systemowe w komputerze mogą zostać uszkodzone i ostatecznie wyświetlać błąd 0x80070043. Musimy uruchomić skany Dism i SFC, aby to rozwiązać. Wykonaj poniższe kroki:
1. w uruchomić Typ okna CMD i naciśnij CLTR+Shift+Enter Aby otworzyć podwyższony wiersz polecenia.
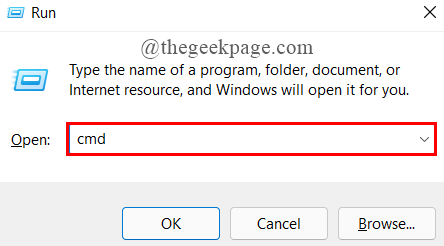 2. Teraz wpisz polecenie podane poniżej i uderzaj Wchodzić.
2. Teraz wpisz polecenie podane poniżej i uderzaj Wchodzić. SFC /Scannow

3. Po zakończeniu skanowania zamknij wiersz polecenia i uruchom ponownie komputer.
4. Ponownie otwórz podwyższoną monit polecenia podobny do kroku 1.
5. Teraz wpisz polecenie podane poniżej i uderzaj Wchodzić.
Disn /Online /Cleanup-Imagage /Restorehealth

Uwaga: Podłącz swój system do stabilnego połączenia internetowego, ponieważ używa komponentu Windows Update do pobrania i instalowania ekwiwalentów dla uszkodzonych plików systemowych.
6. Po zakończeniu wpisz Wyjście i zamykaj wiersz polecenia.
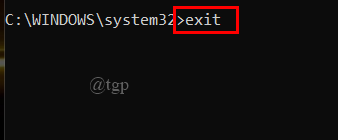
7. Uruchom ponownie system i sprawdź, czy błąd został rozwiązany.
Napraw 5: Użyj narzędzia przywracania systemu
Jeśli niedawno zmodyfikowałeś swój system, zmiany te mogły zakłócać system systemu systemu systemowego i spowodować błąd 0x80070043. Wykonaj poniższe kroki, aby rozwiązać problem.
Uwaga: Wszelkie zmiany, które wprowadzasz przed zastosowaniem funkcji przywracania, zostaną usunięte. Obejmuje to wszystkie zainstalowane aplikacje, gry, aplikacje i inne oprogramowanie.
1. Otwórz panel sterowania, wpisując w polu wyszukiwania.

2. Wyszukaj odzyskiwanie w panelu sterowania.
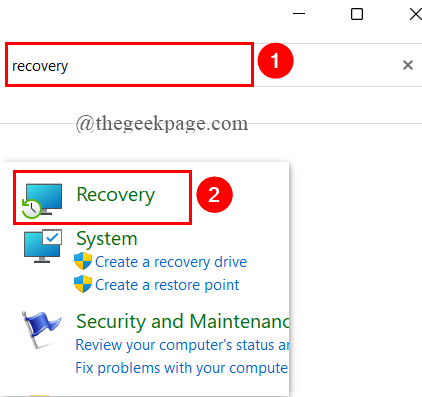
3. Kliknij Przywróć system otwartego systemu.

4. W otwartym oknie kliknij Następny.
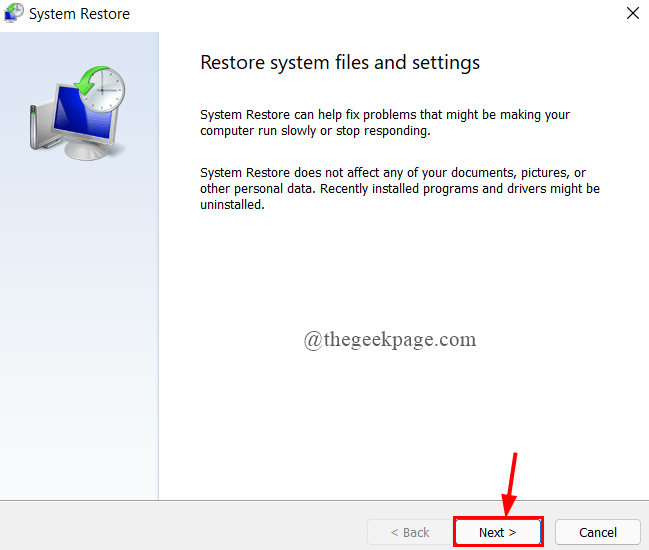
5. Teraz wybierz punkt przywracania i kliknij Następny.
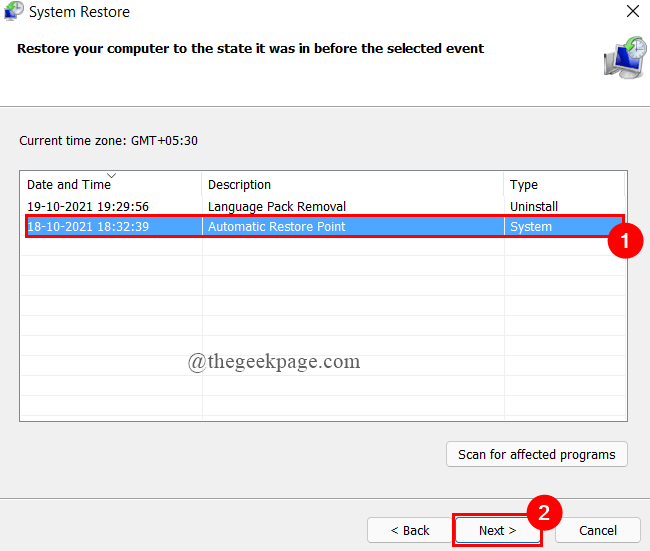
6. Po wybraniu prawidłowego punktu przywracania kliknij Skończyć.

7. Po rozpoczęciu procesu system uruchomi się ponownie, a poprzedni stan zostanie zamontowany. Na koniec sprawdź, czy błąd został rozwiązany.
Napraw 6: Wykonaj instalację naprawy/czystej
Jeśli wszystkie powyższe poprawki nie pomogły ci w rozwiązaniu problemu, ostatnią próbą może być wykonanie czystej instalacji lub instalacji naprawy systemu operacyjnego, który zresetuje wszystkie komponenty systemu Windows, w tym dane rozruchowe.
Czyste instalacja
1. Upewnij się, że system jest kompatybilny z instalacją systemu Windows 11. Możesz to sprawdzić za pomocą aplikacji kontroli zdrowia komputera. Pobierz go stąd.
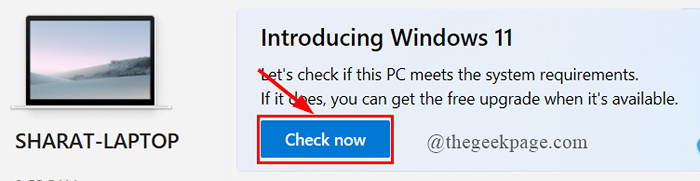
2. Utwórz kopię zapasową plików i aplikacji na komputerze na jeden dysk lub zewnętrzny dysk twardy. Odbywa się to, ponieważ czysta instalacja usunie wszystkie pliki i programy.
3. Możesz wymagać klucza produktu Windows 11. W większości przypadków zajmie już zainstalowany klucz produktu Windows.
4. Pobierz Utwórz multimedia instalacyjne systemu Windows 11. Zainstaluj to.
Uwaga: służy do wykonania czystej instalacji.
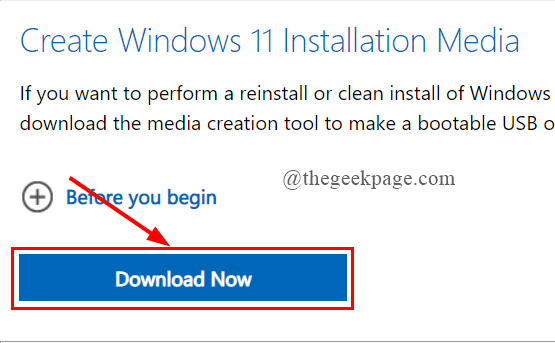
5. Uruchom ponownie komputer. Po ponownym uruchomieniu komputera naciśnij F2 klucz, aby uzyskać wszystkie opcje rozruchu i obserwuj przepływ konfiguracji i zainstaluj system Windows 11.
Naprawić instalację
1. Wpisz zresetuj ten komputer w polu wyszukiwania i naciśnij Enter.
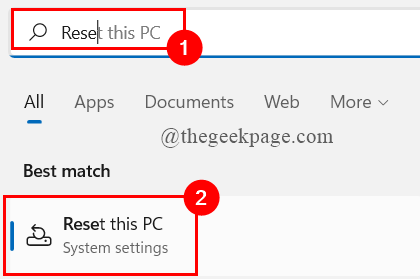
2. Kliknij Zresetuj komputer.

3. Możesz wybrać opcję na podstawie potrzeb.
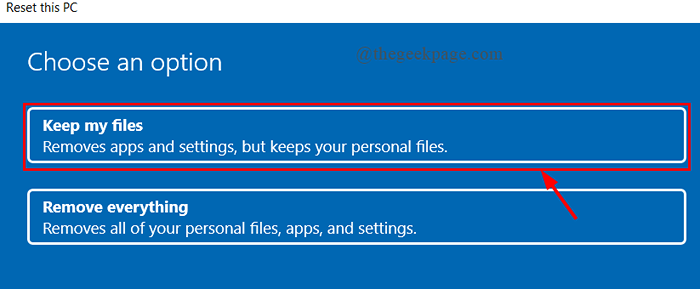
4. Kliknij drugą opcję.

5. Wreszcie kliknij Resetowanie.
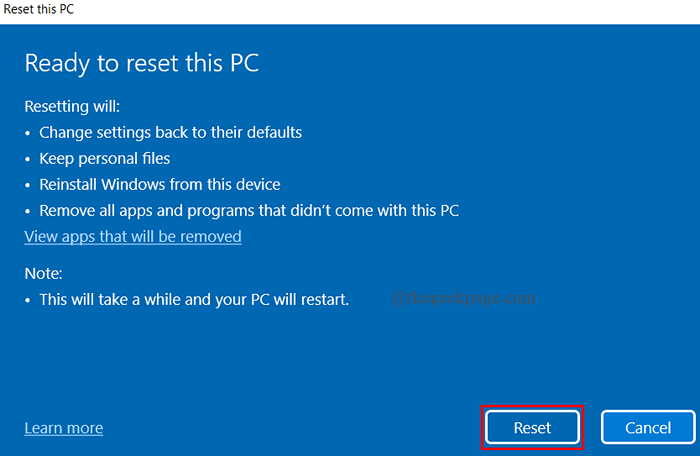
Napraw 7: Aktywuj zasady rozruchu LAN
Ta poprawka jest używana głównie w systemie Windows 10, ponieważ Windows 11 Home nie ma lokalnego edytora zasad grupy. Jeśli jesteś kimś, kto korzysta z Windows 11 Pro, Enterprise i Education Editions, możesz użyć tej poprawki
1. Otwórz okno Uruchom i wpisz gpedit.MSC, i uderz Wchodzić.
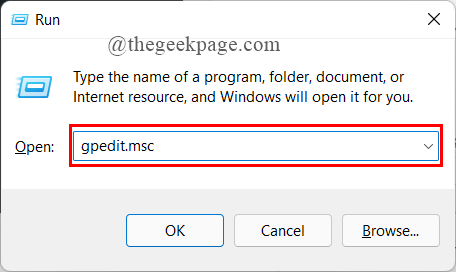
2.Teraz wybierz Lokalne zasady komputera> Konfiguracja komputera> Szablony administracyjne.

3. Kliknij System> Logon.

4. Wewnątrz folderu logowania, Kliknij prawym przyciskiem myszy zawsze czekaj na sieć przy uruchomieniu komputera i logowanie, kliknij Edytować.

5. Teraz kliknij Włączony.
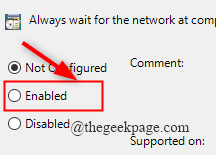
6. Uruchom ponownie system, aby sprawdzić, czy błąd zniknął.
To wszystko.
Mam nadzieję, że ten artykuł był pouczający.
Skomentuj i daj nam znać, która poprawka pomogła ci.
Dziękuję za przeczytanie.
- « Fix - Windows nie można znaleźć C \ Windows \ Regedit.Błąd exe w systemie Windows 11, 10
- Jak zmienić motyw w zespołach Microsoft w systemie Windows 11/10 »

