FIX - Kod błędu 0x8030002f podczas instalowania lub aktualizacji systemu Windows 11/10
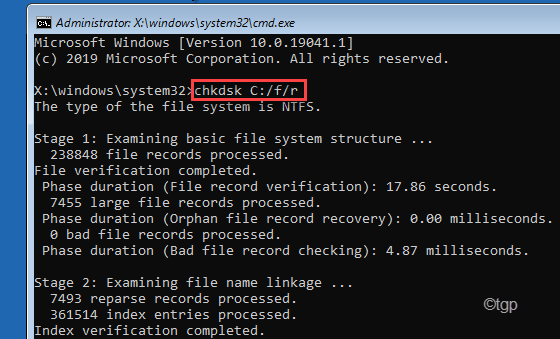
- 5031
- 1403
- Pan Jeremiasz Więcek
Instalowanie systemu Windows na nowym komputerze lub aktualizacja istniejąca zwykle idzie dobrze bez żadnego błędu. Niektórzy użytkownicy systemu Windows zgłosili, że widzą Kod błędu 0x8030002f Podczas aktualizacji/instalowania systemu Windows 11 na swoim komputerze. Jeśli próbujesz zainstalować zmodyfikowaną wersję systemu Windows (wszystko oprócz oryginalnej wersji systemu Windows), Windows zatrzyma instalację i wyświetli komunikat o błędzie.
Obejścia -
1. Wyłącz lub odinstaluj dowolne oprogramowanie bezpieczeństwa stron trzecich, których używasz. Następnie spróbuj ponownie zainstalować/zaktualizować Windows.
2. Upewnij się, że odłączyłeś wszystkie urządzenia zewnętrzne (adapter WiFi, adapter Bluetooth itp.) z Twojego komputera.
Spis treści
- Napraw 1 - Utwórz MCT
- Napraw 2 - Napraw MBR
- Napraw 3 - Uruchom operację sprawdzania dysku
Napraw 1 - Utwórz MCT
Jeśli próbujesz zaktualizować/zainstalować inną wersję systemu Windows w innym istniejącym, zobaczysz ten kod błędu.
1. Musisz pobrać narzędzie. Odwiedź stronę pobierania oprogramowania Microsoft.
2. Teraz dotknij „Pobierz narzędzie teraz„Aby pobrać narzędzie do tworzenia mediów.
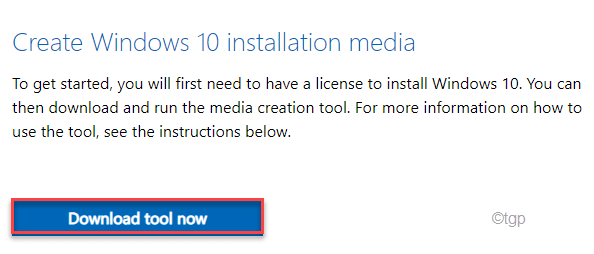
3. Następnie wybierz lokalizację, a następnie kliknij „Ratować„Aby zapisać narzędzie do tworzenia mediów.
Po zakończeniu procesu pobierania zamknij przeglądarkę.
4. Następnie przejdź do lokalizacji pliku.
5. Musisz podwójne kliknięcieNA "MediaCreationTool2004".
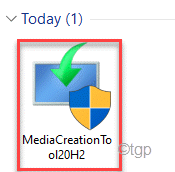
6. Po prostu zaakceptuj warunki narzędzia.
7. Teraz kliknij przycisk opcji obok „Utwórz nośniki instalacyjne (dysk flash USB, DVD lub plik ISO)' na ekranie.
8. Na koniec kliknij „Następny".
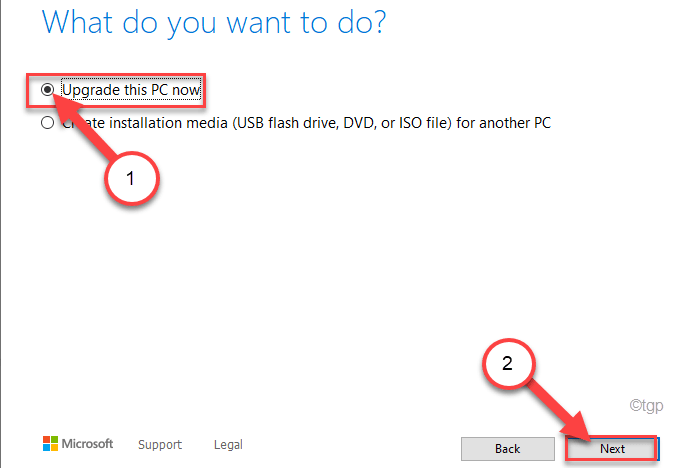
To pobranie i utworzy nowe nośniki instalacyjne. Obraz ISO Windows 11 zostanie pobrany.
Napraw 2 - Napraw MBR
Jeśli główny rekord rozruchu jest uszkodzony, system Windows nie zostanie poprawnie zainstalowany.
Musisz uruchomić komputer w środowisku odzyskiwania.
Kroki, aby uruchomić komputer w środowisku odzyskiwania systemu Windows -
A. Na początku musisz zamknąć komputer.
B. Po prostu naciśnij przycisk zasilania, aby uruchomić system.
C. Następnie, gdy system sięgnie systemu, naciśnij i przytrzymaj Przycisk zasilania ponownie, aby wymusić wyłączenie systemu, gdy tylko zobaczysz logo producenta.
D. Kontynuuj to jeszcze przez 2-3 razy, a automatycznie dotrze do ekranu naprawy uruchamiania.
Kiedy komputer się uruchamia, będziesz w środku Środowisko odzyskiwania tryb.
1. Teraz kliknij „Zaawansowane opcje".
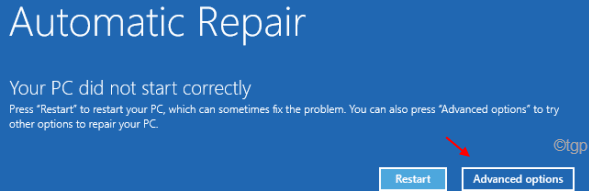
2. Musisz kliknąć „Rozwiązywanie problemów”Ustawienia.
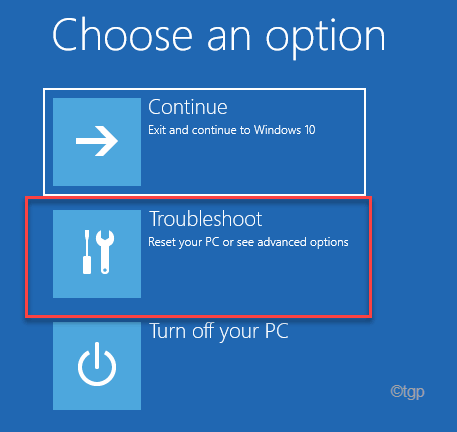
3. Znowu musisz kliknąć „Zaawansowane opcje„Aby otworzyć opcje zaawansowane.
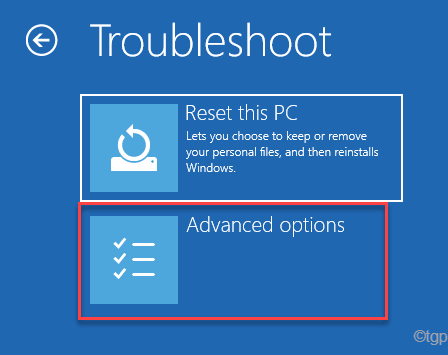
4. Musisz kliknąć „Wiersz polecenia„Aby otworzyć terminal.
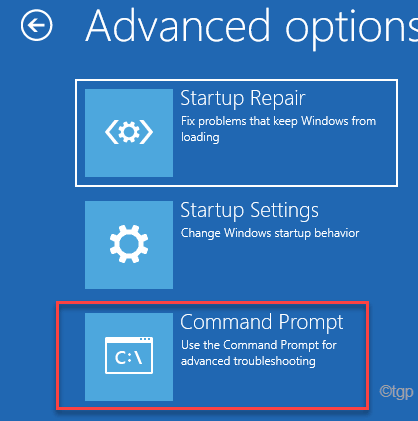
5. Tylko wybierać Twoje konto administracyjne i umieść hasło do konta.
6. Następnie dotknij „Kontynuować„Aby otworzyć terminal.
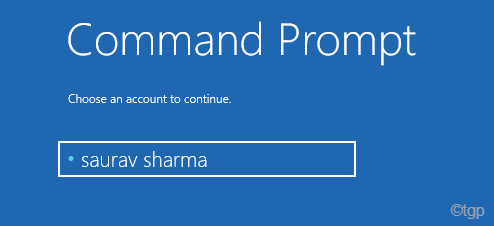
7. Tutaj, kopiuj wklej te polecenia jeden po drugim, a następnie uderzają Wchodzić naprawić Główny rekord rozruchu.
bootRec /FixMbr
bootRec /Fixboot
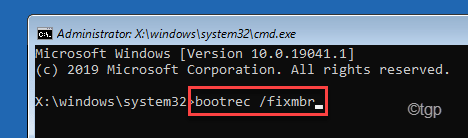
8. Możesz odbudować katalog konfiguracji rozruchu, wykonując to polecenie tak jak poprzednie.
bootRec /RebuildBcd
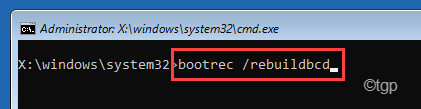
Po zakończeniu operacji odbudowy zamknij terminal.
9. Na koniec dotknij „Kontynuować„Aby normalnie uruchomić komputer.
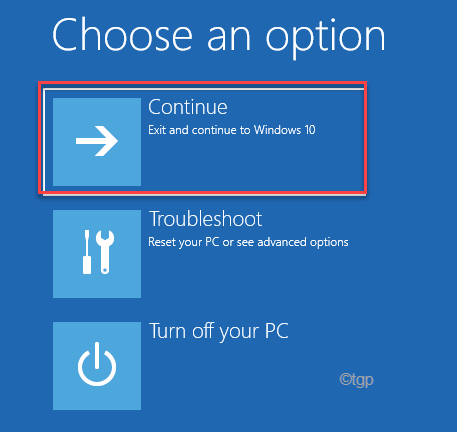
Twój komputer uruchomi się w systemie Windows. Teraz spróbuj go zaktualizować.
Napraw 3 - Uruchom operację sprawdzania dysku
Jeśli istnieje pewna uszkodzenie na dyskach twardych, może być konieczne uruchomienie operacji sprawdzania dysku na dysku, aby przetestować usterkę dysku.
1. Początkowo uruchom swój system do Windows Recovery Enviroment.
Musisz dotknąć „Zaawansowany opcje".
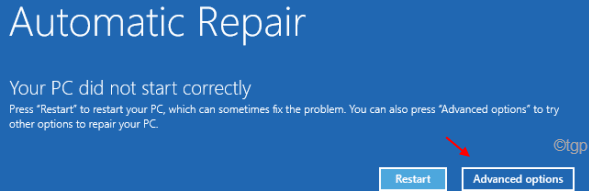
2. Następnie wykonaj następujące kroki -
Rozwiązywanie problemów> Opcje zaawansowane> wiersz polecenia
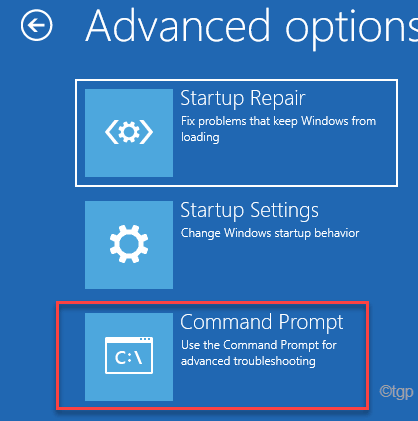
3. Po tym, wybierać Twoje konto administracyjne i umieść hasło do konta.
4. Następnie kliknij „Kontynuować„Aby otworzyć terminal.
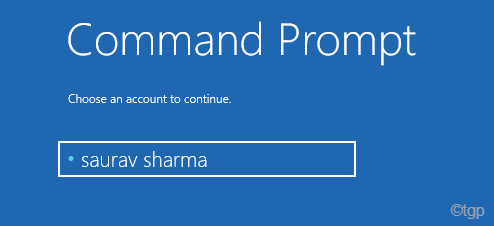
5. Gdy pojawi się terminal wiersza polecenia, wpisz to polecenie i naciśnij Wchodzić.
Chkdsk C: /f /r
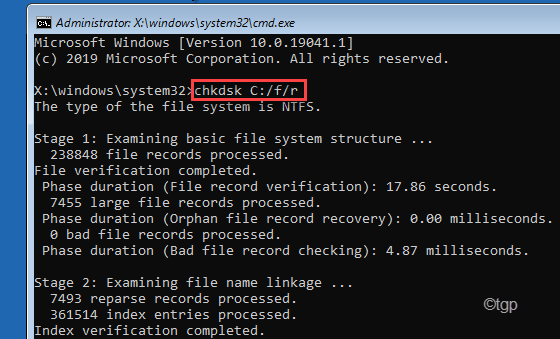
Wykonany test to 6 różnych etapów. Cały proces
6. Po zakończeniu zamknij terminal, a następnie kliknij „Kontynuować".
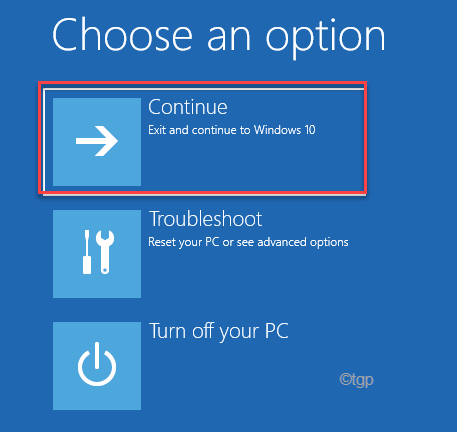
To powinno rozwiązać problemy, z którymi się teraz boryka się.
- « Napraw użycie DCFWINService High CPU w systemie Windows 11/10
- Jak pokazać niestandardową wiadomość na ekranie logowania Windows 11 »

