Fix - „Win32bridge.serwer.Błąd aplikacji EXE 'w systemie Windows 11, 10
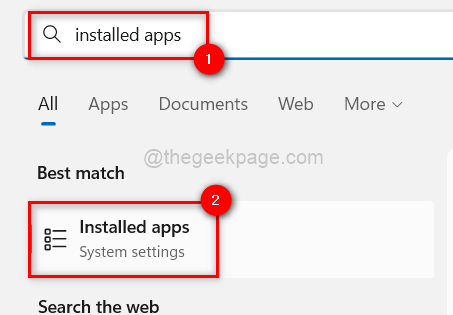
- 2677
- 71
- Tomasz Szatkowski
Dowiedzieliśmy się o niezwykłym komunikacie o błędzie znanym jako „Win32bridge.serwer.Aplikacja EXE nie była w stanie uruchomić prawidłowo.„Zostało to zgłoszone przez kilku użytkowników systemu Windows podczas uruchamiania systemu, podczas gdy inni widzieli ten komunikat o błędzie po próbie uruchomienia nowo zainstalowanego oprogramowania w systemie systemu Windows.
Teraz problem polega na tym, że od czasu do czasu pojawia się dla kilku użytkowników, a reszta nie uważa tego za tak denerwującą. Nie byli pewni, dlaczego tak się dzieje. Może to wynikać z niektórych uszkodzonych plików w systemie, pewne zmiany dokonane w ustawieniach systemu i tak dalej.
Tak więc, po zebraniu powyższych informacji i przeprowadzeniu badań, opracowaliśmy kilka pomysłów, które pomogłyby ludziom w rozwiązaniu tego problemu.Jeśli masz ten sam problem, kontynuuj czytanie.
Spis treści
- Napraw 1 - Spróbuj zresetować / wyłączyć aplikację Cortana
- Napraw 2 - Uruchom SFC i Dism Command za pomocą wiersza polecenia
- Napraw 3 - Wyłącz usługę platformy Connected Devices
Napraw 1 - Spróbuj zresetować / wyłączyć aplikację Cortana
Resetowanie / wyłączenie aplikacji Cortana może być rozwiązaniem tego problemu, ponieważ wielu użytkowników systemu Windows z powodzeniem rozwiązało go za pomocą tego podejścia.
Zresetuj aplikację Cortana
Sugerujemy, aby nasi użytkownicy najpierw zresetują aplikację Cortana i sprawdzają, czy pomogła im za pomocą wyjaśnionych kroków.
Krok 1: Naciśnij Okna Klucz na klawiaturze i wpisz Zainstalowane aplikacje.
Krok 2: Naciśnij Wchodzić klucz, który otwiera Zainstalowane aplikacje Strona w systemie.
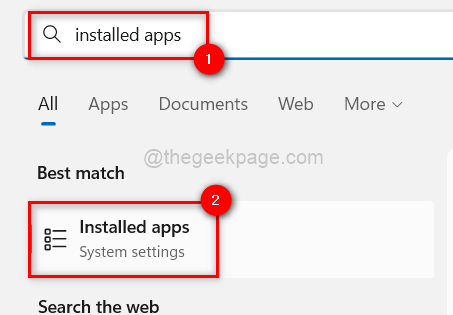
Krok 3: Typ Cortana w pasku wyszukiwania, jak pokazano poniżej.
Krok 4: Następnie kliknij Trzy poziome kropki ( … ) na końcu Cortana Aplikacja z wymienionych wyników wyszukiwania.
Krok 5: Wybierz Zaawansowane opcje Z listy Pokaż więcej opcji.
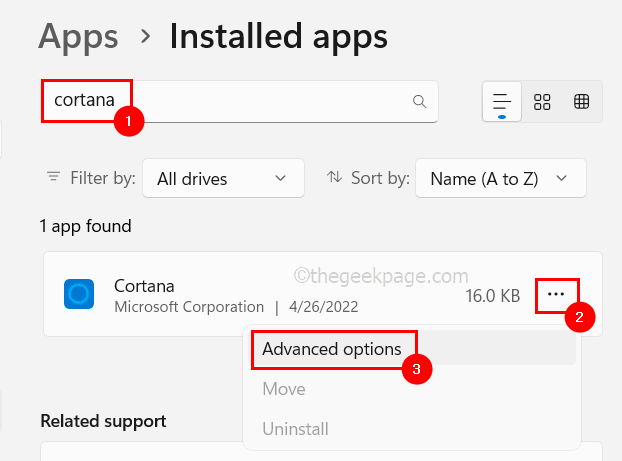
Krok 6: Przewiń w dół zaawansowane opcje i kliknij Resetowanie przycisk, który resetuje aplikację Cortana i usuwa wszystkie dane z aplikacji.
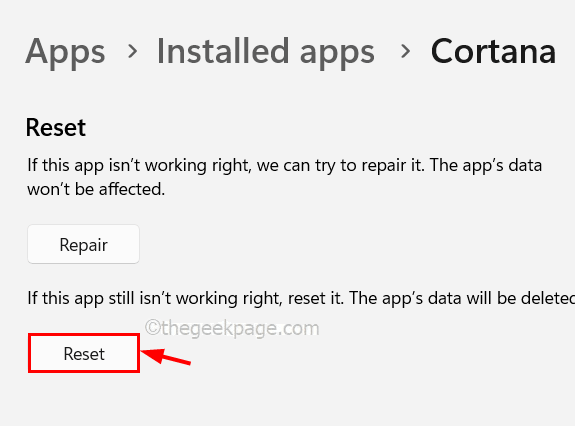
Krok 7: Po zakończeniu zamknij zainstalowaną stronę aplikacji.
Teraz sprawdź, czy problem został naprawiony? W przeciwnym razie spróbuj wyłączyć wspomnianą poniżej aplikację Cortana.
Wyłączenie aplikacji Cortana
Krok 1: Otwórz Menadżer zadań w systemie, po prostu naciskając i trzymając klawisze Ctrl + Shift + ESC na klawiaturze.
Krok 2: Po otwarciu okna menedżera zadań przejdź do Aplikacje startupowe Tab, jak pokazano poniżej.
Krok 3: Następnie poszukaj aplikacji Cortana wymienionej poniżej.
Krok 4: Kliknij prawym przyciskiem myszy na Cortana aplikacja i kliknij Wyłączyć Z menu kontekstowego, jak pokazano poniżej.

Krok 5: Po tym, jak się wyłączy, zamknij okno Menedżera zadań.
Napraw 2 - Uruchom SFC i Dism Command za pomocą wiersza polecenia
Krok 1: Naciśnij Windows+s klawisze razem na klawiaturze, które otwiera menu Start Szukaj okno.
Krok 2: Następnie wpisz CMD I Kliknij prawym przyciskiem myszy na Wiersz polecenia Aplikacja z wymienionych wyników.
Krok 3: Wybierz Uruchom jako administrator Z opcji menu kontekstowego, jak pokazano poniżej.
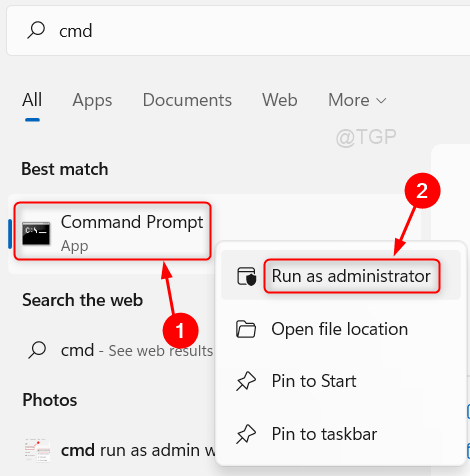
Krok 4: Kliknij Tak na kontroli dostępu użytkownika wyświetlony na ekranie, aby kontynuować dalsze.
Krok 5: Po otwarciu wiersza polecenia wykonaj podane polecenie.
SFC /Scannow
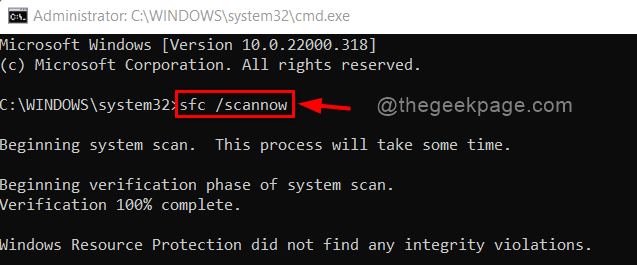
Krok 6: Poczekaj, aż się skończy. Następnie zastąp wszelkie dostępne pliki.
Krok 7: Po wyczyszczeniu wszystkich uszkodzonych plików, skopiuj i wklej poniższe polecenie i naciśnij Wchodzić Klucz do wykonania go w celu przywrócenia zdrowia za pomocą narzędzia Dism.
Disn /Online /Cleanup-Imagage /Restorehealth
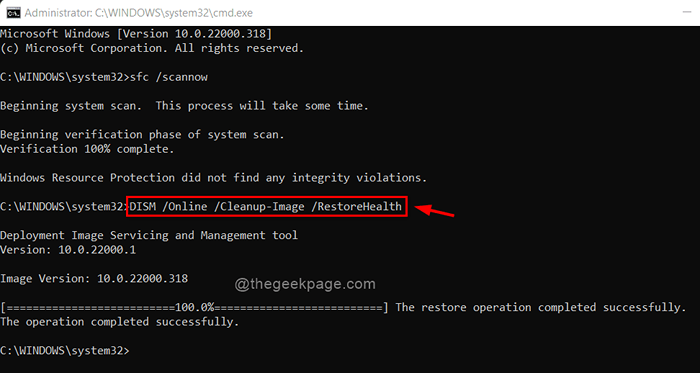
Krok 8: Po zakończeniu wyjdź z okna wiersza polecenia.
Napraw 3 - Wyłącz usługę platformy Connected Devices
Krok 1: Naciśnij i przytrzymaj Okna I R klucze, które otwierają pole poleceń Uruchom.
Krok 2: Typ usługi.MSC w polu run i naciśnij Wchodzić klucz do otwarty Usługi okno.
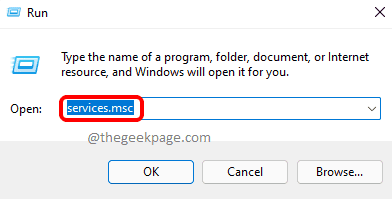
Krok 3: W oknie usług idź do Usługa platformy podłączonych urządzeń I podwójne kliknięcie na nim, aby otworzyć okno właściwości.
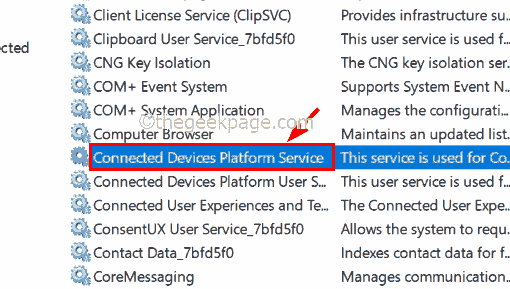
Krok 4: Upewnij się, że jesteś na Ogólny zakładka i wybierz Wyłączony Z listy opcji typu uruchamiania.
Krok 5: Po jego wybraniu kliknij Zatrzymywać się poniżej, aby powstrzymać usługę przed uruchomieniem.
Krok 6: Po zakończeniu kliknij Stosować I OK Aby odzwierciedlić zmiany i zamknąć okno właściwości.
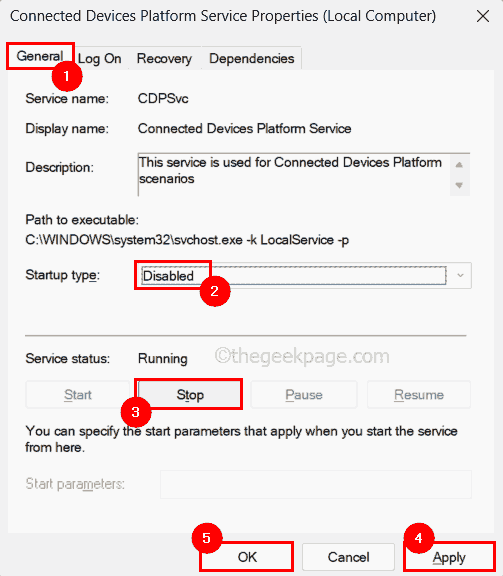
Teraz sprawdź, czy to rozwiązało problem.
Jeśli nie, zapoznaj się z tym artykułem, aby zaktualizować system Windows za pomocą narzędzia do tworzenia multimediów.
Czy w stanie rozwiązać problem w swoim systemie? Jeśli tak, daj nam znać, które z wyżej wymienionych rozwiązań skorzystało w sekcji komentarzy. Dzięki!- « Jak naprawić swój telefon.EXE High CPU zużycie w systemie Windows 11
- Jak zmienić orientację pojedynczej strony w dokumencie MS Word »

