Błąd rozruchu 0xc0000098 na systemie Windows 10/11
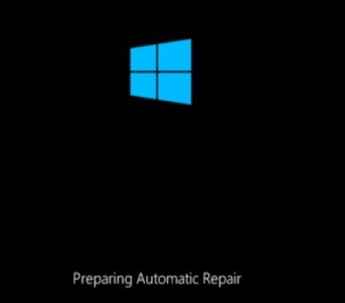
- 1617
- 222
- Pani Janina Cieśla
Czy okna nie rozpoczynają się na twoim komputerze? Czy to wyrzuca kod błędu ”Status: 0xc0000098„Wraz z długim komunikatem o błędzie zaczynającym się od”Windows nie był w stanie się uruchomić." oświadczenie? Problem jest powiązany z danymi konfiguracji rozruchu na komputerze. Aby rozwiązać ten błąd, wystarczy śledzić te łatwe poprawki na komputerze.
Będziesz potrzebować nośnika instalacyjnego (lub DVD z systemem Windows 10, z którego zainstalowałeś Windows 10). Jeśli go nie masz, musisz utworzyć multimedia instalacyjne rozruchowe. Po utworzeniu nośnika instalacji rozruchowej dla urządzenia możesz przejść do głównych rozwiązań.
Spis treści
- FIX-1 BUILD BUILD BOOT CONFIG DANE
- Fix-2 spróbuj naprawy uruchamiania
- Fix-3 Uruchom komendę Chkdsk
- Naprawa Fix-4 MBR-
FIX-1 BUILD BUILD BOOT CONFIG DANE
Odbudować Dane konfiguracji rozruchu (BCD) w Twoim komputerze.
Uwaga: - Jeśli nie możesz uruchomić się w systemie, spróbuj przejść do automatycznego ekranu naprawy za pomocą podanych poniżej kroków.
1. Wyłączyć coś Twój komputer.
2. Następnie, początek Twój komputer za pomocą przycisku zasilania.
Gdy tylko coś pojawi się na ekranie (zwykle logo producenta laptopa), wystarczy nacisnąć i przytrzymać przycisk zasilania przez 5 sekund w sposób ciągły, aby wymusić wyłączenie urządzenia.

3. Powtarzaj ten proces (Zamocowanie się, a następnie od nowa) dla 2-3 Czasy, aż zobaczysz Automatyczny ekran naprawy.
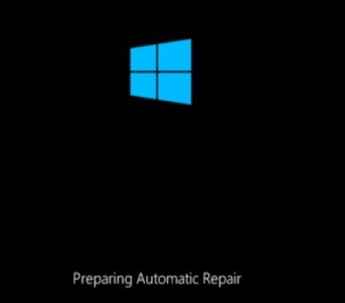
4. Następnie kliknij „Zaawansowane opcje„Na następnym ekranie.
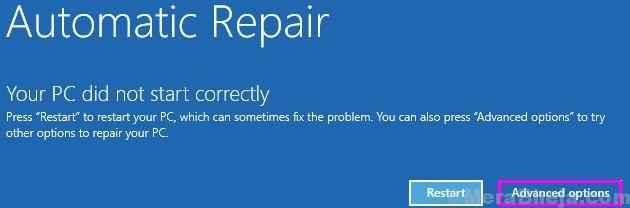
5. Kiedy zobaczysz „Zaawansowane opcje", Kliknij na to.
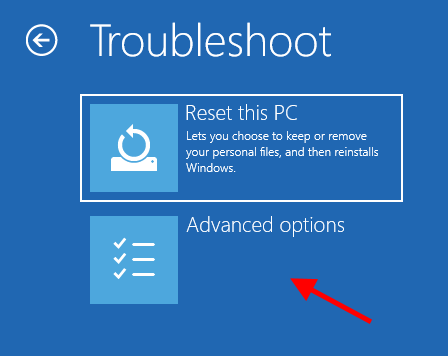
6. Teraz musisz kliknąć „Wiersz polecenia„Aby uzyskać do niego dostęp.
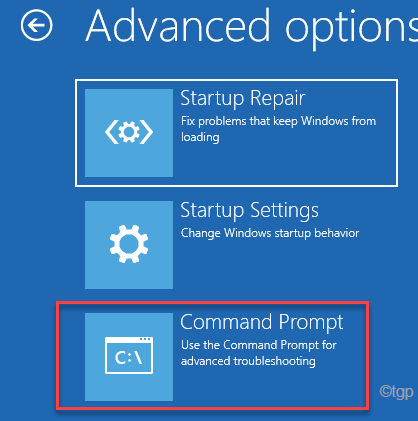
7. Musisz kopiuj wklej ten pojedynczy wiersz kodu w Wiersz polecenia okno, a następnie uderzyć Wchodzić. To odbuduje dane konfiguracji rozruchu na twoim komputerze.
bootRec /RebuildBcd
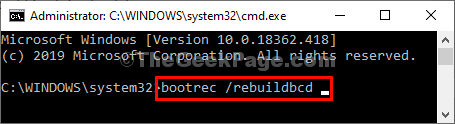
8. Aby naprawić główny katalog rozruchowy, musisz je wykonać.
bootRec /FixMbr BootRec /Fixboot
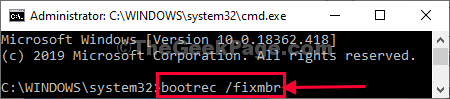
Zamknąć Wiersz polecenia okno.
9. Wracając, aby kliknąć „Wyłącz PC ”, aby zamknąć komputer.
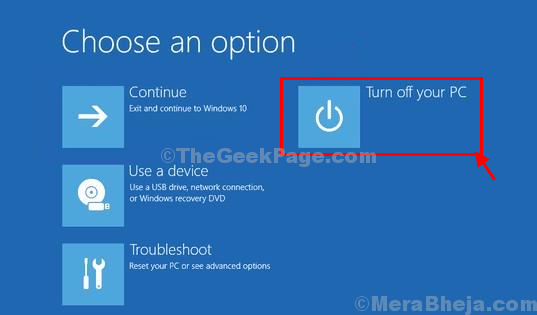
Musisz poczekać czas.
11. Następnie musisz odłączyć dysk instalacyjny Windows 10 od komputera.
12. Uruchom komputer i normalnie uruchamia system Windows.
Fix-2 spróbuj naprawy uruchamiania
Wykonaj kroki do kroku 5 w poprawku 1 podanej powyżej ( Rozwiązywanie problemów> Zaawansowane opcje ), następnie wybierz naprawa startupu i pozwól mu automatycznie naprawić komputer.

Fix-3 Uruchom komendę Chkdsk
Wykonaj kroki do kroku 5 w poprawku 1 podanej powyżej ( Rozwiązywanie problemów> Zaawansowane opcje ), następnie wybierz wiersz polecenia Ponownie
Teraz uruchom polecenie podane poniżej i naciśnij klawisz Enter
Chkdsk C: /f /r /x
Po zakończeniu zamknij okno CMD
Uwaga: - Jeśli nie działa, przejdź ponownie do wiersza polecenia i uruchom polecenie podane poniżej
sfc /scannow /offbootdir = c: \ /offWindir = c: \ Windows
Zamknij okno CMD po jego wykonaniu
Naprawa Fix-4 MBR-
Naprawa Główny rekord rozruchu na twoim komputerze może rozwiązać ten problem.
1. Włóż dysku instalacyjny Windows 10, a następnie kliknij „Następny".
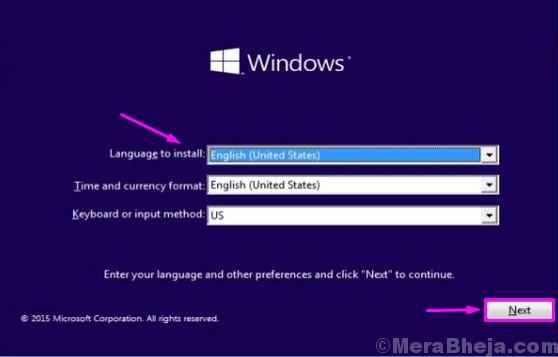
2. W lewym dolnym rogu Środowisko odzyskiwania, Kliknij "Napraw swój komputer"
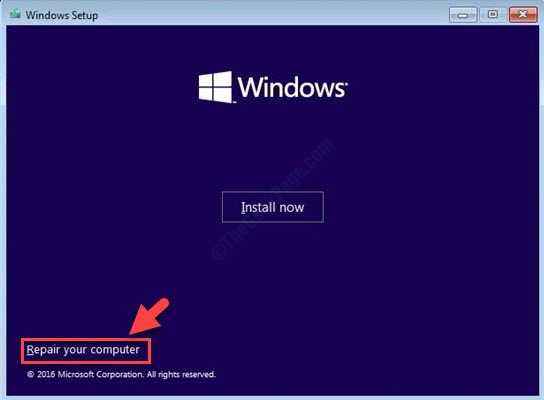
3. Następnie kliknij „Zaawansowane opcje".
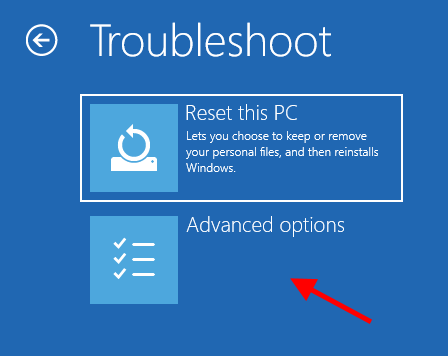
4. Możesz łatwo uzyskać dostęp do „Wiersz polecenia”Wybierając go z Zaawansowane opcje menu.
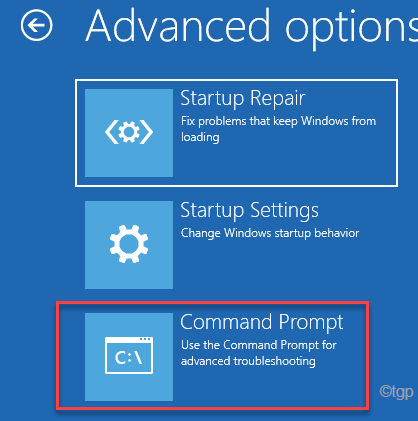
5. Aby naprawić MBR, kopiuj wklej to polecenie Wiersz polecenia okno, a następnie uderzyć Wchodzić.
Bootsect /NT60 C:

6. Kiedy zobaczysz wiadomość „BOOTCODE został pomyślnie zaktualizowany o wszystkich ukierunkowanych woluminach".
Zamknąć Wiersz polecenia okno.
Wyłącz urządzenie.
Uruchom komputer, a normalnie uruchamia się system Windows 10. Sprawdź, czy problem nadal istnieje, czy nie.
- « Napraw błąd remediacji szyfrowania CREDSSP w systemie Windows 10, 11, 11
- Połączenie poprawki jest wyłączone przez problem administratora w systemie Windows 10/11 »

