Fix-komputer wydaje się być poprawnie skonfigurowany, ale urządzenie lub zasób nie odpowiada w systemie Windows 10 i 11
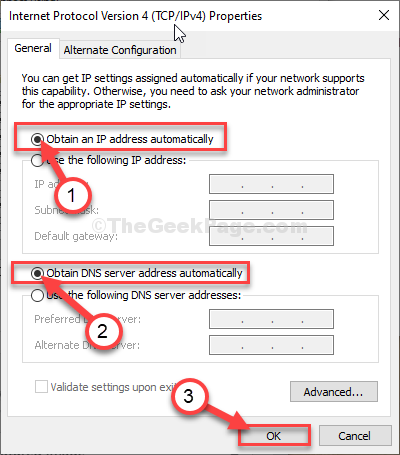
- 3074
- 198
- Juliusz Sienkiewicz
Podczas uruchamiania diagnostyki sieciowej w celu rozwiązania problemu bez połączenia, narzędzie do rozwiązywania problemów może rzucić „Wydaje się, że komputer jest poprawnie skonfigurowany, ale urządzenie lub zasób nie odpowiada" Komunikat o błędzie. Aby rozwiązać ten problem, postępuj zgodnie z tymi łatwymi poprawkami na komputerze.
Początkowe obejścia: -
1 - Wyłącz dowolną stronę trzecią Anty wirus Używasz i spróbuj ponownie.
2 - Uruchom ponownie Twój komputer, a także router
Spis treści
- FIX-1 Płucz konfigurację DNS
- FIX-2 Ustaw ustawienia IPv4 na automatyczne-
- Napraw 3 - Zmień ustawienia DNS
- Fix - 4 aktualizacja lub cofanie sterownika adaptera
- Napraw 4 - Wyłącz ustawienia proxy
- Napraw 5 - Zmodyfikuj ustawienia zasilania
FIX-1 Płucz konfigurację DNS
1 - Wyszukaj CMD W polu wyszukiwania.
2. Zrób Kliknij prawym przyciskiem myszy w wyniku wyszukiwania, a następnie kliknij Uruchom jako administrator.
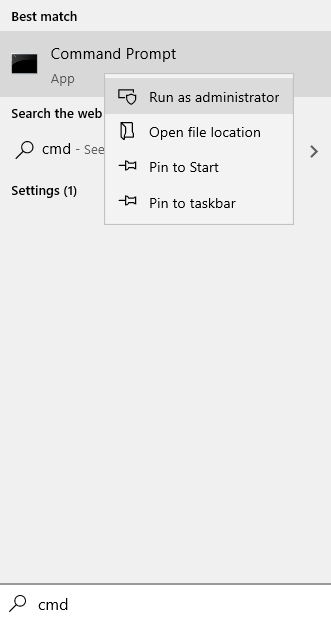
2. Teraz uruchom polecenie podane poniżej w oknie wiersza polecenia.
Netsh int IP Resetuj resetowanie.dziennik
3. Aby wypłukać DNS i ponownie zarejestrować go ponownie kopiuj wklej Te dwa polecenia w Wiersz polecenia okno, a następnie uderzyć Wchodzić.
IPCONFIG /FLUSHDNS IPCONFIG /Registerdns
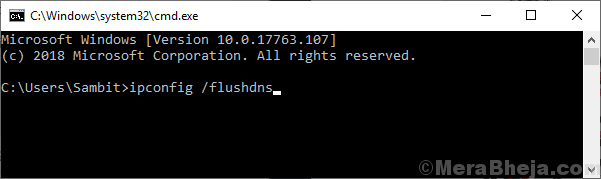
4. Aby wydać i odnowić dane konfiguracyjne IP, wykonaj polecenia podane poniżej w terminalu.
Netsh Winsock Resetuj ipconfig /odnowienie
Poczekaj kilka minut, aby ukończyć proces.
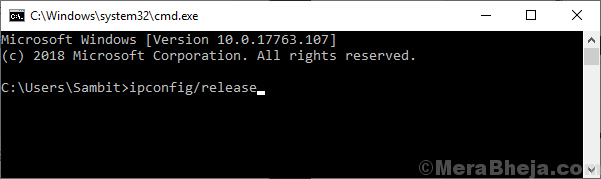
Spróbuj połączyć się ze stroną internetową, sprawdź, czy problem wciąż istnieje, czy nie.
FIX-2 Ustaw ustawienia IPv4 na automatyczne-
Ustawienie IPv4 Ustawienia automatyczne rozwiązują ten problem.
1. Kliknij ikonę Windows i wpisz „Połączenia sieciowe".
2. Następnie musisz kliknąć „Wyświetl połączenia sieciowe„Aby uzyskać do niego dostęp.
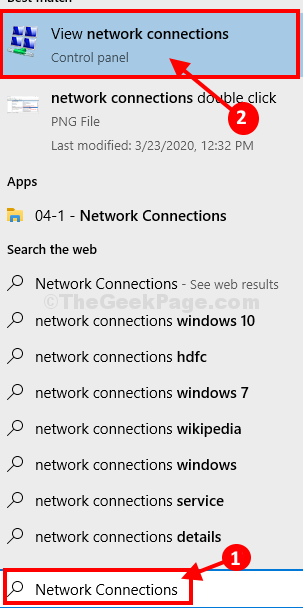
4. Zobaczysz listę dostępnych adapterów.
5. Aby uzyskać dostęp do właściwości adaptera, Kliknij prawym przyciskiem myszy w adapterze sieciowym, z którym masz problemy, a następnie kliknij „Nieruchomości".
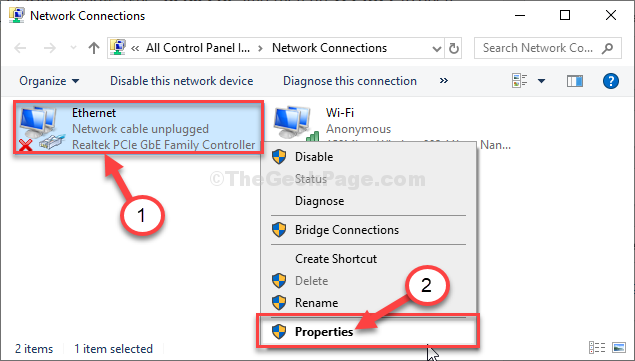
4. Aby uzyskać dostęp do IPv4 Ustawienia, musisz podwójne kliknięcie NA "Protokół internetowy wersja 4 (TCP/IPv4)".
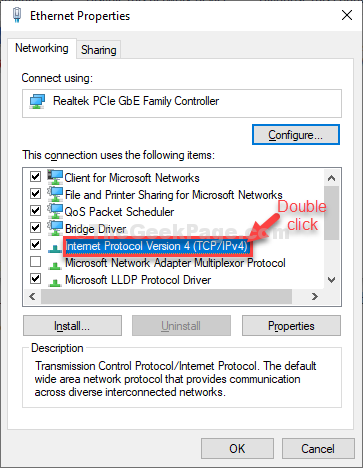
5. Na początku kliknij przycisk opcji obok opcji „Uzyskaj adres IP automatycznie".
6. Podobnie wybierz „Uzyskaj adres serwera DNS automatycznie" opcja.
7. Na koniec kliknij „OK".
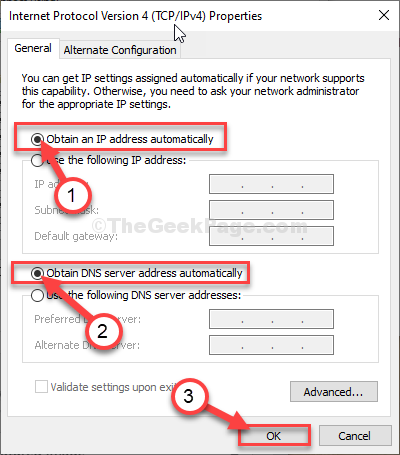
8. Teraz, podwójne kliknięcie na "Protokół internetowy wersja 6 (IPv6)”Ustawienia.
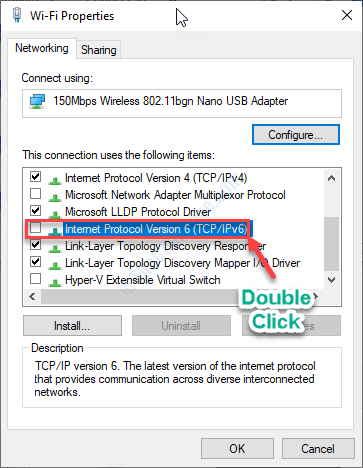
9. Po tym, sprawdzać Te dwie opcje.
Uzyskaj adres IPv6 automatycznie Uzyskaj adres serwera DNS
10. Następnie sprawdź opcję „Sprawdzaj ustawienia po wyjściu".
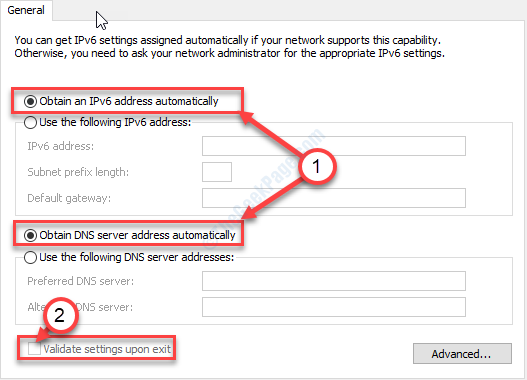
Kliknij "OK„Aby zapisać ustawienia.
Ustawienia zostaną zweryfikowane przez Twój system. Zamknąć połączenia sieciowe okno.
Ponowne uruchomienie Twój komputer, aby zapisać zmiany na komputerze.
Uwaga: - Dla użytkowników systemu Windows 11
Jeśli jesteś użytkownikiem Windows 11, przeczytaj ten artykuł, aby wiedzieć, jak zmienić DNS w systemie Windows 11
Napraw 3 - Zmień ustawienia DNS
1. Kliknij ikonę Windows i wpisz „Połączenia sieciowe".
2. Następnie musisz kliknąć „Wyświetl połączenia sieciowe„Aby uzyskać do niego dostęp.
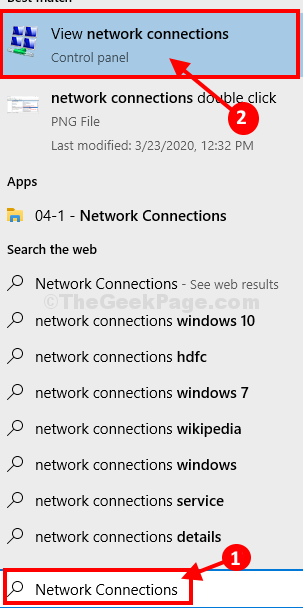
4. Zobaczysz listę dostępnych adapterów.
5. Aby uzyskać dostęp do właściwości adaptera, Kliknij prawym przyciskiem myszy w adapterze sieciowym, z którym masz problemy, a następnie kliknij „Nieruchomości".
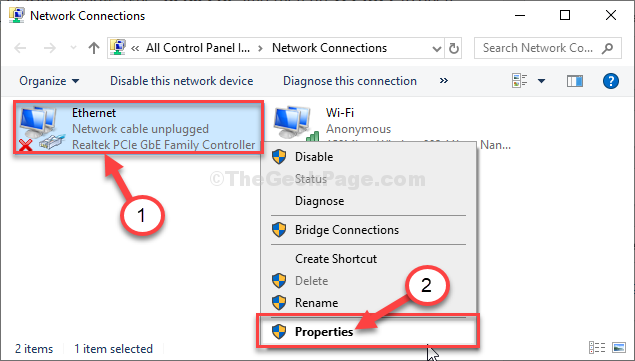
4. Aby uzyskać dostęp do IPv4 Ustawienia, musisz podwójne kliknięcie NA "Protokół internetowy wersja 4 (TCP/IPv4)".
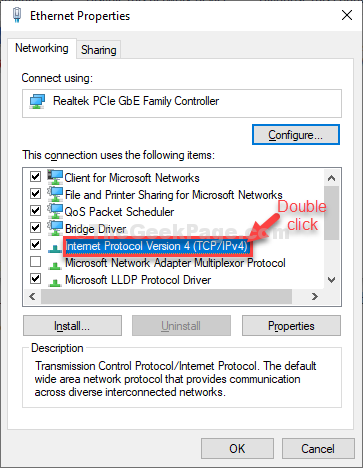
Notatka: Jeśli powyższa metoda nie działa, zmień ustawienia DNS dla ustawień IPv4 na Google DNS.
A. Aby to zrobić, po prostu kliknij użyj następującego adresu serwera DNS.
B. Następnie typ 8.8.8.8 na preferowanym serwerze DNS i 8.8.4.4 na alternatywnym serwerze DNS.
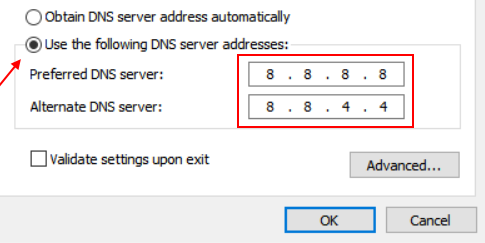
Następnie kliknij OK i spróbuj ponownie.
Uwaga: - Dla użytkowników systemu Windows 11
Jeśli jesteś użytkownikiem Windows 11, przeczytaj ten artykuł, aby wiedzieć, jak zmienić DNS w systemie Windows 11
Fix - 4 aktualizacja lub cofanie sterownika adaptera
Zaktualizuj sterownik, jeśli używasz starego sterownika.
1. Po prostu naciśnij Klucz Windows+R Klucze.
2. Następnie wpisz „NCPA.Cpl”A potem uderzył Wchodzić.
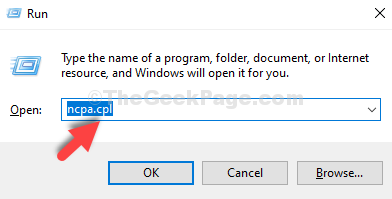
3. Przyjrzyj się uważnie za adapter sieciowy, którego próbujesz użyć na swoim komputerze.
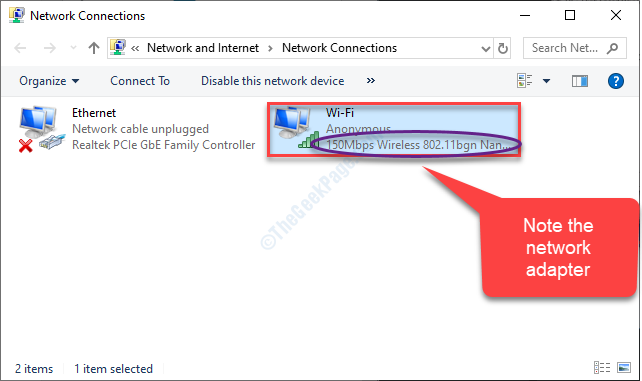
4. Naciskać Klucz Windows+R Wystrzelić Uruchomić.
5. Następnie napisz "devmgmt.MSC”I uderzył Wchodzić.
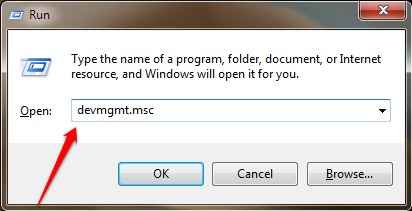
6. Kliknij na "Karty sieciowe”Downiste, aby wymienić dostępne sterowniki adaptera.
7. Po tym, Kliknij prawym przyciskiem myszy w sieciowym sterowniku sieciowym, a następnie kliknij „Uaktualnij sterownik".
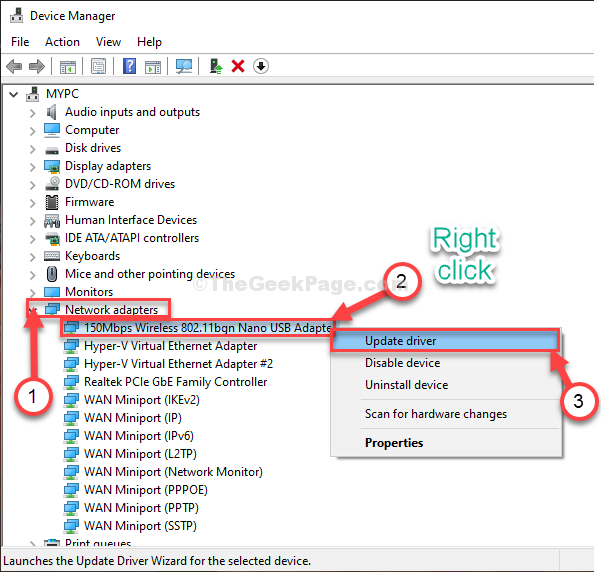
8. Aby Windows wyszukiwał sam sterowniki, wybierz opcję „Wyszukaj automatycznie sterowników".
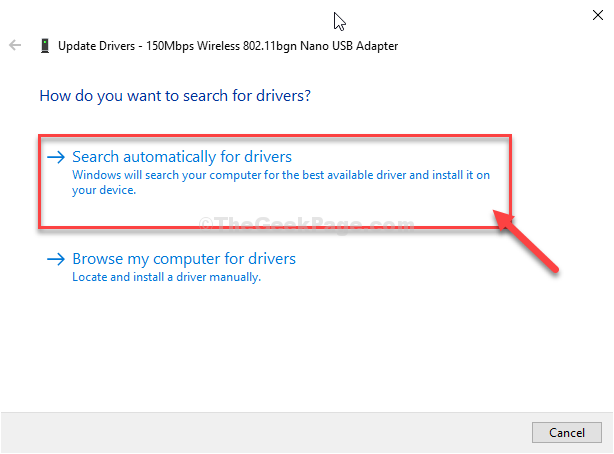
Uruchom ponownie po zakończeniu procesu aktualizacji.
W przypadku, gdy niedawno otrzymałeś aktualizację dla sterownika sieciowego, rozważ cofanie aktualizacji.
1. Uzyskać dostęp do Menadżer urządzeń Ponownie na komputerze.
2. W ten sam sposób rozwinąć sekcję adaptera sieciowego i podwójne kliknięcie na adapterze, którego używasz.
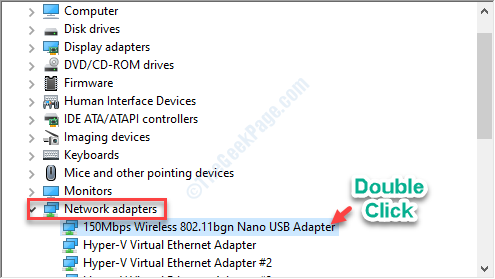
3. Następnie idź do „Kierowca”Tab.
4. Następnie kliknij „Sterownik wycofania".
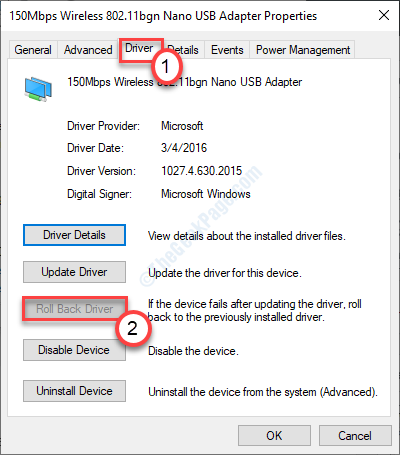
Aktualizacja sterownika zostanie wycofana z urządzenia.
Napraw 4 - Wyłącz ustawienia proxy
Według niektórych użytkowników problem ten występuje z powodu błędnie skonfigurowanych ustawień proxy w IE.
1. Kliknij prawym przyciskiem myszy Ikona Windows a następnie kliknij „Uruchomić".
2. Kiedy pojawi się bieg, wpisz „inetcpl.Cpl". Kliknij "OK".
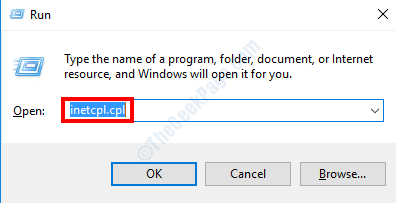
3. W oknie opcji internetowych musisz kliknąć „Znajomości”Tab.
4. Następnie musisz kliknąć „Ustawienia sieci LAN".
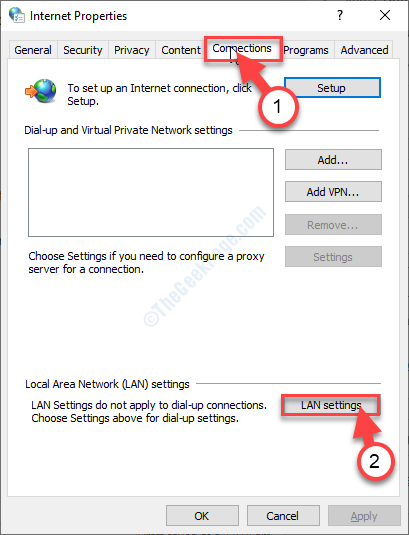
5. Po prostu, sprawdzać pudełko obok opcji „Ustawienia automatycznego wykrywania".
6. Aby zapisać ustawienia, kliknij „OK".
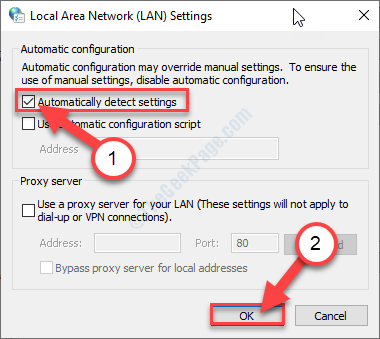
7. Na koniec kliknij „Stosować”, A następnie kliknij„OK„Aby zapisać zmiany.
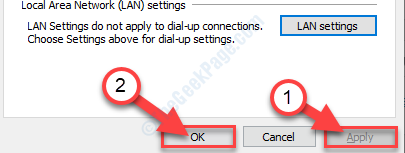
Teraz spróbuj ponownie sprawdzić połączenie.
Napraw 5 - Zmodyfikuj ustawienia zasilania
Modyfikowanie ustawień zasilania powinno pozwolić adapterowi przez cały czas korzystać z zasilania.
1. Po prostu wpisz „devmgmt”W polu wyszukiwania.
2. Prosty trafienie w Wchodzić klucz i otworzyć menedżera urządzeń.

3. Ponownie podwójne kliknięcie w adapterze sieciowym, którego używasz.
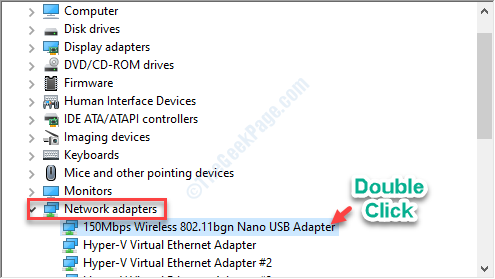
4. Idź do „Zarządzanie energią”Tab.
5. Tutaj po prostu Odkreśnij opcja "Pozwól komputerowi wyłączyć to urządzenie, aby zaoszczędzić zasilanie:'.
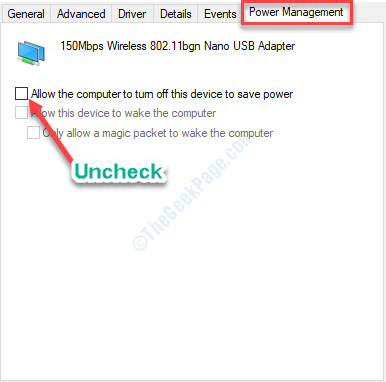
Następnie kliknij „OK„Aby zapisać ustawienia na komputerze.
Uruchom ponownie urządzenie.
- « Jak zwiększyć pamięć RAM w systemie Windows 10 bez kupowania
- Napraw brak kamery w menedżerze urządzeń w systemie Windows 10 /11 »

