Fix-Device Manager jest blokowany przez administratora w systemie Windows 10 /11
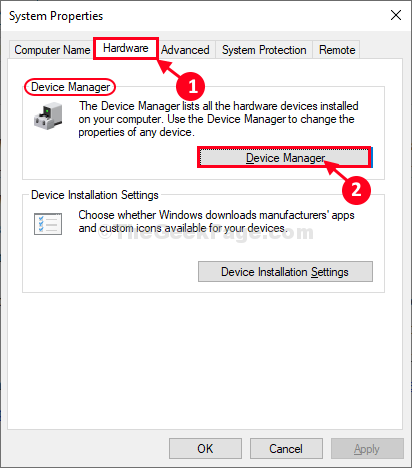
- 860
- 76
- Pani Janina Cieśla
Menadżer urządzeń to program użyteczny do zarządzania wszystkimi urządzeniami na komputerze z jednego miejsca. W przypadku, gdy nie możesz uzyskać dostępu do Menadżer urządzeń na komputerze, ponieważ jest on blokowany przez administratora, po prostu wykonaj te proste kroki, a będziesz ponownie używać menedżera urządzeń.
Ale zanim przejdź do głównej poprawki, zdecydowanie sugerujemy stworzenie punktu przywracania dla swojego systemu. W przypadku, gdy coś pójdzie nie tak, możesz łatwo przywrócić komputer do tego samego punktu. Jeśli nie wiesz, jak utworzyć punkt przywracania, zapoznaj się, jak utworzyć punkt przywracania w systemie Windows 10.
Uwaga: - Niektórzy użytkownicy to zgłosili
Spis treści
- Napraw 1 - Włącz Hidden Admin Cont
- Fix-2 Otwórz menedżer urządzeń z właściwości systemu-
- Fix-3 Access Device Manager z zarządzania komputerem-
- Fix-4 Open Device Manager jako administrator-
- Napraw 5 - Zresetuj aktualizacje
Napraw 1 - Włącz Hidden Admin Cont
Spróbuj włączyć konto Hidden Administrator w systemie Windows 10.
1. Szukaj CMD W polu wyszukiwania systemu Windows 10.
2. Kliknij prawym przyciskiem myszy i kliknij Uruchom jako administrator.
3. Skopiuj i wklej polecenie podane poniżej i naciśnij klawisz Enter, aby wykonać.
Administrator użytkownika netto /Active: Tak
Po tym spróbuj ponownie.
Fix-2 Otwórz menedżer urządzeń z właściwości systemu-
Spróbuj się otworzyć Menadżer urządzeń z Właściwości systemu.
1. Naciskać Klucz Windows+R Wystrzelić Uruchomić okno na komputerze.
2. Teraz, kopiuj wklej lub typ „Sysdm.Cpl”A potem uderzył Wchodzić.
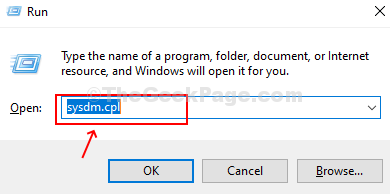
3. W Właściwości systemu okno, przejdź do „Sprzęt komputerowy”Tab.
4. Następnie kliknij „Menadżer urządzeń" w Menadżer urządzeń Sekcja.
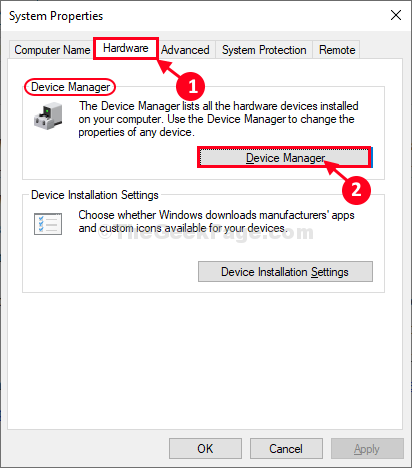
Sprawdź, czy możesz uzyskać dostęp Menedżer urządzeń okno na komputerze.
Fix-3 Access Device Manager z zarządzania komputerem-
Możesz uzyskać dostęp Menadżer urządzeń z Zarządzanie komputerem okno.
1. Naciskać Klucz z systemem Windows+E razem, aby otworzyć Przeglądarka plików okno.
2. w Przeglądarka plików okno, po lewej stronie, kliknij prawym przyciskiem myszy „Ten komputer”, A następnie kliknij„Zarządzać".
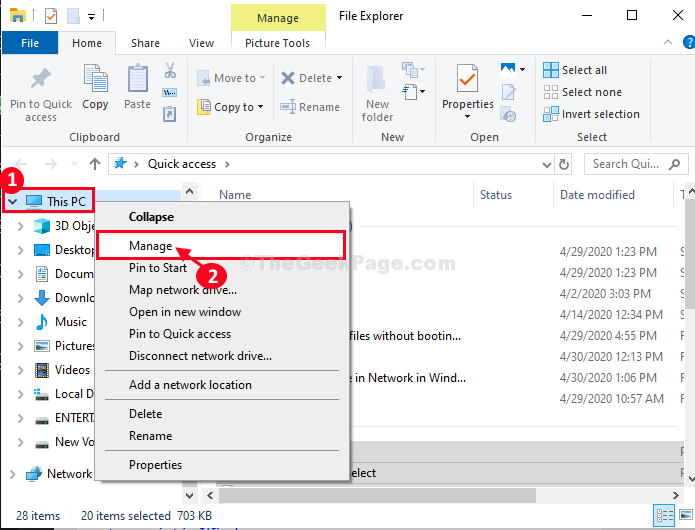
Zarządzanie komputerem okno zostanie otwarte.
3. w Zarządzanie komputerem okno, po lewej stronie, kliknij „Menadżer urządzeń".
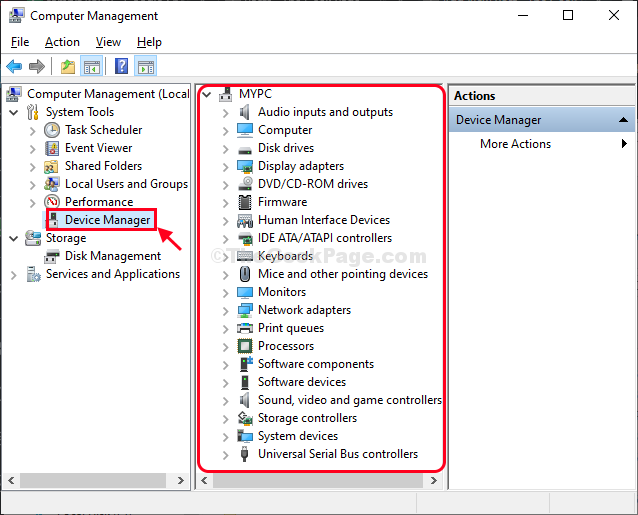
Teraz, po prawej stronie, będziesz mógł zobaczyć wszystkie urządzenia na swoim komputerze.
W ten sposób możesz uzyskać dostęp Menadżer urządzeń z Zarządzanie komputerem pożytek.
Fix-4 Open Device Manager jako administrator-
Jeśli nic nie działa dla Ciebie, spróbuj otworzyć Menadżer urządzeń Jako administrator z PowerShell-
1. Naciskać Klucz z systemem Windows+x a następnie kliknij „Windows PowerShell (administrator)".
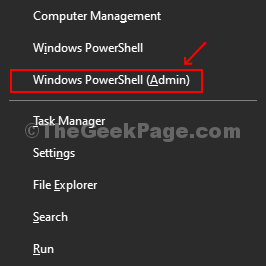
PowerShell okno zostanie otwarte.
2. W PowerShell okno, kopiuj wklej Te polecenie i uderzenie Wchodzić Aby wykonać te jeden po drugim, aby uzyskać dostęp administracyjny i wykorzystać ten dostęp do otwarcia Menadżer urządzeń.
Administrator użytkownika netto /Active: Tak
devmgmt.MSC
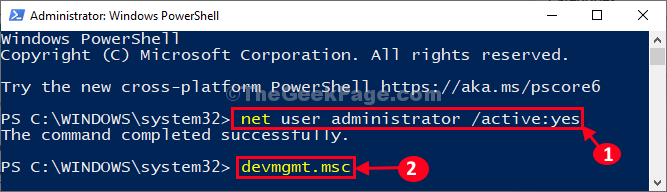
Menadżer urządzeń okno zostanie otwarte.
Będziesz mógł użyć Menadżer urządzeń.
Napraw 5 - Zresetuj aktualizacje
Otwórz wiersz polecenia jako administrator. Teraz uruchom następujące polecenia jeden po drugim .
Stop netto Wuauserv Net Stop Cryptsvc Net Stop bity netto Stop Msiserver Ren C: \ Windows \ SoftWedistribution Miękkie.Starszy Ren C: \ Windows \ System32 \ Catroot2 Catroot2.Starszy start netto Wuauserv Net Start Cryptsvc Net Start Bits Net Start Msiserver
Zamknij okno wiersza polecenia i spróbuj ponownie.
- « Napraw jeden lub więcej protokołów sieciowych brakuje problemu w systemie Windows 10
- Napraw dysk kontrolny (chkdsk) działający przy uruchomieniu w systemie Windows 10 »

