Fix- Błąd kod 0xc0000225 w systemie Windows 10/11

- 2546
- 741
- Roland Sokół
Niektórzy użytkownicy systemu Windows 10 narzekają na problem BSOD na swoim komputerze. Według tych użytkowników system Windows nie uruchamia się i jest komunikat o błędzie, który mówi „Twój komputer musi zostać naprawiony. Wymagane urządzenie nie jest podłączone lub nie można go uzyskać.„Następnie kod błędu” 0xc0000225". W przypadku, gdy widzisz ten komunikat o błędzie na końcu, nie martw się. Postępuj zgodnie z tymi prostymi poprawkami, a problem zostanie rozwiązany w krótkim czasie.
Aby wypróbować wszystkie te poprawki na urządzeniu, potrzebujesz rozruchowego nośnika instalacyjnego (lub DVD z systemem Windows 10, z którego zainstalowałeś system Windows 10). Jeśli go nie masz, musisz utworzyć multimedia instalacyjne rozruchowe. Po utworzeniu nośnika instalacji rozruchowej dla urządzenia możesz przejść do głównych rozwiązań.
B. Musisz zmienić opcję rozruchu na swoim komputerze. Aby zmienić opcje rozruchu, wykonaj następujące kroki-
Zmiana priorytetu rozruchu w odpowiedniej kolejności uruchomi komputer z dysku flash/ dysk CD-ROM.
1. Uruchom komputer.
2. Kiedy komputer się uruchamia, naciśnij „F12"* klucz do otwarcia ustawień rozruchu na komputerze.
* NOTATKA- Rzeczywisty klucz do otwarcia ustawień rozruchu na komputerze może się różnić. Sprawdź to dla swojego systemu.

3. Gdy BIOS Ustawienia otwierają się na komputerze, przejdź do „BIOS".
Zauważysz inny zestaw opcji w priorytecie rozruchu.
Po prostu umieść „Urządzenie przenośne”(Jeśli utworzyłeś rozruchowy nośnik instalacyjny) lub„Napęd CD ROM”(Jeśli masz dysk instalacyjny) u góry, ponieważ będzie on ustawiony na najwyższy priorytet. Na niektórych komputerach ten zamówienie może wyglądać inaczej. Tylko upewnij się, że umieść USB lub (napęd CD-ROM) na górze.
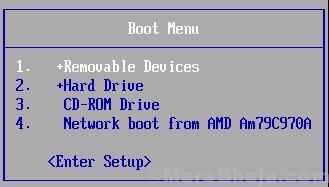
Po zrobieniu tego, zapisz i wyjdź z ustawień BIOS, aby uruchomić komputer z dysku instalacyjnego Windows 10.
Spis treści
- Fix-1 Uruchom automatyczną naprawę uruchamiania-
- Fix-2 Build BCD-
- FIX-3 Przywróć główny rekord rozruchu (MBR)-
Fix-1 Uruchom automatyczną naprawę uruchamiania-
Naprawa startupu może rozwiązać problemy z problemem uruchamiania w systemie Windows 10.
1. Podłącz utworzone nośniki instalacyjne (lub DVD instalacji Windows 10) i ustaw preferencje językowe i kliknij „Następny".

2. Teraz kliknij „Napraw swój komputer”W lewym dolnym rogu Środowisko odzyskiwania.

3. W Rozwiązywanie problemów okno, kliknij „Zaawansowane opcje".
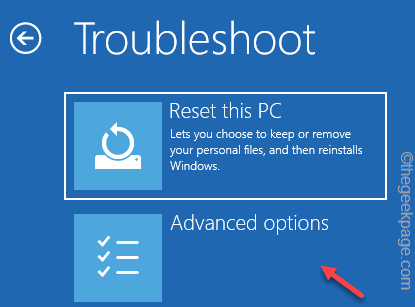 Zaawansowane opcje min min
Zaawansowane opcje min min 4. w Zaawansowane opcje okno, kliknij ”
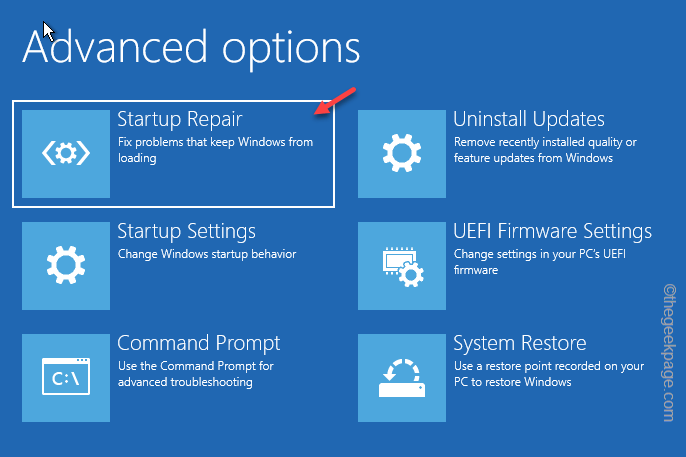 naprawa startupu min
naprawa startupu min „Aby przeanalizować problem z uruchomieniem na komputerze.
Twój komputer zostanie ponownie uruchomiony. Odłącz dysk instalacyjny systemu Windows 10 przed ponownym uruchomieniem.
Sprawdź to, że to pomaga.
Fix-2 Build BCD-
Odbudować Dane konfiguracji rozruchu (BCD) w Twoim komputerze.
1. Podłącz dysk instalacyjny, a następnie kliknij „Następny".

2. Teraz kliknij „Napraw swój komputer”W lewym dolnym rogu Środowisko odzyskiwania.

3. W Rozwiązywanie problemów okno, kliknij „Zaawansowane opcje".
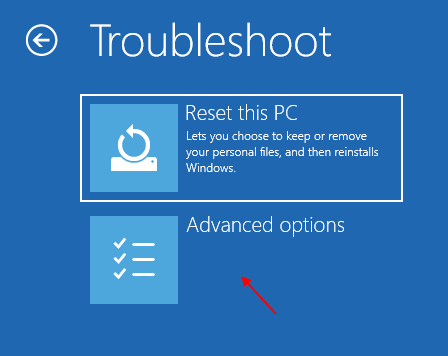
4. w Zaawansowane opcje okno, kliknij „Wiersz polecenia".
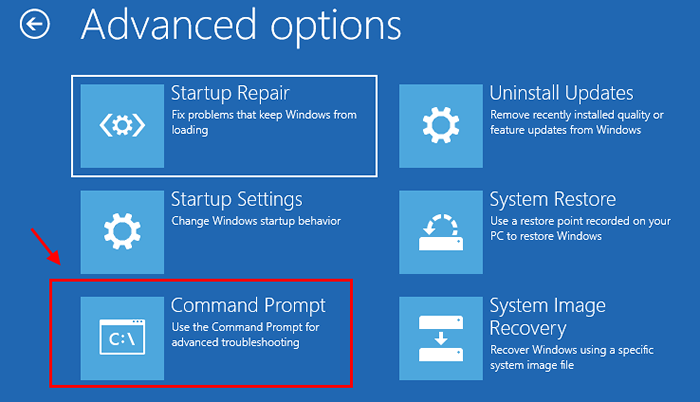
5. Teraz wybierz konto z przywilejem administracyjnym. Wprowadź hasło do konta i kliknij „Kontynuować".
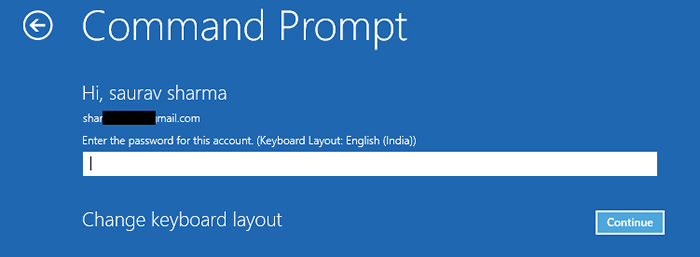
Wiersz polecenia okno powinno być otwarte w Rozwiązywanie problemów tryb.
6. Aby odbudować dane konfiguracji rozruchu, kopiuj wklej to polecenie Wiersz polecenia okno, a następnie uderzyć Wchodzić.
bootRec /RebuildBcd
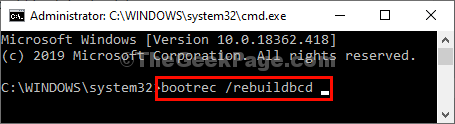
Naciskać "A„Z klawiatury, kiedy zostaniesz wyświetlonyDodaj instalację do listy rozruchu'.
7. W Wiersz polecenia okno, kopiuj wklej te polecenia jeden po drugim i uderzają Wchodzić po tym, jak każdy z nich je wykonuje.
bootRec /FixMbr BootRec /Fixboot
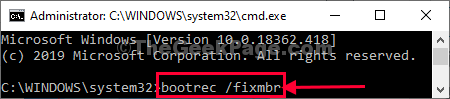
Zamknąć Wiersz polecenia okno.
8. Wracając, aby kliknąć „Wyłącz PC ”, aby zamknąć komputer.
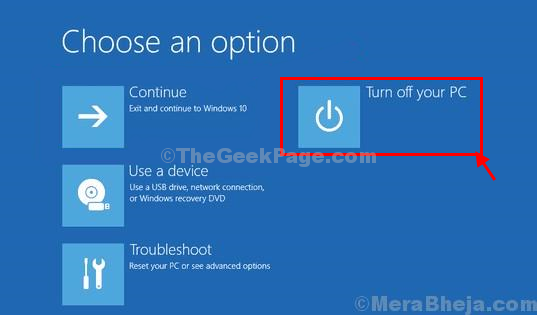
9. Poczekaj chwilę.
10. Odłącz napęd instalacyjny systemu Windows 10 od komputera.
11. Uruchom komputer, a normalnie uruchamia się system Windows 10.
FIX-3 Przywróć główny rekord rozruchu (MBR)-
Przywracanie Główny rekord rozruchu na twoim komputerze może rozwiązać ten problem.
1. Podłącz dysk instalacyjny, a następnie kliknij „Następny".

2. Teraz kliknij „Napraw swój komputer”W lewym dolnym rogu Środowisko odzyskiwania.

3. W Rozwiązywanie problemów okno, kliknij „Zaawansowane opcje".
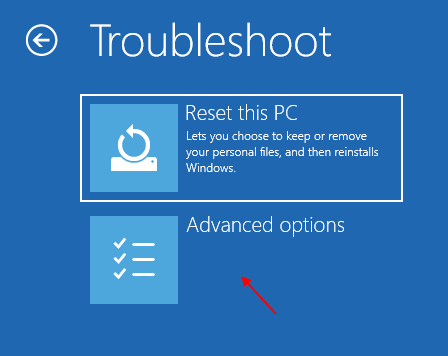
4. w Zaawansowane opcje okno, kliknij „Wiersz polecenia".
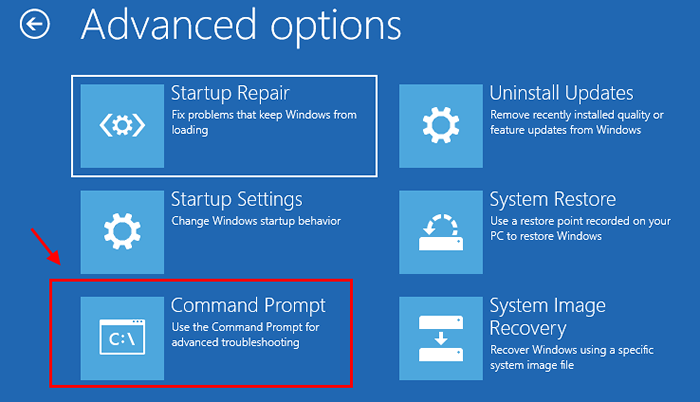
5. Teraz wybierz konto z przywilejem administracyjnym.
6. Wprowadź hasło do konta i kliknij „Kontynuować".
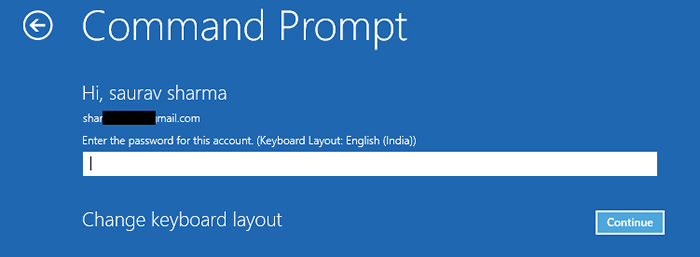
Wiersz polecenia okno powinno być otwarte w Rozwiązywanie problemów tryb.
7. Aby odbudować dane konfiguracji rozruchu, kopiuj wklej to polecenie Wiersz polecenia okno, a następnie uderzyć Wchodzić.
Bootsect /NT60 C:
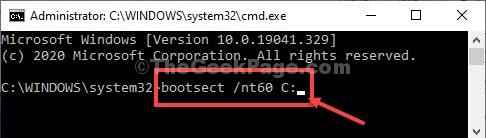
Kiedy zobaczysz wiadomość „BOOTCODE został pomyślnie zaktualizowany o wszystkich ukierunkowanych woluminach".
Zamknąć Wiersz polecenia okno.
8. Wracając, aby kliknąć „Wyłącz PC ”, aby zamknąć komputer.
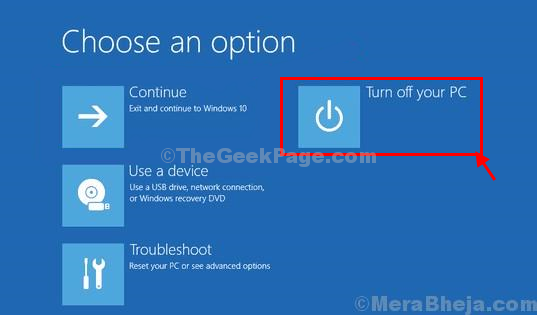
9. Poczekaj chwilę. Wyrzuć dysk instalacyjny Windows 10 z komputera.
10. Uruchom komputer, a normalnie uruchamia się system Windows 10.
Twój problem zostanie na pewno rozwiązany.
- « Jak usunąć pliki tymczasowe za pomocą uruchomienia w systemie Windows 10 /11, aby zwolnić miejsce
- Jak odzyskać starego przeglądarki zdjęć Windows w systemie Windows 10 »

