Napraw kod błędu 80090016 w Microsoft Teams Trusted Module platformu, działał nieprawidłowo
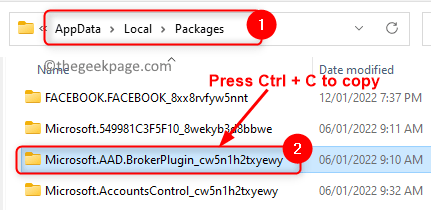
- 945
- 92
- Igor Madej
Utknąłeś z Kod błędu 80090016 Podczas korzystania z Zespoły Microsoft Aplikacja komputerowa na komputerze Windows? Niedawno wielu użytkowników zgłosiło widzenie tego kodu błędu, który powstrzymuje ich przed dołączeniem do zespołów i wykonywania każdej operacji. Komunikat o błędzie wyświetlany użytkownikowi jest
Zaufany moduł platformy twojego komputera został nieprawidłowo działający. Jeśli ten błąd się utrzyma, skontaktuj się z administratorem systemu z kodem błędu 80090016.
W tym artykule wyszczególniliśmy niektóre strategie rozwiązywania problemów, które mogą pomóc Ci to przezwyciężyć Microsoft Teams Code Code 80090016 w twoim systemie. Zalecamy wykonanie ponownego uruchomienia systemu lub zalogowanie się i zalogowanie się z powrotem do zespołów, aby sprawdzić, czy problem można rozwiązać przed awansem z poprawkami.
Spis treści
- Napraw 1 - Usuń .Aad.Folder BrokerPlugin
- Napraw 2 - Usuń poświadczenia za pomocą menedżera poświadczeń
- Napraw 3 - Włącz tryb kompatybilności
- Napraw 4 - hasło do naprawy i obrazu
- Fix 5 - Clear Teams App Cache
- Napraw 6 - Wyłącz Adal
- Fix 7 - Odinstaluj i ponownie zainstaluj zespoły
Napraw 1 - Usuń .Aad.Folder BrokerPlugin
1. wciśnij Windows i r Kombinacja kluczowa do otwarcia Uruchomić.
2. Wpisz ścieżkę poniżej i naciśnij Enter.
C: \ Użytkownicy \%nazwa użytkownika%\ appData \ local \ pakiety
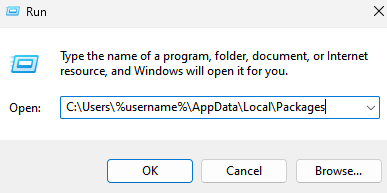
3. Znajdź nazwany folder Microsoft.Aad.BROKERPLUGIN_CW5N1H2TXYEWY W Pakiety.
4. Wybierz ten folder i naciśnij Ctrl + c Aby to skopiować.
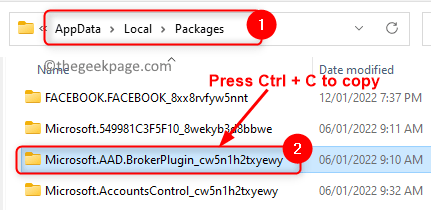
5. Przejdź do komputera stacjonarnego lub w dowolnej innej lokalizacji i naciśnij Ctrl + v Aby wkleić ten folder. Jest to kopia zapasowa, jeśli później wystąpią jakieś problemy.
6. Wróć do Pakiety teczka. Wybierać Microsoft.Aad.BROKERPLUGIN_CW5N1H2TXYEWY folder i kliknij Usuń (śmieci Ikona) na górze.
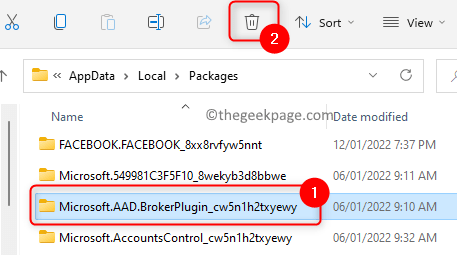
7. Kliknij Tak Jeśli jest monipowany o potwierdzenie usunięcia folderu.
8. Czasami możesz zobaczyć błąd Możesz potrzebować pozwolenia na wykonanie tej akcji Podczas próby usunięcia folderu.
9. Uderz w Okna klucz i kliknij Ikona profilu. Kliknij Wyloguj się Aby wylogować to konto.
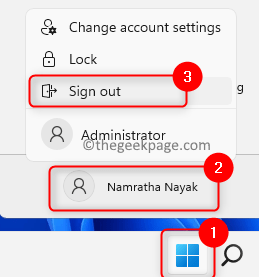
10. Po powrocie do ekranu logowania, Wybierz inne konto administratora na liście i zaloguj się.
11. Jeśli nie ma innych kont, utwórz inne konto użytkownika z tego artykułu.
12. Po zalogowaniu się jako inny użytkownik, wykonaj Kroki 1 i 2 powyżej.
Notatka: Zastępować na ścieżce z Oryginalne konto użytkownika a nie nowy. Na przykład, jeśli twoja oryginalna nazwa użytkownika była Test A nowa nazwa konta użytkownika to Test1, Następnie użyj Test na ścieżce.
13. Wybierz nazwany folder Microsoft.Aad.BROKERPLUGIN_CW5N1H2TXYEWY i naciśnij Usuwać Aby usunąć ten folder.
14. Wyloguj się tego nowego konta użytkownika i zaloguj się z powrotem na oryginalne konto użytkownika.
15. Początek Zespoły Microsoft. Próbując się zalogować, wybierz link Nie tylko nie chce się zalogować do tej aplikacji.
16. Twój problem musi zostać rozwiązany, a zespoły będą ładować bez żadnego błędu.
Napraw 2 - Usuń poświadczenia za pomocą menedżera poświadczeń
1. Otworzyć Uruchomić okno dialogowe za pomocą Windows i r Kombinacja kluczowa.
2. Typ kontrola i uderz Wchodzić otworzyć Panel sterowania.
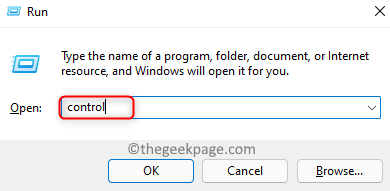
3. Kliknij strzałkę w dół obok Widok przez opcja i wybierz Małe ikony.
4. Na liście opcji kliknij Menedżer poświadczeń.
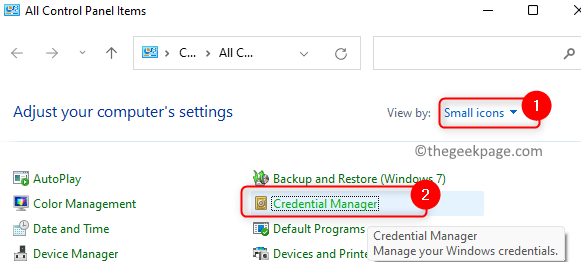
5. w Menedżer poświadczeń, wybierać Uwierzytelniania z systemem Windows.
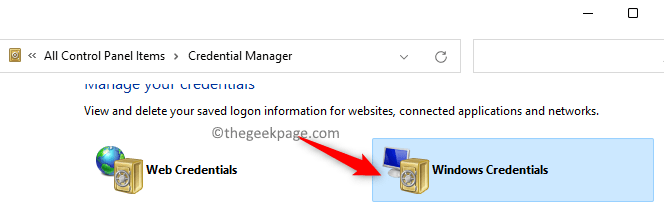
6. Teraz przewiń i zlokalizuj Ogólne poświadczenia Sekcja.
7. Tutaj zidentyfikuj wpis z twoim Konto Microsoft. Kliknij ten konkretny wpis, aby rozwinąć i zobaczyć szczegóły.
8. Kliknij na Usunąć opcja.
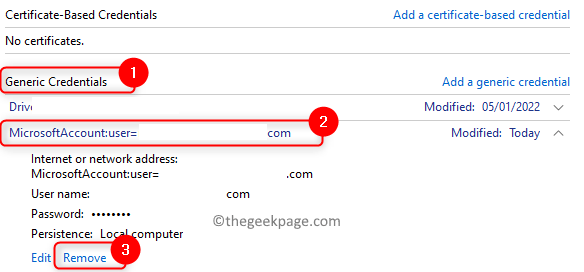
9. Gdy pojawi się okno dialogowe potwierdzenia dla usunięcia, kliknij Tak.
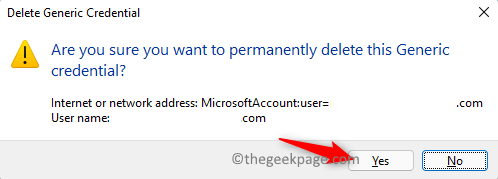
Notatka: Po usunięciu tego poświadczenia musisz ponownie zalogować się we wszystkich aplikacjach korzystających z konta Microsoft.
10. Ponowne uruchomienie Twój komputer.
11. Otwórz zespoły Microsoft i zaloguj się za pomocą poświadczeń, aby sprawdzić, czy problem został rozwiązany.
Napraw 3 - Włącz tryb kompatybilności
1. Znajdź Zespoły Microsoft Skrót na pulpicie. Kliknij prawym przyciskiem myszy na skrócie i wybierz Nieruchomości.
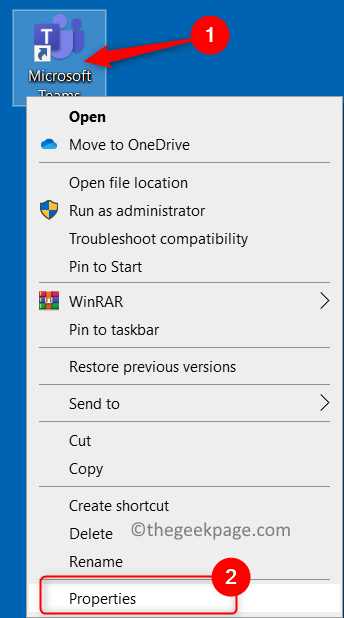
2. w Nieruchomości okno, przejdź do Zgodność patka.
3. Sprawdzać pudełko obok Uruchom program w trybie zgodności z w Zgodność Sekcja.
4. W poniższym rozwijaniu wybierz opcję Windows 8.
5. Kliknij Stosować A potem dalej OK Aby zapisać zmiany.
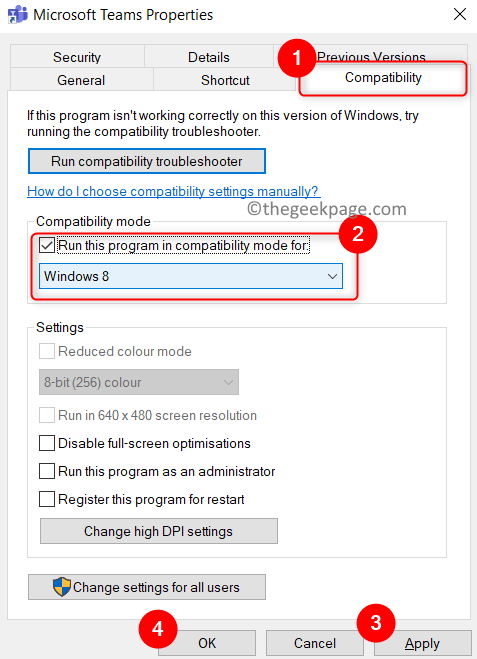
6. Uruchom zespoły Microsoft i sprawdź, czy problem jest naprawiony.
Napraw 4 - hasło do naprawy i obrazu
Aby wykonać tę poprawkę, upewnij się, że jesteś zalogowany do systemu za pomocą konta administratora.
1. Naciskać Windows + e otworzyć Przeglądarka plików.
2. W Twoim Przeglądarka plików, Kliknij na Pogląd patka. Wybierz opcję Pokazywać I sprawdzać opcja obok Ukryte przedmioty.
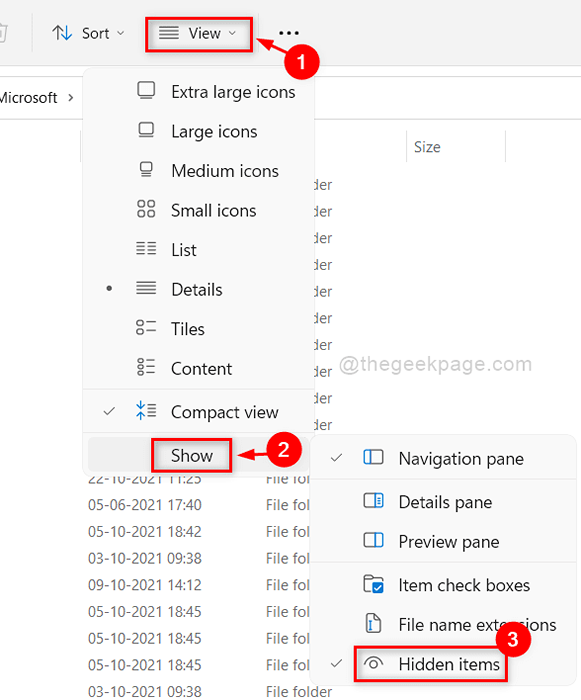
3. Teraz przejdź do lokalizacji wspomnianej poniżej
C: \ Windows \ ServiceProfiles \ LocalService \ AppData \ Local \ Microsoft \ NGC
Notatka: Jeśli po raz pierwszy uzyskujesz dostęp do tych folderów, nie kopiuj bezpośrednio tej lokalizacji, ponieważ wymaga pozwolenia dostępu do folderów. Idź do jednego folderu na raz, a zobaczysz okno z wiadomościami Obecnie nie masz pozwolenia na dostęp do tego folderu. Kliknij Kontynuować Tutaj.
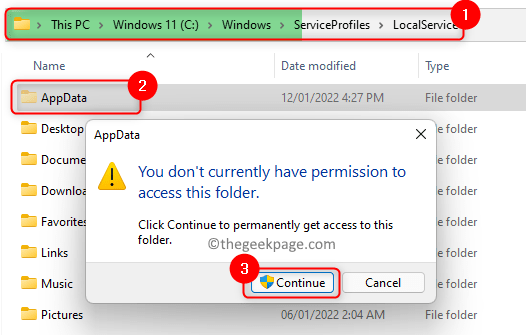
Jeśli nie jesteś w stanie otworzyć NGC folder, a następnie kontynuuj z poniższymi czynami Krok 15.
4. Kiedy próbujesz otworzyć folder NGC, widzisz wiadomość ostrzegawczą Odmówiono ci pozwolenia na dostęp do tego folderu. Kliknij na Zakładka bezpieczeństwa link w komunikacie o błędzie, aby uzyskać dostęp do folderu.
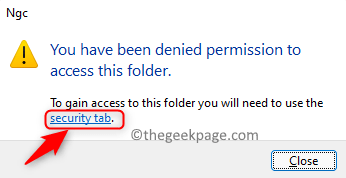
5. w Bezpieczeństwo Zakładka dla właściwości folderów, kliknij Zaawansowany.
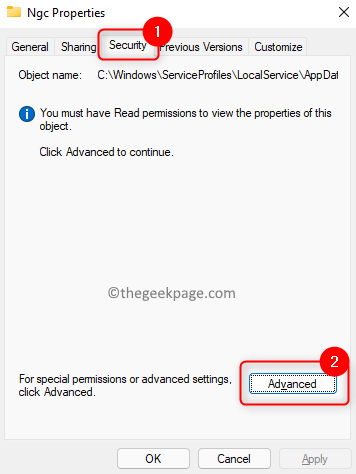
6. Kliknij na Zmiana link u góry w Zaawansowane ustawienia bezpieczeństwa okno.
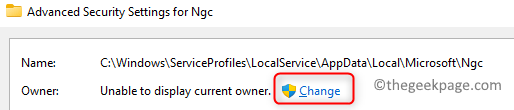
7. Kliknij na Zaawansowany przycisk, aby wybrać użytkownika lub grupę.
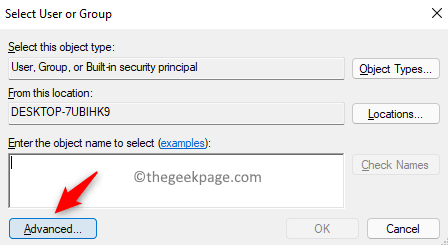
8. Teraz kliknij Znajdować Teraz, aby zobaczyć listę użytkowników. Wybierz aktualny użytkownik Na dole wyników wyszukiwania. Kliknij OK.
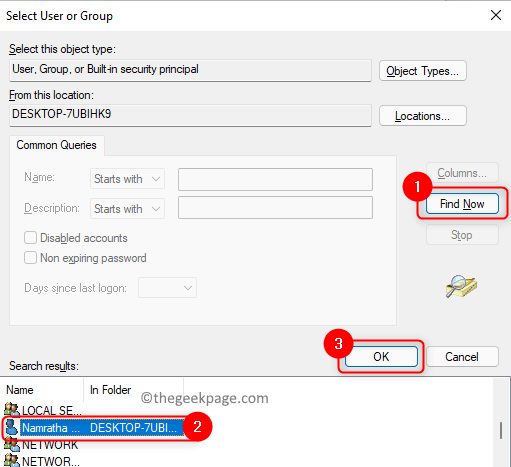
9. Teraz zobaczysz użytkownika dodanego w Wybierz użytkownika lub grupę okno. Kliknij OK.
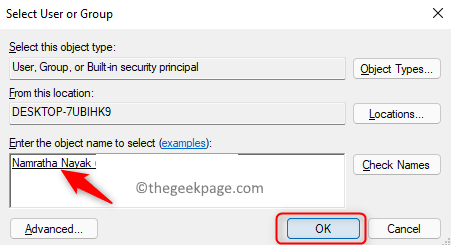
10. Zobaczysz nazwę użytkownika obok Właściciel. Sprawdzać pudełko obok Zastąp właściciela w subkontainerach i obiektach.
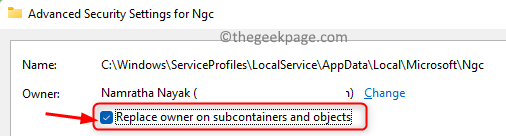
11. Kliknij Stosować.
12. W ostrzeżeniu o bezpieczeństwie systemu Windows kliknij Tak Aby zastąpić uprawnienia do katalogu, aby zapewnić pełną kontrolę.
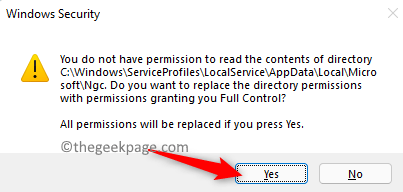
13. Kliknij OK W wiadomości informacyjnej z informacją o zamknięciu i ponownym otwarciu właściwości obiektu w celu zmiany uprawnień.
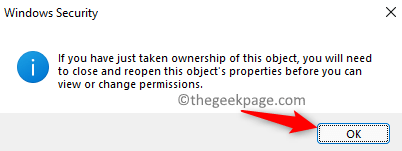
14. Kliknij OK w Zaawansowane ustawienia bezpieczeństwa okno. Teraz będziesz mieć pełną kontrolę nad tym folderem.
15. Podwójne kliknięcie i otwórz NGC teczka. Wybierz wszystkie pliki (Ctrl + A) w NGC teczka. wciśnij Usuwać (ikona śmieci) u góry, aby usunąć wszystkie pliki stąd.
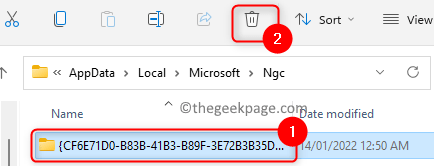
Notatka: Jeśli nie jesteś w stanie usunąć wszystkich plików, to Kliknij prawym przyciskiem myszy na tym folderze NGC i kliknij Zmień nazwę ikonę. Podaj mu coś takiego jak Ngc_old.
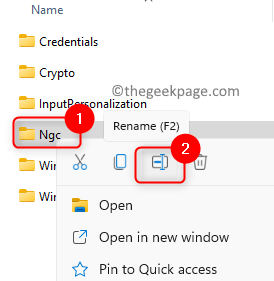
16. Po usunięciu plików zostaniesz poproszony o wprowadzenie hasła do Windows, aby zalogować się.
17. Naciskać Windows + i otworzyć Ustawienia.
18. Wybierz Konta zakładka w lewym panelu.
19. Po prawej stronie kliknij Opcje logowania.
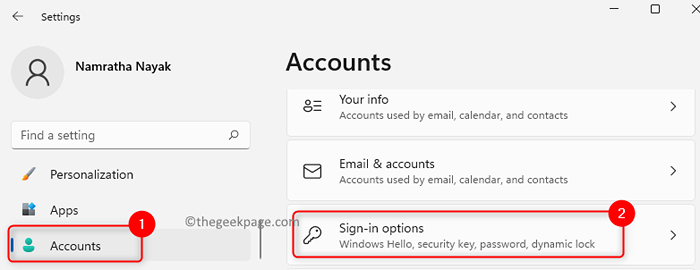
20. Na różne sposoby zalogować się, kliknij Pin (Windows Hello) Aby to rozwinąć.
21. Kliknij na Organizować coś przycisk, aby rozpocząć proces.
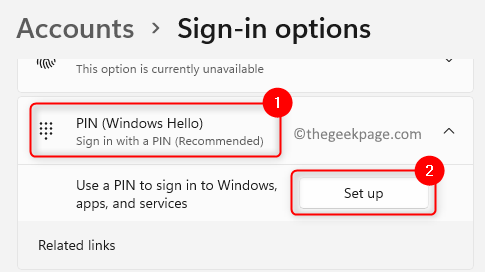
22. w Ustaw szpilkę okno, wprowadź Nowy PIN I Potwierdź PIN i kliknij OK.
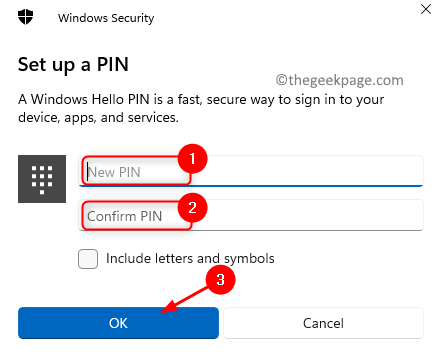
Sprawdź, czy problem z aplikacją Teams jest rozwiązany.
Fix 5 - Clear Teams App Cache
1. Kliknij prawym przyciskiem myszy na Zespoły Ikona aplikacji w tacy ikon i wybierz Zrezygnować Aby całkowicie wyjść z aplikacji.
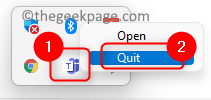
2. wciśnij Windows + r klucz.
3. Typ %AppData%\ Microsoft \ Teams w Uruchomić Okno dialogowe, a następnie uderzyć Wchodzić.
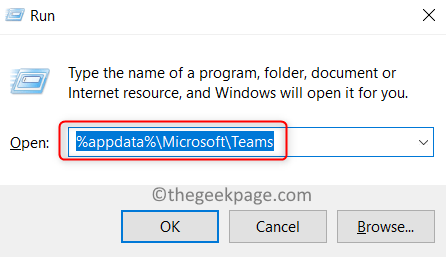
4. Gdy jesteś w Zespoły folder, wybierz każdy folder wspomniany poniżej i usuwać to wyczyścić pamięć podręczną aplikacji.
- pamięć podręczna aplikacji \ pamięć podręczna
- BLOB_STORAGE
- Pamięć podręczna
- bazy danych
- Gpucache
- Indeksowany db
- Lokalny magazyn
- TMP
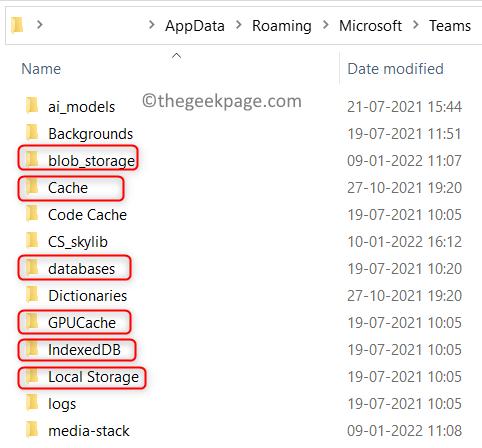
5. Ponowne uruchomienie Twój komputer. Otwórz zespoły i sprawdź, czy błąd 80090016 nadal się pojawia, czy nie.
Napraw 6 - Wyłącz Adal
1. Zrezygnować Zespoły Korzystanie z ikony w tacy systemowej.
2. Naciskać Windows + r otworzyć Uruchomić.
3. Typ Regedit i kliknij OK otworzyć Rejestr redaktor.
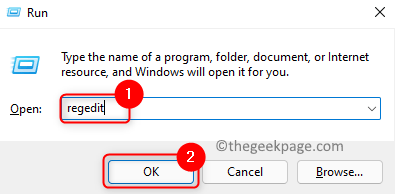
4. Skopiuj i wklej ścieżkę na pasku nawigacji rejestru.
HKEY_CURRENT_USER \ Software \ Microsoft \ Office.0 \ Common \ tożsamość
5. Kiedyś Tożsamość Klucz jest wybierany, przejdź na prawą stronę.
6. Kliknij prawym przyciskiem myszy na pustej przestrzeni i wybierz Nowa wartość -> dord (32 -bitowa).
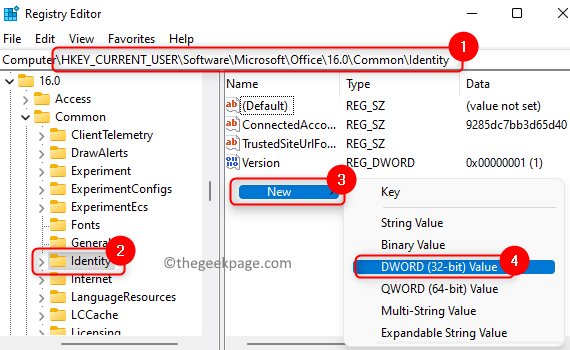
7. Nazwij to Dord Jak Ulepszanie.
8. Podwójne kliknięcie NA Ulepszanie Aby zmienić jego wartość.
9. w Edytować okno, ustaw Dane dotyczące wartości pole dla Ulepszanie Do 0 (zero). Kliknij OK.
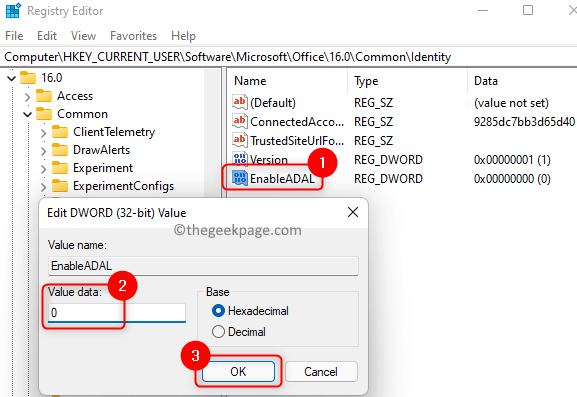
Sprawdź, czy problem został rozwiązany.
Fix 7 - Odinstaluj i ponownie zainstaluj zespoły
1. otwarty Uruchom (Windows + R).
2. Typ Settings MS: AppsFeatures otworzyć Aplikacje i funkcje Strona ustawień.
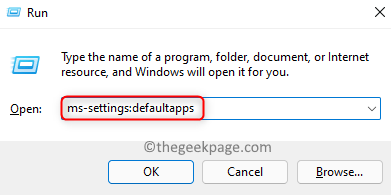
3. Znajdź Zespoły Microsoft na liście aplikacji.
4. Kliknij na trzy pionowe kropki związany z Zespoły Microsoft i kliknij Odinstalowanie.
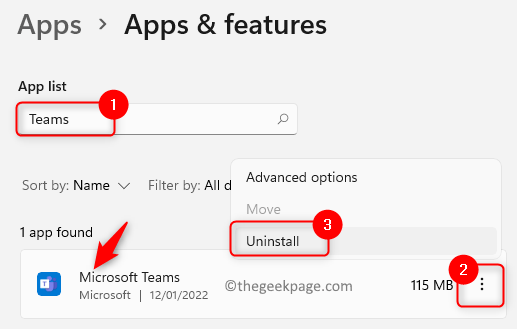
5. W komunikacie potwierdzającym kliknij Odinstalowanie Ponownie.
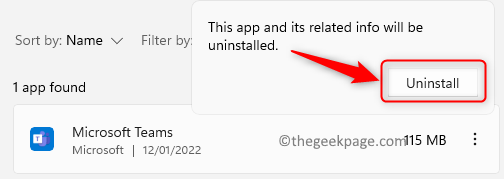
6. Poczekaj, aż aplikacja zespołów ukończy się.
7. Ponowne uruchomienie Twój komputer.
8. Pobierz instalator zespołów Microsoft. Kliknij na Pobierz na komputer stacjonarny.
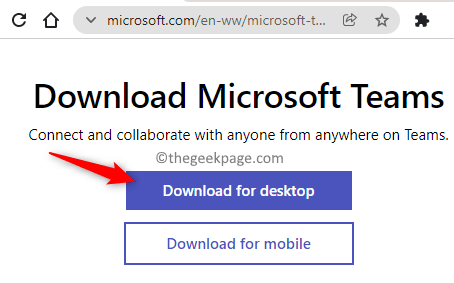
9. Teraz kliknij wersję, którą chcesz pobrać do domu, pracy lub szkoły, a także system operacyjny Windows 10 /11.
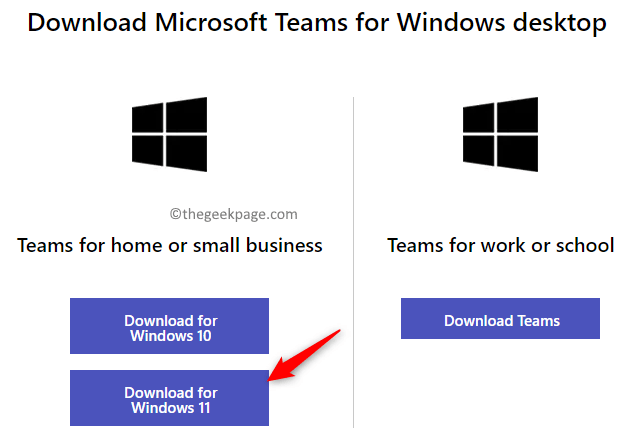
10. Podwójne kliknięcie w pobranym pliku i postępuj zgodnie z instrukcjami na ekranie, aby zakończyć instalację.
11. Początek Zespoły i zaloguj się z twoimi poświadczeniami. Sprawdź, czy problem został rozwiązany.
Otóż to!
Zespoły Microsoft muszą teraz działać poprawnie bez wyświetlania kodu błędu 80090016. Skomentuj i daj nam znać poprawkę, która dla Ciebie działała.
- « Napraw konto odwołane jest obecnie zablokowane i nie można go zalogować
- Jak naprawić D3DX9_27.DLL nie znaleziono błędu w systemie Windows 10/11 »

