Naprawy- nie znaleziono żadnych sterowników urządzeń problemów z instalacją systemu Windows

- 1501
- 468
- Igor Madej
Podczas instalowania osobnej wersji systemu Windows na komputerze możesz napotkać komunikat o błędzie - ”Nie znaleziono żadnych sterowników urządzeń'. Napotykasz ten błąd ze względu na niewłaściwy format partycji, w którym chcesz zainstalować system operacyjny. Wykonaj następujące kroki, aby sformatować napęd w NTFS i rozwiązać problem-
Notatka: - Jeśli wstawiłeś nośniki instalacyjne z portu USB na komputerze, spróbuj ponownie przeliczyć do USB 2.0 Port. Ta metoda skorzystała wielu użytkowników, a to działa dla nich.
Spis treści
- Metoda 2 - Jak naprawić żadne sterowniki urządzeń podczas instalowania systemu Windows
- Metoda 2 - Ustawienie partycji na aktywne
- Napraw 2 - Zainstaluj sterownik z USB
- Napraw 3 - Użyj innego portu USB
Metoda 2 - Jak naprawić żadne sterowniki urządzeń podczas instalowania systemu Windows
Wykonaj następujące kroki, aby rozwiązać problem-
Aby spróbować tej poprawki na urządzeniu, będziesz potrzebować DVD z systemem Windows 10, z którego zainstalowałeś system Windows 10 na komputerze). Jeśli go nie masz, musisz utworzyć rozruchowe nośniki instalacyjne z innego komputera.
Gdy komputerowy komputer z nośnikiem instalacji Windows 10 wykonaj kolejne kroki-
1. Po pewnym czasie zauważysz, że system instalacyjny Windows 10.
2. Kliknij "Następny„Aby kontynuować.

2. Teraz kliknij „Napraw swój komputer”W lewym dolnym rogu Środowisko odzyskiwania.
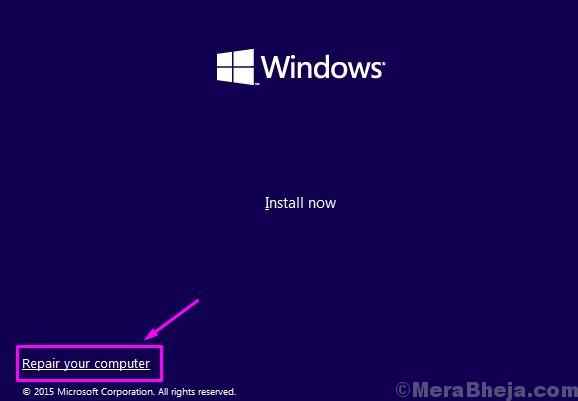
3. Następnie kliknij „Zaawansowane opcje".
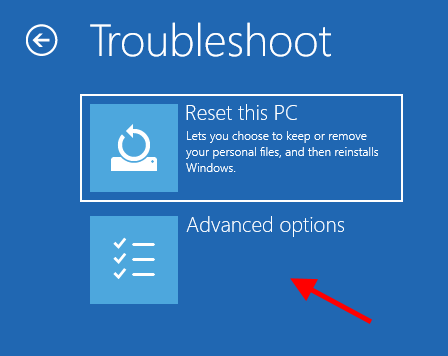
4. Kliknij na "Wiersz polecenia".
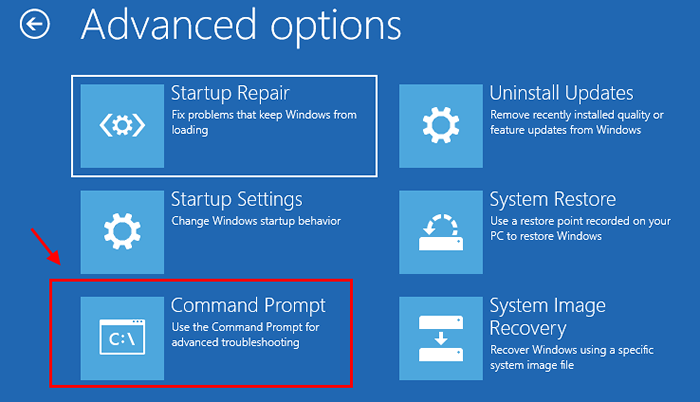
5. Umieść hasło do konta i kliknij „Kontynuować".
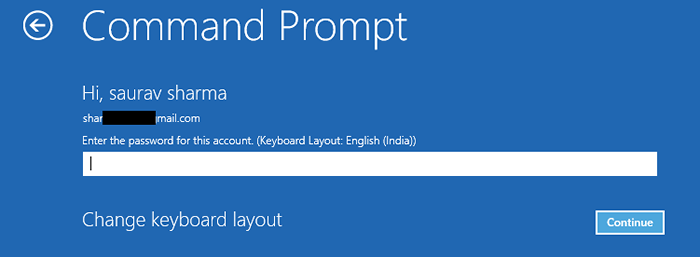
6. W Wiersz polecenia okno, kopiuj wklej Te dwa polecenia jeden po drugim i uderzają Wchodzić Aby wykonać obie polecenia sekwencyjnie na komputerze.
Dysk listy diskowych
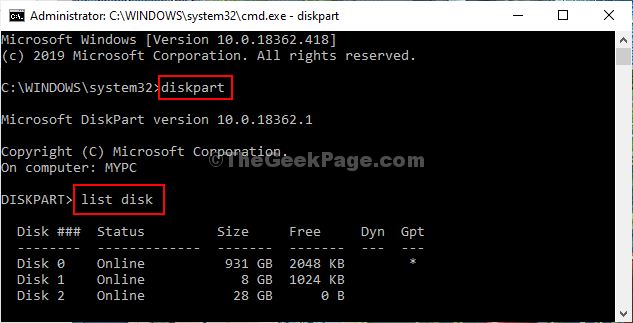
7. Aby wybrać dysk i wyczyścić go, wykonaj tezy.
Wybierz dysk swój dysk. czysty
[[[NOTATKA- Zastąp "”Z numerem obok dysku, na którym chcesz zainstalować system operacyjny.
Dla tego komputera jest to „dysk 0". Więc polecenie będzie takie-
Wybierz dysk 0]
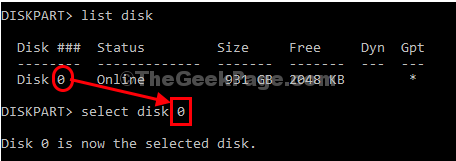
8. Teraz, aby stworzyć nową partycję podstawową, kopiuj wklej To polecenie, a następnie uderzyć Wchodzić.
Utwórz partycję podstawową
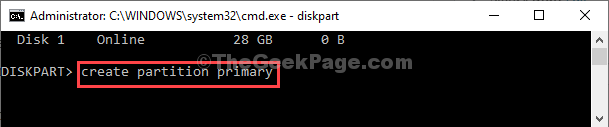
9. Do szybkie formatowanie Nowa partycja, w ten sam sposób kopiuj wklej To polecenie, a następnie uderzyć Wchodzić.
Format FS = NTFS Szybki
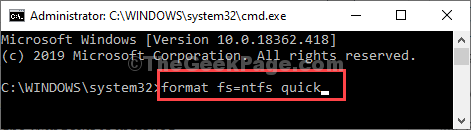
Zamknąć Wiersz polecenia okno.
10. Wracając do Wybierz opcję okno, kliknij „Wyłącz Twój komputer."
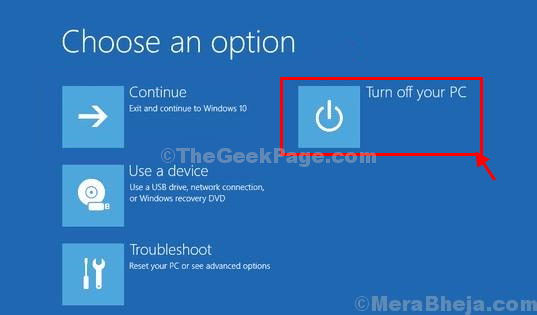
Uruchom komputer i zainstaluj system operacyjny w nowej partycji.
Metoda 2 - Ustawienie partycji na aktywne
Wykonaj następujące kroki, aby rozwiązać problem-
Aby spróbować tej poprawki na urządzeniu, będziesz potrzebować DVD z systemem Windows 10, z którego zainstalowałeś system Windows 10 na komputerze). Jeśli go nie masz, musisz utworzyć rozruchowe nośniki instalacyjne z innego komputera.
Gdy komputerowy komputer z nośnikiem instalacji Windows 10 wykonaj kolejne kroki-
1. Po pewnym czasie zauważysz ekran instalacyjny Windows 10.
2. Kliknij "Następny" przycisk.

2. Teraz kliknij „Napraw swój komputer" .
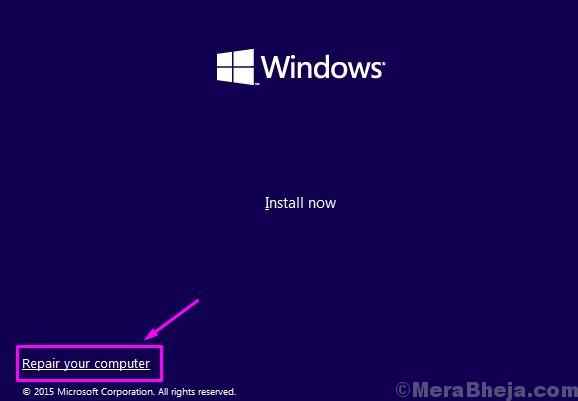
3. Teraz kliknij „Zaawansowane opcje".
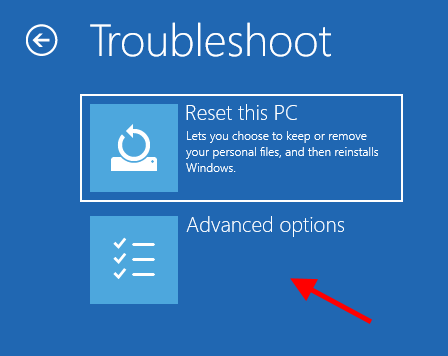
4. Kliknij na "Wiersz polecenia".
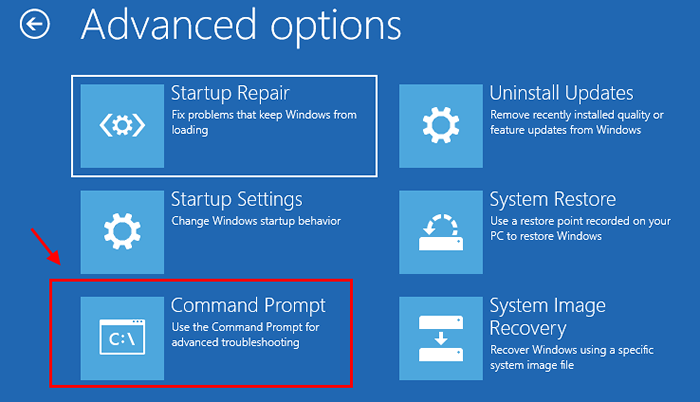
5. Umieść hasło do konta i kliknij „Kontynuować".
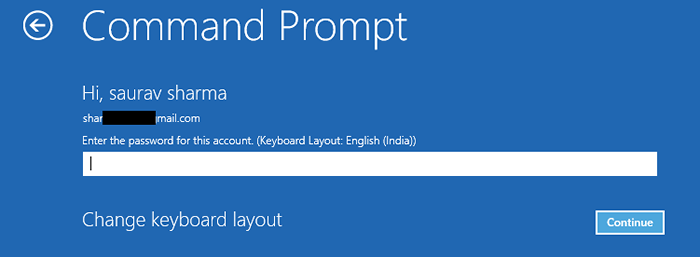
6. W Wiersz polecenia okno, kopiuj wklej Te dwa polecenia jeden po drugim i uderzają Wchodzić Aby wykonać obie polecenia sekwencyjnie na komputerze.
Diskpart
Wybierz dysk c
List Partiction
Wybierz partycję c
aktywny
Należy pamiętać, że jeśli system systemu Windows jest zainstalowany na dowolnym innym dysku, po prostu wymień C na tę listę dysku.
7. Teraz, uruchom ponownie Twój komputer.
Napraw 2 - Zainstaluj sterownik z USB
Jeśli poprzednia metoda się nie udało, możesz zainstalować sterowniki z dysku USB.
KROK 1
1. Wystarczy pobrać najnowszy sterownik SATA lub AHCI ze strony internetowej producenta.
2. Podłącz dysk USB do swojego systemu.
3. Skopiuj pobrany plik sterownika z komputera na dysk USB.
4. Odłącz go od systemu.
Będziesz potrzebować nośnik instalacji USB do dalszego procesu instalacji. Nie masz? Po prostu utwórz multimedia instalacyjne rozruchowe.
KROK 2
1. Umieść nośniki instalacyjne na komputerze.
2. Po znalezieniu komunikatu „Brak sterowników urządzenia” na ekranie pojawia się komunikat o napędzie USB zawierającym sterowniki.
3. Następnie kliknij „Załaduj sterownik” lub „Przeglądaj”, aby przeglądać sterowniki.
4. Następnie zainstaluj sterowniki na komputerze.
Ta sztuczka powinna rozwiązać problem.
Napraw 3 - Użyj innego portu USB
Możesz użyć innego portu USB do zainstalowania sterownika urządzenia.
1. Podczas procesu instalacji, gdy instalator poprosi o sterownik, po prostu kliknij „Anulować".
2. Pojawi się na ekranie powitalnym. Teraz wstaw dysk USB do innego portu niż zwykle.
3. Na koniec kliknij „zainstalować„Aby rozpocząć proces instalacji.
To obejście pomogło wielu ludziom.
Twój problem należy rozwiązać.
- « 14 najlepszych darmowych czytników PDF dla systemu Windows 10
- Fix- Manager jest wyłączony przez Twój problem administratora w systemie Windows 10 »

