FIX- Nie można znaleźć błędu JVM w systemie Windows 10 /11
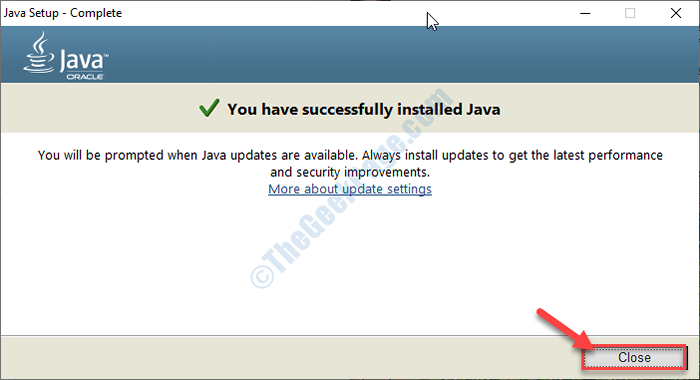
- 2904
- 622
- Laura Zygmunt
Widzisz "W twoim systemie nie można znaleźć JVM (exe4j_java_home)”Komunikat o błędzie podczas próby uruchomienia aplikacji lub gry, która korzysta z funkcji biblioteki Java? Ten rodzaj błędu występuje, gdy użytkownik próbuje zainstalować DBVisualizator, jednocześnie uzyskując dostęp do pliku wykonywalnego EXE4J. Instalowanie kompatybilnej wersji DBVisualiser lub dodanie nowej zmiennej środowiskowej łączącej ścieżkę Java SDK rozwiąże problem.
Notatka: Ten błąd występuje z powodu niezgodności między Javą (64 -bitową lub 32 -bitową) na komputerze a oprogramowaniem, które próbujesz zainstalować. Aby to rozwiązać.
Spis treści
- FIX-1 Zainstaluj poprawną wersję DBVisualiser-
- FIX-2 Dodaj nową zmienną środowiskową Java-
- FIX-3 Odinstaluj i zainstaluj Java-
FIX-1 Zainstaluj poprawną wersję DBVisualiser-
Instalowanie sympatycznej wersji Dbvisuaiser powinien rozwiązać problem.
1. Idź do tego połączyć w Twoim komputerze.
2. Teraz kliknij „Windows offline„Jeśli używasz 32-bitowego komputera.
Jeśli pracujesz na 64-bitowym komputerze, kliknij „Windows offline (64-bit)".
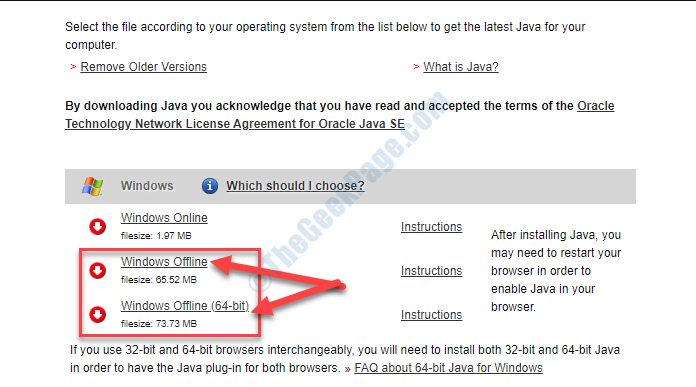
3. Wybierz lokalizację na komputerze, aby przechowywać instalator.
4. Kliknij "Ratować„Aby zainicjować proces pobierania.
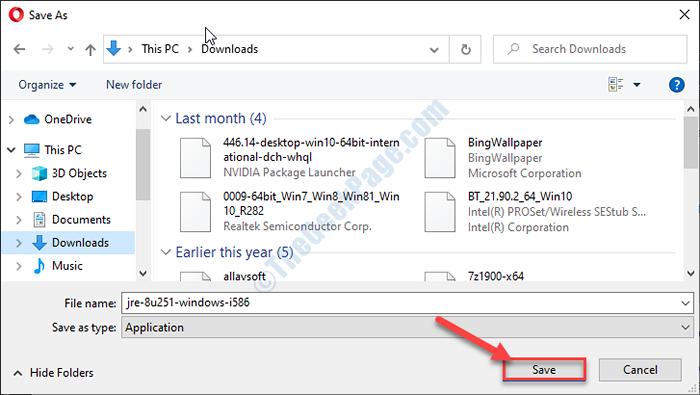
Po zakończeniu procesu pobierania zamknij okno przeglądarki.
5. Przejdź do lokalizacji pobierania na swoim komputerze.
6. Podwójne kliknięcie na "JRE-8U251-Windows-I586".
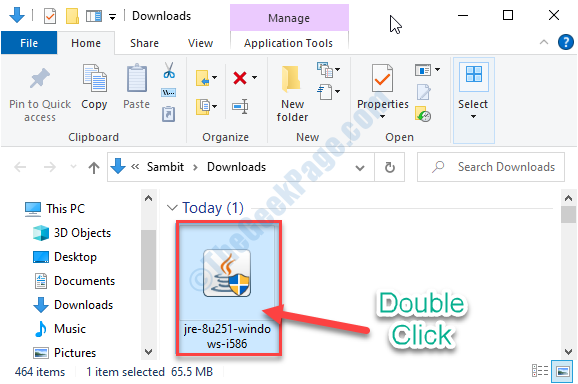
7. Gdy Konfiguracja Java pojawia się na ekranie, kliknij „zainstalować".
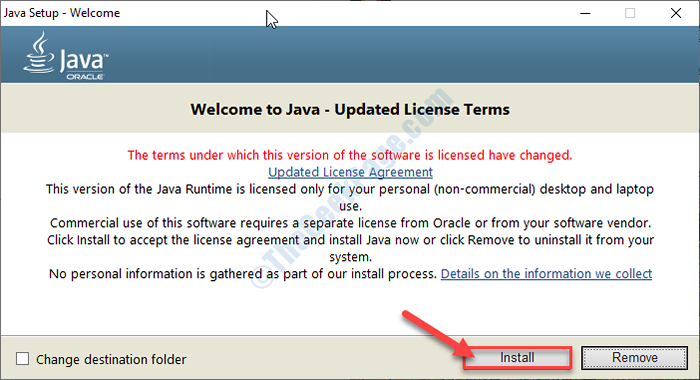
W przypadku, gdy konfiguracja wykryje jakąkolwiek starszą lub przestarzałą wersję Java już zainstalowaną w twoim systemie, odinstaluje ją-
Uruchom ponownie Twój komputer.
Po ponownym uruchomieniu komputera spróbuj uruchomić aplikację lub zadanie, z którym miałeś ten problem.
FIX-2 Dodaj nową zmienną środowiskową Java-
Dodanie nowej zmiennej środowiskowej może rozwiązać ten problem.
1. Naciskać Klucz z systemem Windows+E otworzyć Przeglądarka plików okno.
2. w Przeglądarka plików okno, po lewej stronie, kliknij „Ten komputer".
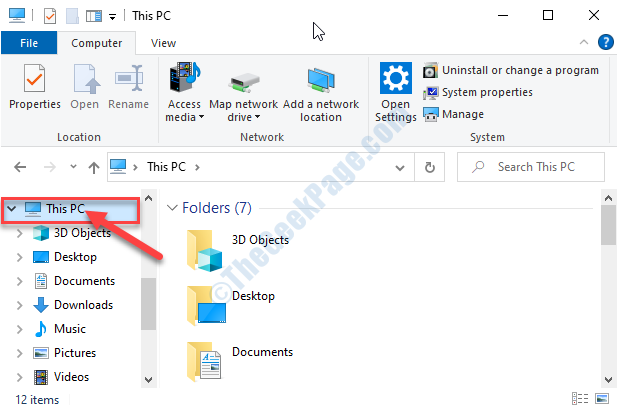
3. Po prawej stronie okna przejdź do tutaj-
Dysk lokalny (c :)> pliki programu> java
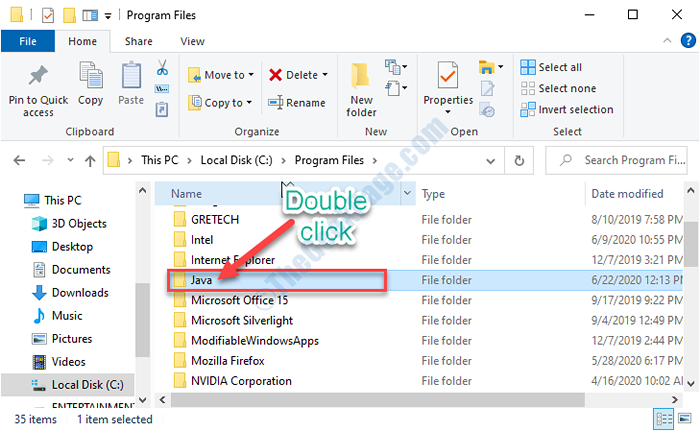
4. Teraz, podwójne kliknięcie na "JDK1.8.0_251„Folder, aby uzyskać do niego dostęp.
(NOTATKA- Rzeczywista nazwa folderu JDK może być inna na twoim komputerze, ponieważ zależy od wersji Java zainstalowanej w systemie.)
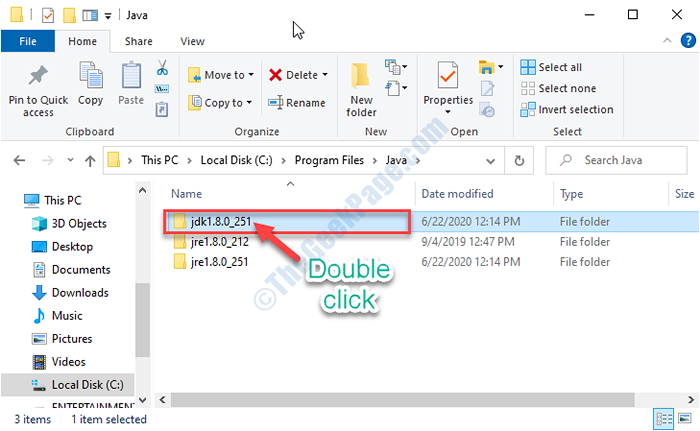
5. Następnie, podwójne kliknięcie na "kosz" teczka.
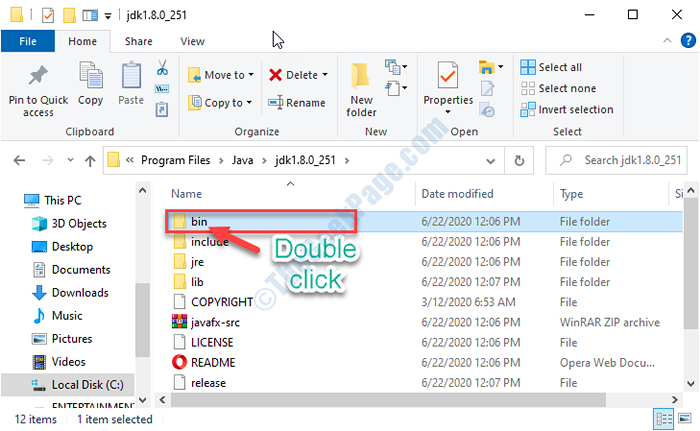
6. Następnie, Kliknij prawym przyciskiem myszy na pasku adresu, a następnie kliknij „Cięcie" w kosz teczka,.
7. Musisz kliknąć „Ten komputer".
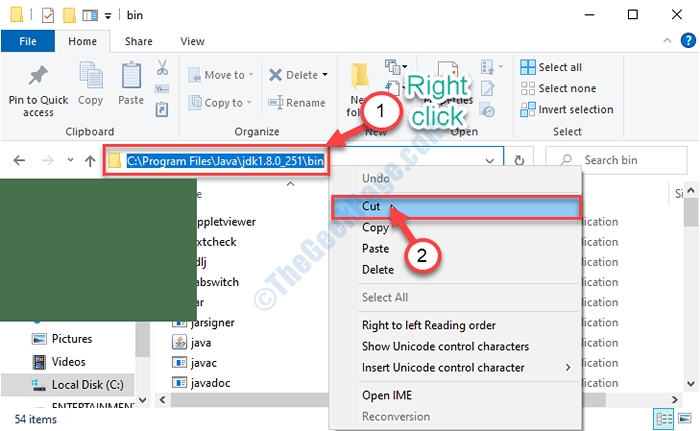
8- Naciskać Klucz Windows + R razem otworzyć uruchomić.
9 - Pisać Sysdm.Cpl w nim i kliknij OK.
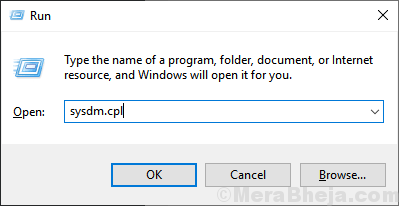
10. Następnie kliknij „„Zaawansowany".
11. Aby dodać zmienną, kliknij „Środowisko Zmienne".
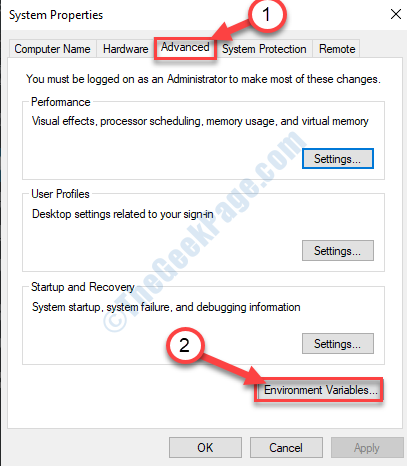
12. Następnie kliknij „Nowy… ".
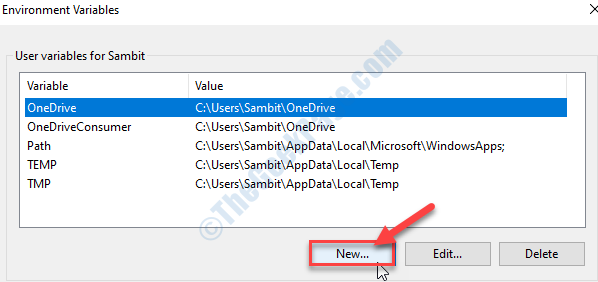
13. Początkowo ustaw 'Nazwa zmiennej:' Jak "Ścieżka".
14. Wklej lokalizację folderu pojemnika w 'Wartość zmienna:' Sekcja.
15. Kliknij "OK".
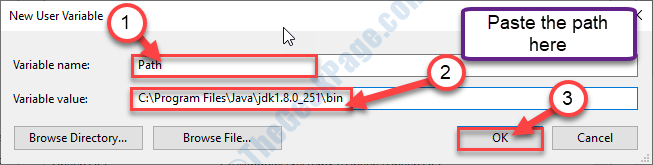
16. Kliknij "OK".
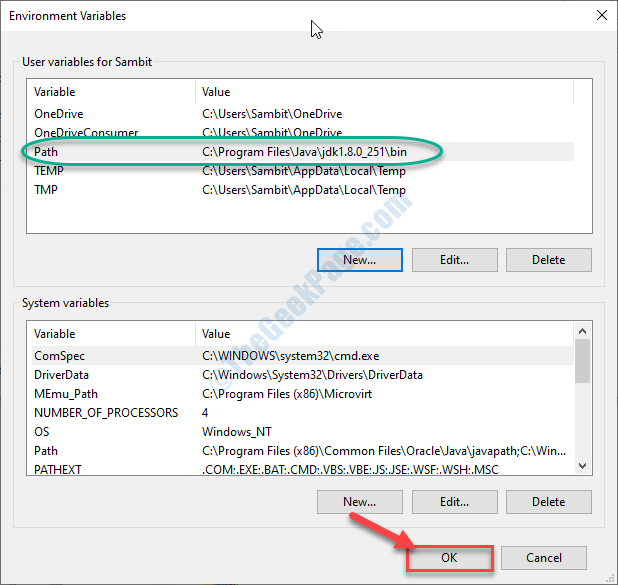
17. Musisz kliknąć „Stosować”A potem„OK".
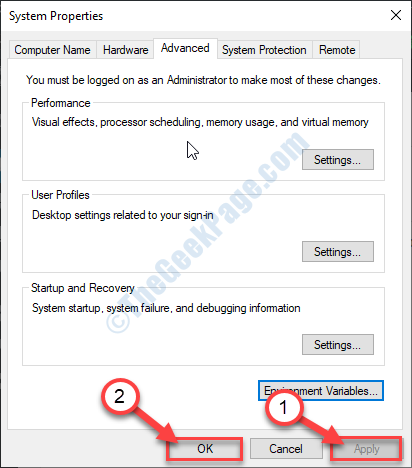
Zamknąć Przeglądarka plików okno.
Ponowne uruchomienie Twój komputer.
Po ponownym uruchomieniu komputera powtórz ten sam wyczyn, w którym miałeś problem. Tym razem nie pojawi się komunikat o błędzie.
FIX-3 Odinstaluj i zainstaluj Java-
Jeśli nic się nie działa, odinstalowanie i instalowanie Jawa w Twoim komputerze.
1. Naciskać Klucz Windows+R otworzyć Uruchomić okno.
2. W Uruchomić okno, typ Lub kopiuj wklej "AppWiz.Cpl”A potem uderzył Wchodzić.
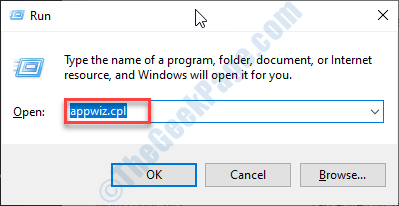
3. w Program i funkcje okno, przewiń w dół i Kliknij prawym przyciskiem myszy na dowolnej aplikacji związanej z Java, a następnie kliknij „Odinstalowanie".
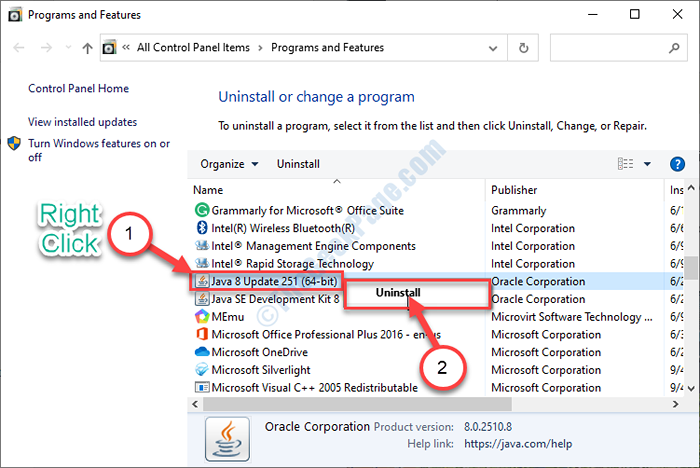
4. Teraz kliknij „Tak”Jeśli pojawia się pudełko potwierdzające usunięcie.
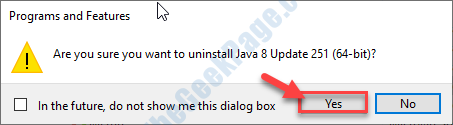
5. Powtórz ten sam wysiłek dla każdej innej aplikacji związanej z Java na liście.
Po zakończeniu zamknij Program i funkcje okno.
Teraz zainstaluj najnowszą wersję Java SE na komputerze po krokach wyjaśnionych w Fix-1.
Po zainstalowaniu, ponowne uruchomienie Twój komputer.
To powinno rozwiązać Twój problem.
- « Ustalone nie udało się otworzyć obiektu zasad grupy w tym problemie komputerowym w systemie Windows 10 /11
- Napraw- ta strona ma problem z problemem w Microsoft Edge »

