Napraw problem z zmianą pliku lub folderu w systemie Windows 11/10
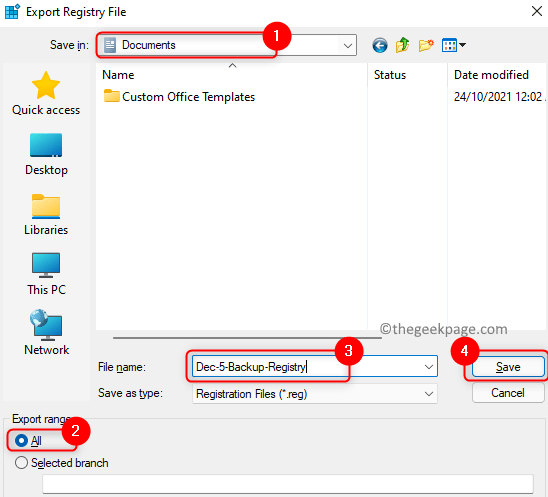
- 3089
- 135
- Seweryn Augustyniak
Wielu użytkowników zgłosiło napotkanie problemu w systemie Windows 11/10, gdzie nie można im zmienić nazwy pliku lub folderu. W obliczu komunikatu o błędzie za każdym razem, gdy próbują wykonać operację zmiany nazwy pliku lub folderów
„Nie mogę znaleźć określonego pliku. Upewnij się, że podasz właściwą nazwę ścieżki i pliku."
„Plik lub folder nie istnieje."
W tym artykule wymieniliśmy jedną poprawkę, która przybyła na ratunek użytkowników w obliczu tego pliku lub problemu zmiany nazwy na ich komputerze. Przed użyciem poprawki poniżej sugerujemy wykonanie ponownego uruchomienia systemu i sprawdzenie, czy problem zostanie rozwiązany.
Napraw 1 - Zmień wpisy rejestru
1. Naciskać Windows i r klawisze na klawiaturze, aby otworzyć Uruchomić dialog.
2. Typ Regedit i uderz Wchodzić otworzyć Redaktor rejestru.
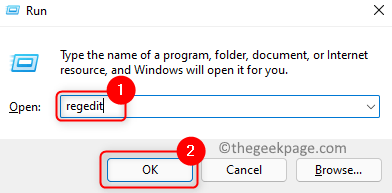
3. Kliknij Tak Jeśli Kontrola konta użytkownika wywołuje cię.
4. Przed wprowadzeniem zmian w rejestrze, wykonaj kopię zapasową rejestru, aby przywrócić w przypadku jakiejkolwiek innej kwestii z powodu modyfikacji rejestru.
- Kliknij Plik -> Eksportuj…
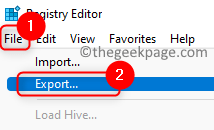
- Wybierać Zakres eksportu Jak Wszystko.
- Wybierz lokalizację do zapisywania pliku kopii zapasowej rejestru.
- Podaj plik nazwa i kliknij Ratować.
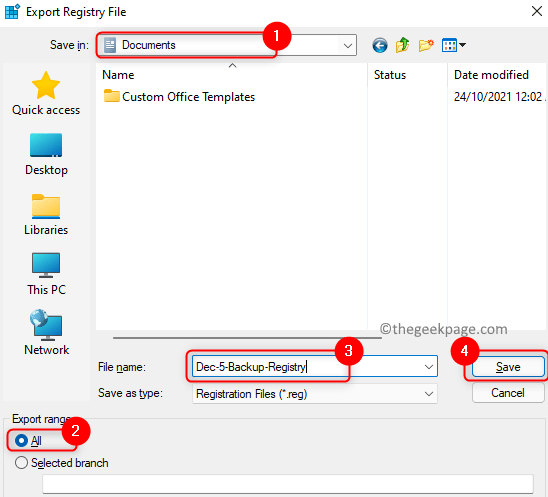
5. Przejdź do poniższej lokalizacji lub skopiuj ją w pasku nawigacji rejestru.
HKEY_LOCAL_MACHINE \ Software \ Microsoft \ Windows \ CurrentVersion \ Explorer \ FolderDescriptions

6. Gdy dotrzesz do FolderDescriptions klucz, zlokalizuj foldery wymienione poniżej. Możesz albo usuwać Lub Przemianować te foldery.
2112AB0A-C86A-4FFE-A368-0DE96E47012E
491e922F-5643-4AF4-A7EB-4E7A138D8174
7B0DB17D-9CD2-4A93-9733-46CC89022E7C
A302545D-DEFF-464B-ABE8-61C8648D939B
A990AE9F-A03B-4E80-94BC-9912D7504104
7. Kliknij prawym przyciskiem myszy na folderze i wybierz Przemianować i zmień nazwę. Dodaj sufiks do folderu _STARY.
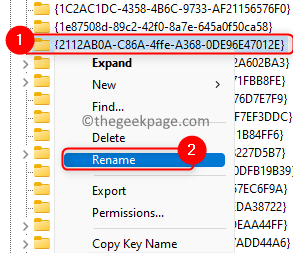
8. Po zakończeniu zmiany wszystkich powyższych 5 folderów, ponowne uruchomienie Twój system.
9. Po uruchomieniu systemu sprawdź, czy możesz zmienić nazwę plików lub folderów.
Fix 2 - Uruchom ponownie eksplorator plików
1 - Otwórz Menedżera zadań, naciskając Ctrl + Shift + ESC klucze razem
2 -now, zlokalizuj Eksplorator Windows.
3 -Do kliknij prawym przyciskiem myszy Eksplorator Windows i kliknij Uruchom ponownie.
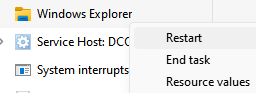
Otóż to!
Musisz być w stanie zmienić nazwę plików i folderów w systemie bez żadnego komunikatu o błędzie. Skomentuj i daj nam znać, czy pomogło to pokonać problem.
- « Jak włączyć lub wyłączyć liczniki budzi w systemie Windows 11
- Napraw kod błędu sec_error_bad_signature w Firefox »

