Poprawka- Problem jąkania / zniekształceń dźwięku w systemie Windows 10

- 2989
- 894
- Tacjana Karpiński
Czy słyszysz każdy dźwięk Stutters/zniekształceń wychodzących z urządzeń dźwiękowych, których używasz w systemie Windows 10? Jeśli odpowiedź na to pytanie brzmi:Tak', to nie jesteś sam. Niektórzy użytkownicy systemu Windows 10 narzekają również na podobny rodzaj problemu na forum. Ale nie trzeba się martwić. W tym artykule przepisaliśmy pewne rozwiązania tego problemu, po prostu śledź je, a problem należy rozwiązać w mgnieniu oka. Ale przed przejściem do głównych rozwiązań zalecamy najpierw przejść przez te obejścia i sprawdzić, czy te prostsze rozwiązania rozwiązują Twój problem, czy nie.
Spis treści
- Obejścia
- Fix-1 Ulepszenia audio
- Fix-2 Sprawdź różne formaty dźwięku
- FIX-3 Wyłącz i sprawdź każdy sterownik w menedżerze urządzeń
- Fix-4 Uruchom audio narzędzia do rozwiązywania problemów-
- Fix-5 ponownie zainstaluj sterownik audio na komputerze-
Obejścia
- Jeśli po raz pierwszy masz takie kłopoty na końcu, proste uruchom ponownie Twojego systemu może rozwiązać ten problem na komputerze.
- Spróbuj podłączyć głośnik/ słuchawki z innym komputerem/ komputerem. Sprawdź, czy działa dobrze lub nadal brzmi szczurowanie/zniekształcone.
- Niektórzy użytkownicy zgłosili, że przejście na połączenie Ethernet z połączenia Wi-Fi naprawia ten problem.
- Jeśli masz zewnętrzny dysk podłączony do komputera, spróbuj go odłączyć raz i sprawdź, czy to działa.
Jeśli którekolwiek z tych obejść nie wyszło lub jeśli głośnik/ słuchawki działa idealnie na innym komputerze, wybierz te poprawki-
Fix-1 Ulepszenia audio
Wyłączanie Ulepszenia dźwięku działało dla wielu użytkowników. Podążaj za tym samym na swoim końcu-
1. Na początku musisz nacisnąćKlucz z systemem Windows' razem z 'R„Klucz do otwarcia okna uruchomienia. Teraz wpisz „MMSYS.Cpl”I uderzył Wchodzić.
Dźwięk okno zostanie otwarte.
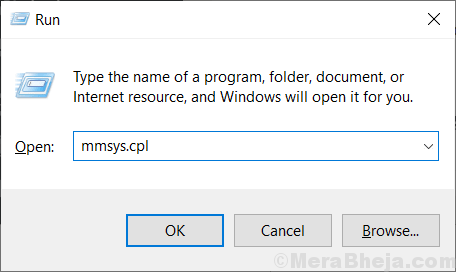
2. w Dźwięk okno, przewiń listę urządzeń dźwiękowych na komputerze i Kliknij prawym przyciskiem myszy na urządzeniu, którego obecnie używasz, a następnie kliknij „Nieruchomości„Aby otworzyć jego właściwości.

3. W Nieruchomości okno, przejdź do „Wzmocnienie”Tab, a następnie Odkreśnij opcja "Wyłącz wszystkie efekty dźwiękowe".
4. Na koniec kliknij „Stosować" I "OK„Aby zapisać zmiany na komputerze.
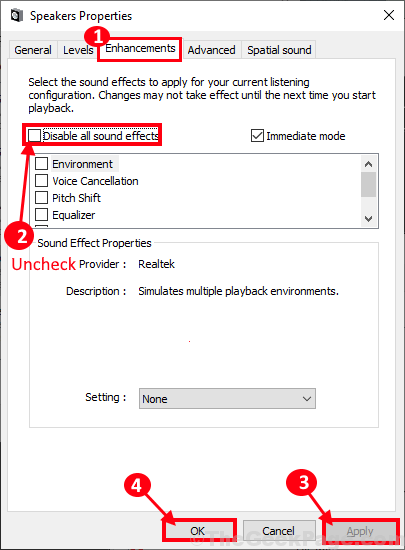
Spróbuj sprawdzić, czy doświadczasz Stutters/ zniekształceń na swoim komputerze. Idź na następną poprawkę, jeśli to nie rozwiązało problemu.
Fix-2 Sprawdź różne formaty dźwięku
1. Na początku musisz nacisnąćKlucz z systemem Windows' razem z 'R„Klucz do otwarcia okna uruchomienia. Teraz wpisz „MMSYS.Cpl”I uderzył Wchodzić.
Dźwięk okno zostanie otwarte.
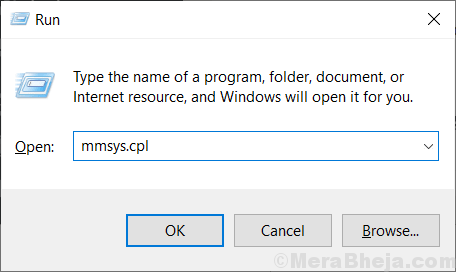
2. w Dźwięk okno, przewiń listę urządzeń dźwiękowych na komputerze i Kliknij prawym przyciskiem myszy na urządzeniu, którego obecnie używasz, a następnie kliknij „Nieruchomości„Aby otworzyć jego właściwości.

3. W Nieruchomości okno, przejdź do Zaawansowany patka.
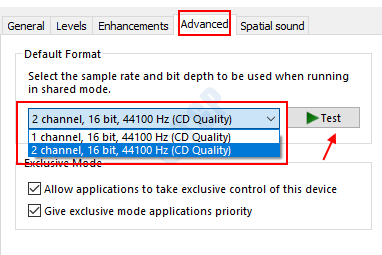
4. Teraz wybierz inny format od rozwijania, a następnie ponownie przetestuj. Jeśli wydaje się, że tak jest OK. Wybierz go wreszcie i kliknij Zastosuj i OK i zamknij okno.
Możesz także przeczytać: -
- Naprawić głośnik laptopa
- Napraw brzęczenie audio w systemie Windows 10
- Dźwięk / dźwięk pojawia się w systemie Windows 10
FIX-3 Wyłącz i sprawdź każdy sterownik w menedżerze urządzeń
Jeśli wszystkie powyższe metody nie działają, zrób to.
1. Szukaj menadżer urządzeń w polu wyszukiwania systemu Windows 10, a następnie kliknij menadżer urządzeń.
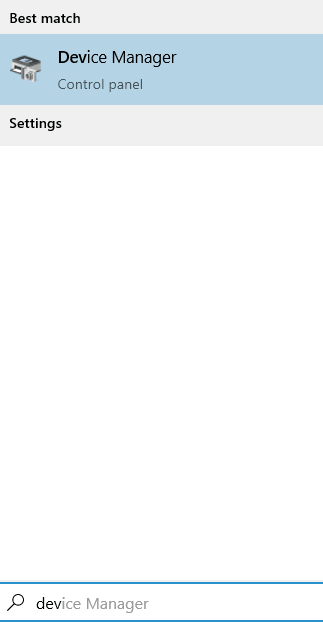
2. Teraz po prostu rozszerz każdy sterowniki urządzenia i kliknij prawym przyciskiem myszy i wyłącz każdy element jeden po drugim i ponownie sprawdzaj dźwięk. Jeśli dźwięk nadal się jąka, włącz je i przejdź do następnego sterownika.
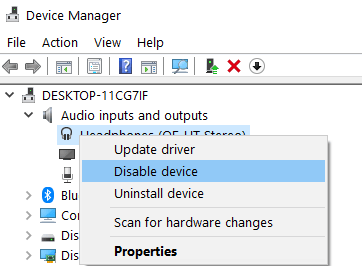
3. Ponownie wyłącz to i sprawdź ponownie. W ten sposób kontynuuj wyłączanie, sprawdzanie i włączanie każdego elementu.
4. Teraz, jeśli po wyłączeniu konkretnego elementu, jeśli twój dźwięk zostanie naprawiony, ten konkretny sterownik może być problemem. Albo zostaw to niepełnosprawne, albo ponownie zainstaluj.
Fix-4 Uruchom audio narzędzia do rozwiązywania problemów-
Uruchomienie narzędzia do rozwiązywania problemów z audio może naprawić ten problem na komputerze.
1. Naciskając Windows Key+I Możesz otworzyć Ustawienia okno.
2. w Ustawienia okno, kliknij „Aktualizacja i bezpieczeństwo".
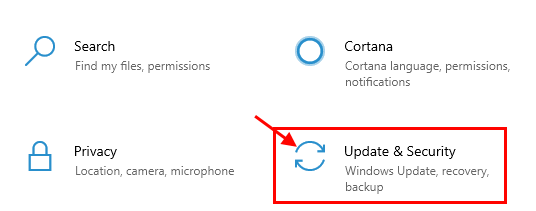
2. w Aktualizacja i bezpieczeństwo okno, kliknij „Rozwiązywanie problemów”Po lewej stronie okna.
3. Teraz, po prawej stronie, przewiń w dół, aby znaleźć i kliknij „Granie w dźwięk”, A następnie kliknij„Uruchom narzędzie do rozwiązywania problemów„Aby uruchomić narzędzia do rozwiązywania problemów na komputerze.
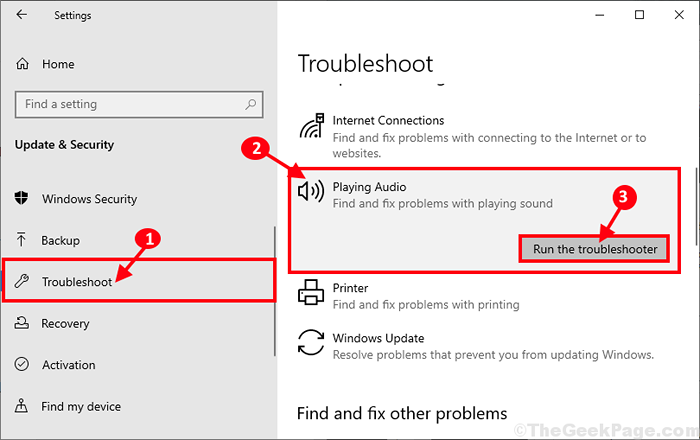
Rozwiązywanie problemów uruchomi się na twoim komputerze, aby wykryć każdy problem z urządzeniem audio i spróbować rozwiązać problem.
Sprawdź, czy problem nadal utrzymuje się, czy nie.
Fix-5 ponownie zainstaluj sterownik audio na komputerze-
Odinstalowanie i ponowna instalacja sterownika audio na komputerze może Ci się wypracować.
1. Naciskać Klucz z systemem Windows+x razem, aby otworzyć „Menadżer urządzeń".
Menadżer urządzeń okno zostanie otwarte.
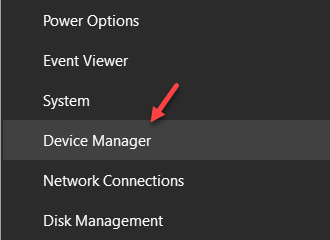
2. W Menadżer urządzeń okno, rozwinąć sekcję „Kontrolery dźwięku, wideo i gier".
3. Teraz, Kliknij prawym przyciskiem myszy NA "Audio Realtek (R)”, A następnie kliknij„Urządzenie odinstalowane„Aby tymczasowo odinstalować urządzenie z komputera.
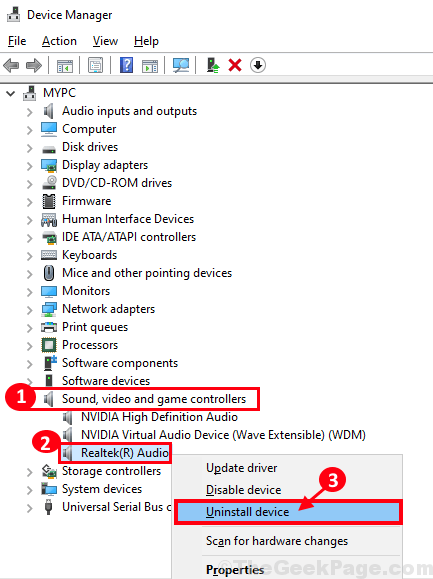
4. Po prostu kliknij „Odinstalowanie".
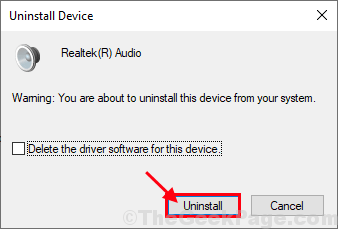
Po zakończeniu procesu odinstalowania, uruchom ponownie Twój komputer.
Po ponownym uruchomieniu systemu Windows ponownie zainstaluje odinstalowany sterownik audio na komputerze.
Jeśli widzisz, że sterownik audio nie jest zainstalowany na komputerze, wykonaj następujące kroki, aby zainstalować go ręcznie na komputerze-
A. Naciskać Klucz z systemem Windows+x a następnie kliknij „Menadżer urządzeń”Aby otworzyć Menadżer urządzeń okno na komputerze.
B. W Menadżer urządzeń okno, kliknij „Działanie”W pasku menu, a następnie kliknij„Skanowanie zmian sprzętowych".
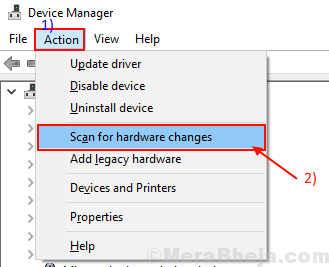
Windows skanuje każdego brakujące sterowniki i zainstaluje sterownik audio w tym procesie.
Problem powinien zostać rozwiązany na komputerze.
- « 12 Najlepsze oprogramowanie do zarządzania szkołą na 2020
- 17 najlepszych tapet na żywo na komputery stacjonarne Windows 10 »

