FIX-SYSTEM SYSTEM KONATUP 0x80780038 Błąd w systemie Windows 10
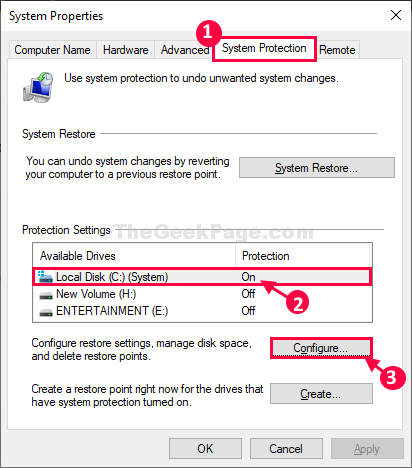
- 2669
- 199
- Maurycy Napierała
Niektórzy użytkownicy systemu Windows 10 narzekają na problem związany z tworzeniem kopii zapasowej obrazu, którym stoją po zaktualizowaniu komputera z systemem Windows 10. Według tych użytkowników, gdy próbują utworzyć kopię zapasową obrazu na osobnej partycji, system kopii zapasowej wyświetla komunikat o błędzie „Kopia zapasowa nie powiodła się… określona lokalizacja magazynowania kopii zapasowej ma pamięć kopii cienia na innym wolumie (0x80780038)". Jeśli jesteś w tej samej sytuacji, nie martw się. Postępuj zgodnie z tymi prostymi krokami, a problem zostanie rozwiązany w mgnieniu oka.
Fix-1 usuń niepotrzebne punkty przywracania-
Usunięcie niepotrzebnych punktów przywracania z komputera rozwiązało ten problem dla wielu użytkowników.
1. Naciskając „Klucz z systemem Windows”I„ „R”Klucz jednocześnie.
2. Teraz, kopiuj wklej Lub typ "Sysdm.Cpl”A potem uderzył Wchodzić otworzyć Właściwości systemu okno.
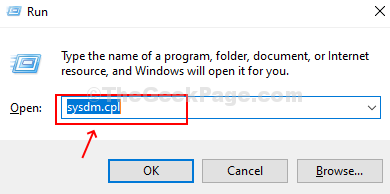
3. W Właściwości systemu okno, przejdź do „Ochrona systemu”Tab.
4. Następnie kliknij „Skonfiguruj„Aby skonfigurować ustawienia punktu przywracania, zarządzać przestrzeniami dysku.
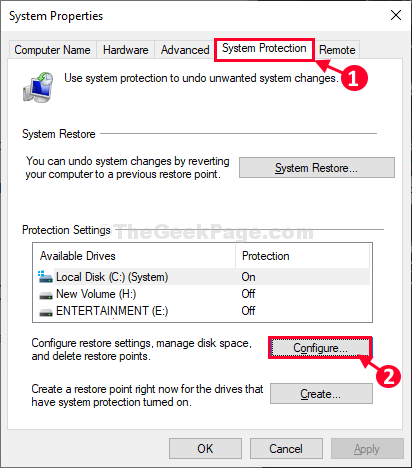
5. Możesz zauważyć 'Bieżące użycie:„która jest przestrzenią nabywaną przez Przywróć punkty.
6. Kliknij "Usuwać„Aby usunąć niepotrzebne punkty przywracania z komputera.
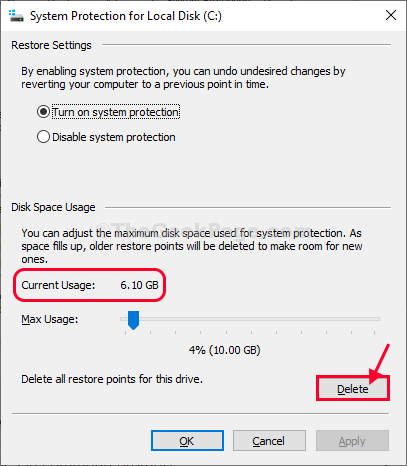
7. Kliknij "Kontynuować„Aby potwierdzić proces usuwania.
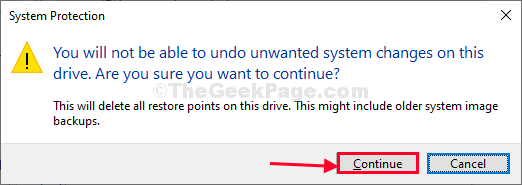
W tym samym sensie musisz również usunąć niepotrzebne punkty przywracania z innych dysków.
8. Z listy dysków wybierz kolejny dysk.
9. Teraz kliknij „Skonfiguruj„Aby skonfigurować ustawienia napędu.
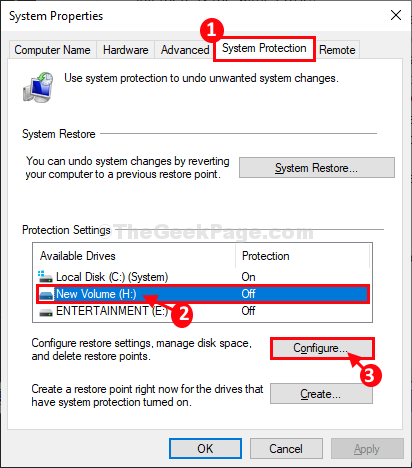
10. Następnie kliknij „Usuwać„Aby usunąć niepotrzebne punkty przywracania z komputera.
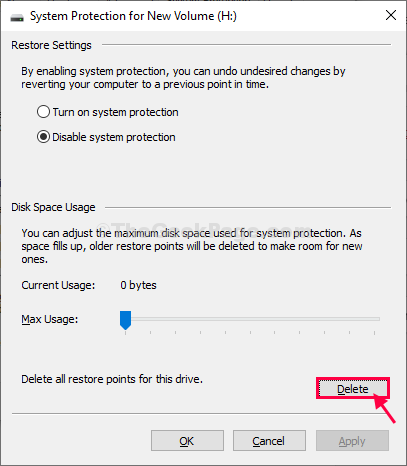
11. Będzie monit o potwierdzenie. Kliknij "Kontynuować„Aby potwierdzić proces usuwania.
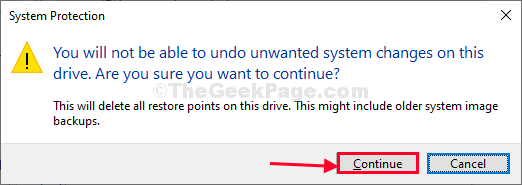
Ponowne uruchomienie Twój komputer, aby zmiany wdała się.
Po ponownym uruchomieniu komputera spróbuj ponownie utworzyć kopię zapasową obrazu.
Twój problem zostanie rozwiązany.
Fix-2 Włącz ochronę systemu-
Jeśli tworzysz obraz Windows 10 na osobnej partycji, partycja musi mieć odpowiednią ochronę
1. Aby uzyskać dostęp do Uruchomić okno, musisz nacisnąć Klucz Windows+R.
2. w Uruchomić okno, wpisz ten kod, a następnie naciśnij Wchodzić.
Sysdm.Cpl
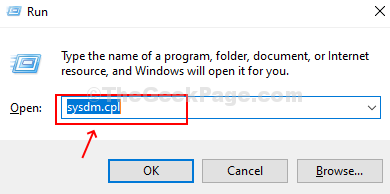
3. W Właściwości systemu okno, przejdź do „Ochrona systemu”Tab.
4. Wybierz dysk, na którym jest zainstalowany system Windows (dla nas jest Dysk lokalny (C :) System) z listy dysków.
5. Następnie kliknij „Skonfiguruj… „Aby skonfigurować ustawienia napędu.
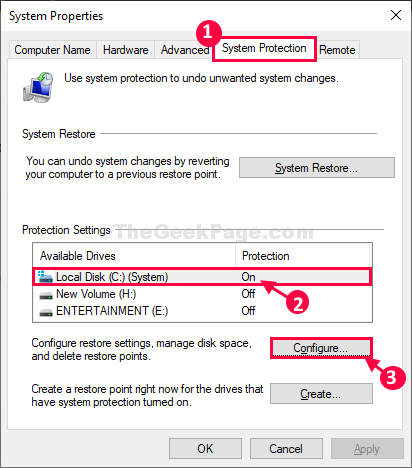
6. W Właściwości systemowe dla dysku lokalnego (C :) okno, kliknij „Włącz ochronę systemu".
7. Teraz przesuńMax użycie:„suwak do wartości minimalnej (pozycja w lewo).
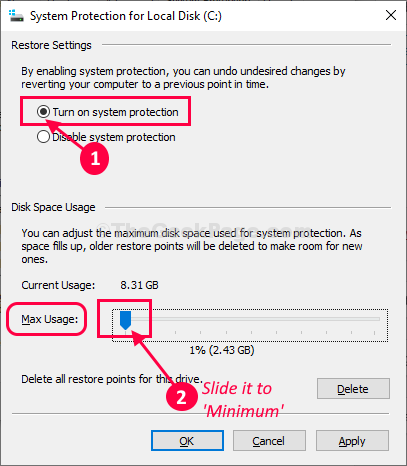
8. Teraz kliknij „Stosować”A potem„OK„Aby zapisać zmiany na komputerze.
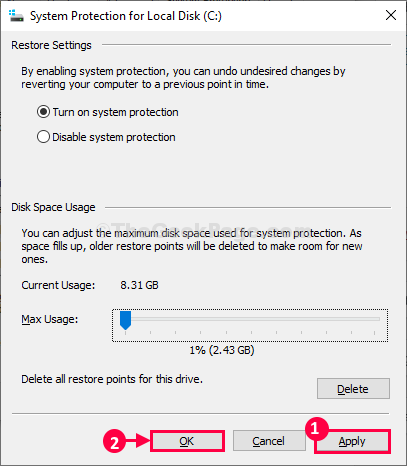
Teraz, w ten sposób umożliwimy ochronę systemu dla każdego innego napędu. Wykonaj następujące kroki-
9. w Ochrona systemu Tab, z listy dysków, wybierz kolejny dysk.
10. Teraz kliknij „Skonfiguruj… „Aby skonfigurować ustawienia napędu.
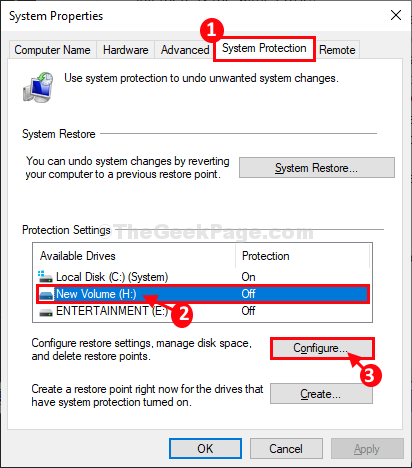
11. Następnie wybierz „Włącz ochronę systemu„Aby obrócić ustawienia”NA'.
12. Teraz przesuńMax użycie:„suwak do wartości minimalnej (pozycja w lewo).
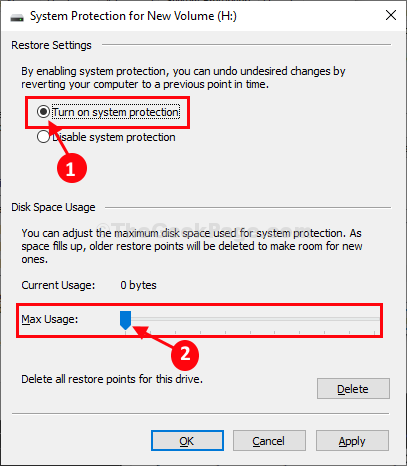
13. Na koniec kliknij „Stosować”, A następnie kliknij„OK„Aby zapisać zmiany na komputerze.
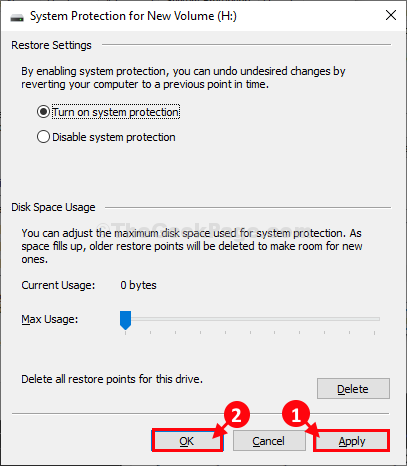
14. Po zakończeniu włączania ochrony dla każdego napędu, w Właściwości systemu okno, kliknij „Stosować”A potem„OK„Aby zapisać zmiany.

Ponowne uruchomienie Twój komputer i po ponownym uruchomieniu spróbuj ponownie utworzyć kopię zapasową na komputerze.
- « Jak sprawdzić specyfikacje karty graficznej na komputerze Windows 10
- Napraw WinsComrssrv.Błąd DLL w systemie Windows 10 /11 »

