Naprawa systemu przywracania nie powiodło się podczas przywracania katalogu z punktu przywracania
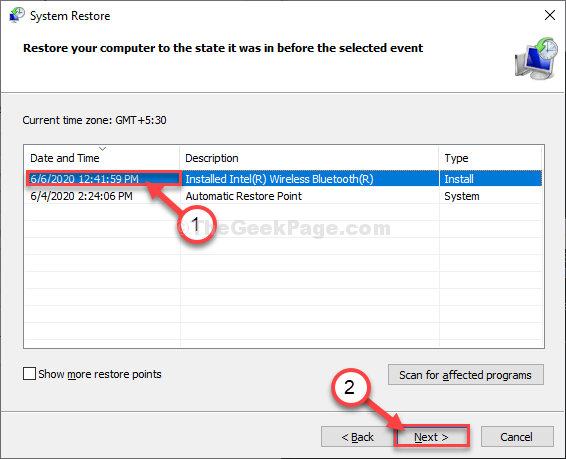
- 4347
- 959
- Natan Cholewa
Przywracanie systemu jest funkcją oszczędzania życia okien, ponieważ dosłownie może odzyskać komputer z powodu śmiertelnej wady do stanu, zanim wystąpił problem. Chociaż istnieje szansa na utratę danych i plików, ale nadal Przywracanie systemu jest nadal znacząca dzisiaj ze względu na jego wyjątkowość. Jakiś czas podczas uruchamiania przywracania systemu z punktu przywracania możesz stawić czoła temu komunikatowi o błędzie o stwierdzeniu „Przywracanie systemu nie powiodło się podczas przywracania katalogu z punktu przywracania". Nie martw się. Po prostu wykonaj te kroki na komputerze, a problem zostanie rozwiązany dość szybko.
Przywracanie systemu poprawek nie powiodło się podczas przywracania katalogu z problemu przywracania w systemie Windows 10
Postępuj zgodnie z tym krokami, aby najpierw rozwiązać problem-
Jeśli komputer ponieśli śmiertelną wadę w twoim systemie, powinieneś zobaczyć Automatyczna naprawa okno automatycznie.
Ale na wypadek, gdy Automatyczna naprawa nie otwiera się automatycznie, musisz ręcznie otworzyć okno-
1. Całkowicie wyłącz urządzenie.
2. Teraz włącz komputer i sprawdź logo producenta (jak- Dell, HP, itp). Jak tylko jest widoczny, po prostu naciśnij i przytrzymaj klawisz zasilania przez kilka sekund, aby mocno wyłączyć komputer.
3. Uruchom komputer. Musisz powtórzyć ten proces Start Force Schutdown-Start 3 Czasy i po raz, pozwól komputerowi.
4. Kiedy Automatyczna naprawa Pojawia się ekran, musisz kliknąć „Zaawansowane opcje".
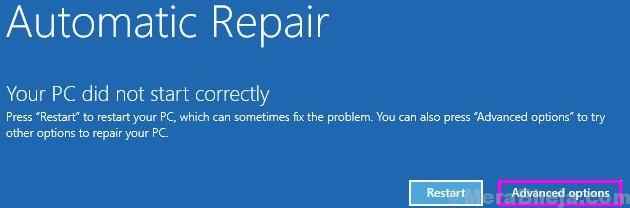
5. Następnie musisz kliknąć „Rozwiązywanie problemów".
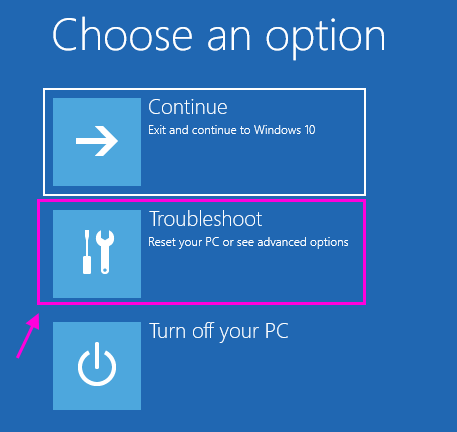
6. Obok kliknij „Zaawansowane opcje".
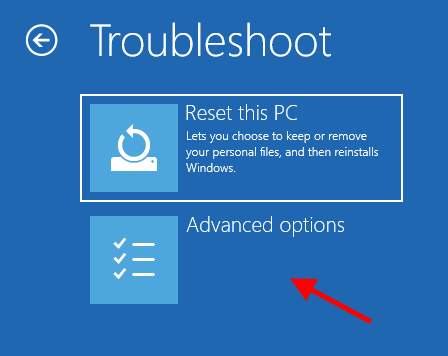
7. Następnie musisz kliknąć „Wiersz polecenia„Aby uzyskać dostęp do terminalu.
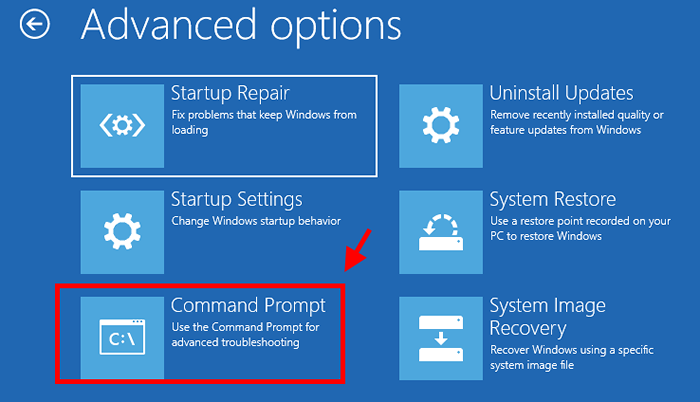
9. Aby uzyskać własność ''WindowsApps„Folder, w Wiersz polecenia okno, kopiuj wklej te polecenia jeden po drugim, a następnie uderzają Wchodzić Po wklejeniu każdego z poleceń.
D:
Pliki programu CD
WindowsApps Toeown /f
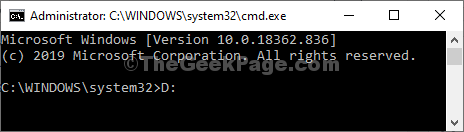
10. W ten sam sposób, w Wiersz polecenia okno, kopiuj wklej te polecenia jeden po drugim, a następnie uderzają Wchodzić Po wklejeniu każdego z poleceń.
ICACLS WindowsApps /Grant Administratorzy: F
atrybum WindowsApps -h
Zmień nazwę WindowsApps WindowsApps.stary
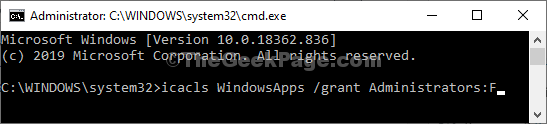
Zamknąć Wiersz polecenia okno.
Przywróć komputer z punktu przywracania-
Teraz wykonaj następujące kroki, aby przywrócić komputer z Restore Point-
1. Powrót do 'Wybierz opcję„Okno, kliknij”Rozwiązywanie problemów".
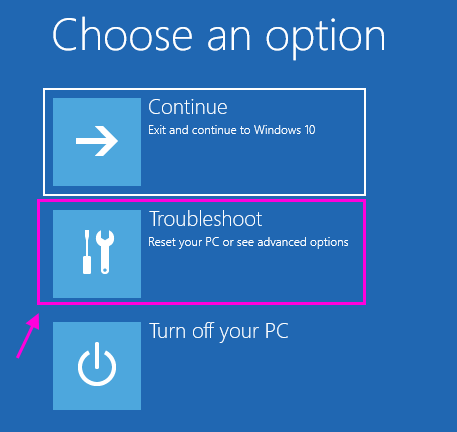
2. Znowu na Rozwiązywanie problemów okno, dostęp do „Zaawansowane opcje".
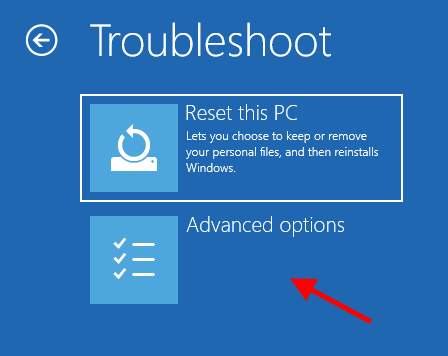
3. w Zaawansowane opcje okno, kliknij „Przywracanie systemu".
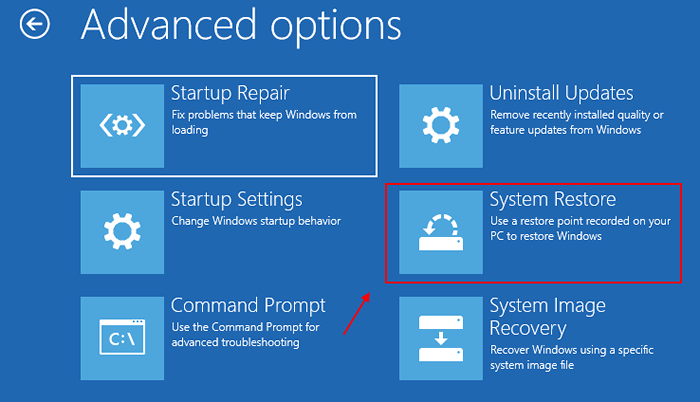
4. Kiedy Przywracanie systemu Pojawia się okno, musisz kliknąć „Następny".
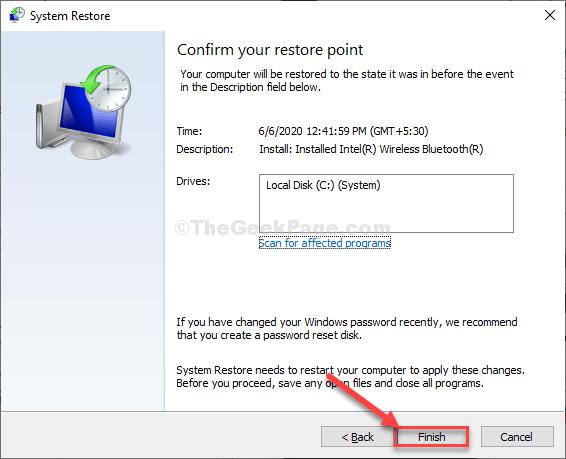
5. Następny jest prosty. Musisz wybrać punkt przywracania, który jest najnowszym z listy punktów przywracania.
6. Następnie kliknij „Następny".
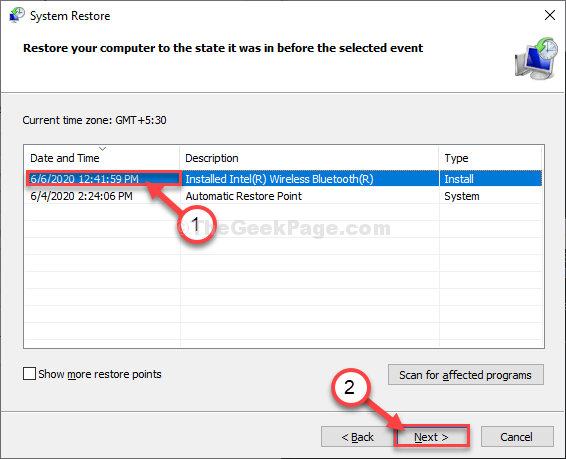
6. Po zrobieniu tego kliknij „Skończyć„Aby zakończyć proces.
To zainicjuje proces przywracania systemu do wybranego punktu przywracania systemu.
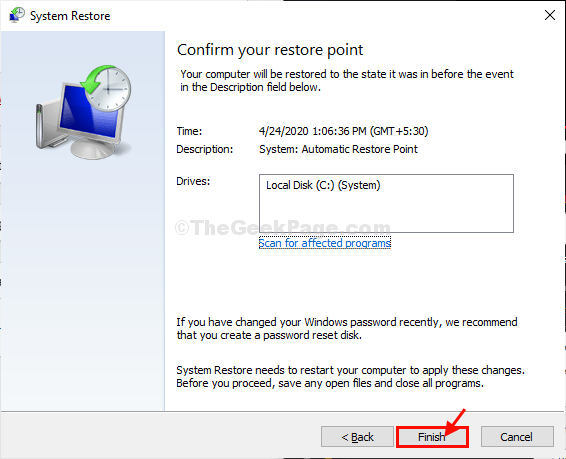
Twój system zostanie przywrócony z powrotem do wybranego punktu przywracania.
Twój problem nie powtórzy się.
- « Rozwiązane obszary nagłówka i stopki brakujące w dokumencie Word
- Napraw błąd „wolumin nie zawiera rozpoznanego systemu plików” w systemie Windows 10 »

