Napraw- prezentacji nie można otworzyć, nie można otworzyć pliku PPT w systemie Windows 10 /11
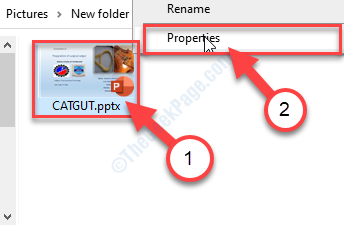
- 3841
- 290
- Ignacy Modzelewski
Czy nie możesz uzyskać dostępu do żadnego PowerPoint (.plik pptx) na twoim komputerze? Czy jest jakieś instrukcje błędów powiedzenie "Prezentacji nie można otworzyć.„Podczas gdy próbujesz to otworzyć? Nie martw się. Ten problem zwykle występuje z powodu wadliwego PowerPoint Ustawienia, problematyczne ustawienia pliku, a czasem prawdziwym winowajcą jest antywirus w twoim systemie. Więc postępuj zgodnie z tymi łatwymi poprawkami, a jeden z nich na pewno naprawi Twój problem.
Spis treści
- FIX-1 Odblokuj plik PPT
- Fix-2 Utwórz nowy plik PPT w problematycznej lokalizacji pliku
- FIX-3 Wyłącz ustawienia chronionego widoku w PowerPoint
FIX-1 Odblokuj plik PPT
1. Na początku musisz przejść do pliku PPT.
2. Musisz Kliknij prawym przyciskiem myszy na pliku PPT. Następnie kliknij „Nieruchomości".
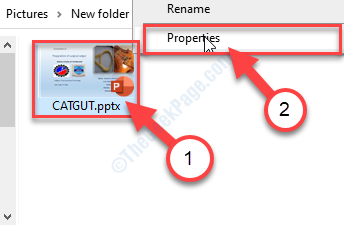
3. w Nieruchomości okno, przejdź do „Ogólny”Tab.
4. w Ogólny patka, sprawdzać pudełko obok opcji „Odblokować„Aby odblokować plik PPT.
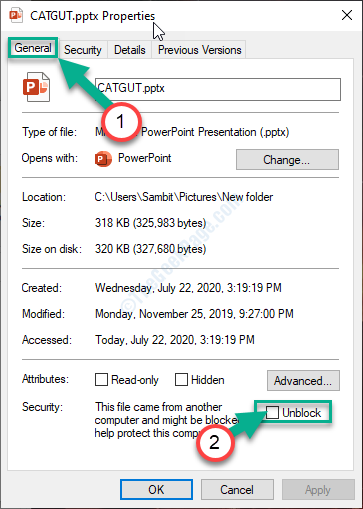
5. Na koniec kliknij „Stosować”, A następnie kliknij„OK„Aby zapisać ustawienia dla tego konkretnego pliku.
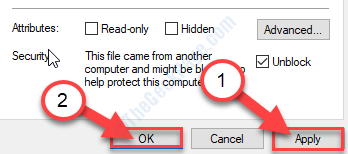
Teraz spróbuj ponownie otworzyć plik na komputerze. Tym razem powinien otworzyć się bez żadnych dalszych problemów.
Fix-2 Utwórz nowy plik PPT w problematycznej lokalizacji pliku
Jeśli próbujesz uzyskać dostęp do pliku z potencjalnie niebezpiecznej lokalizacji, utwórz tam nowy plik PPT i spróbuj uzyskać dostęp do problematycznego.
1. Otwórz PowerPoint na komputerze.
2. Po prostu kliknij „Plik”A potem„Nowy".
3. Następnie kliknij „Pusta prezentacja".
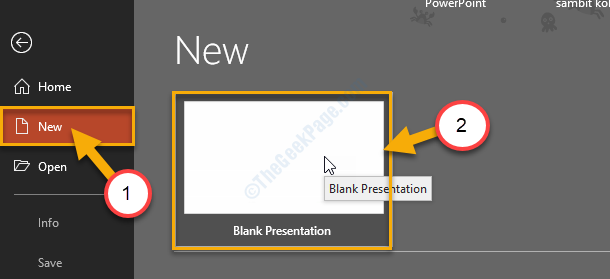
4. Ponownie musisz kliknąć „Plik".
6. Następnie proste kliknięcie „Zapisz jako" otworzyć Zapisz jako Lokalizacja.
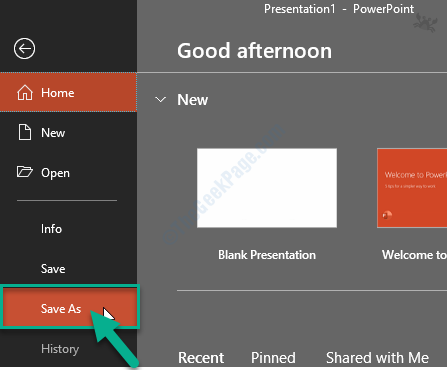
7. Po prawej stronie kliknij miejsce, w którym jest problematyczny plik PPT.
(Tak jak- "Onedrive-Personal" teczka. )
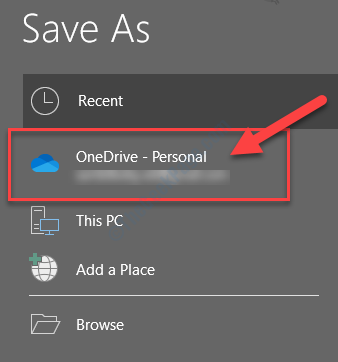
8. Teraz wybierz dowolną nazwę dla tej prezentacji.
9. Kliknij "Ratować„Aby zapisać plik na komputerze.
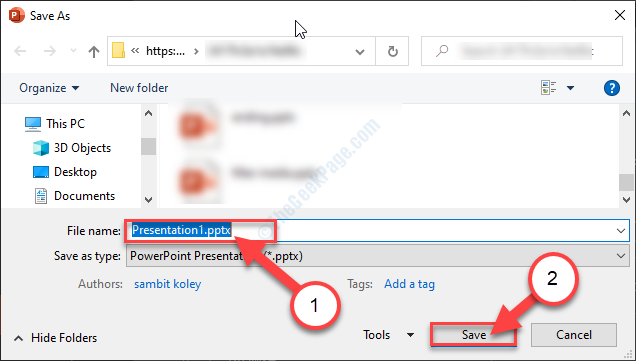
Teraz zamknij PowerPoint okno.
Następnie przejdź do miejsca, w którym jest problematyczny plik. Spróbuj uzyskać do niego dostęp. Twój problem zostanie rozwiązany.
FIX-3 Wyłącz ustawienia chronionego widoku w PowerPoint
Wyłączanie Widok chroniony Ustawienia w PowerPoint może rozwiązać problem.
1. Kliknij na Szukaj pudełko, a następnie wpisz „PowerPoint".
2. Teraz kliknij „PowerPoint„Aby otworzyć go na komputerze.
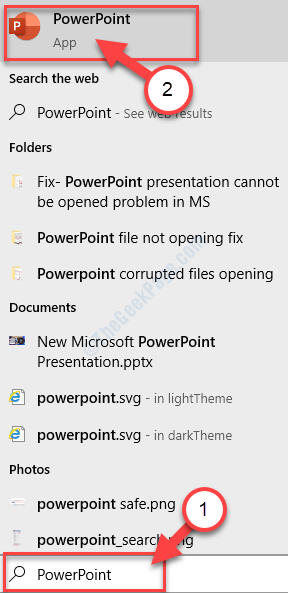
4. w PowerPoint okno, kliknij „Plik”W BAR menu.
5. Następnie przewiń w dół menu, a następnie kliknij „Opcje".
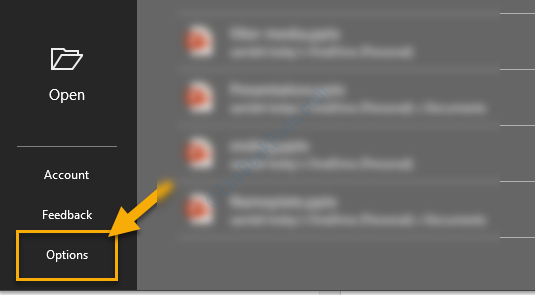
6. w Opcje okno, po lewej stronie, kliknij „Centrum zaufania" modyfikować Centrum zaufania Ustawienia.
7. Po prawej stronie kliknij „Ustawienia centrum zaufania… „Aby to zmodyfikować.
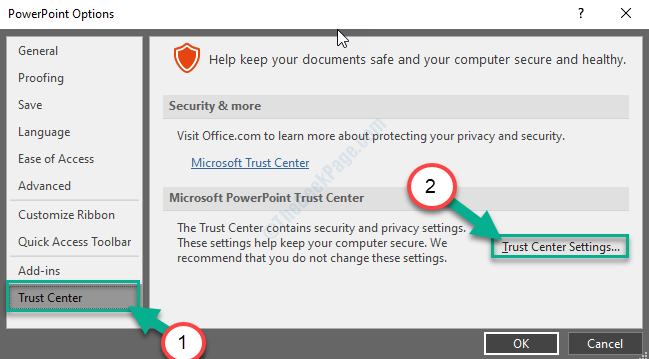
8. Teraz w zaufane centrum okno, po lewej stronie kliknij „Widok chroniony".
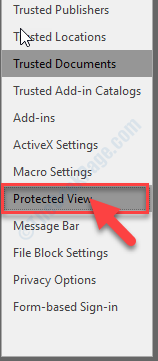
9. Następnie, Odkreśnij opcja "Włącz chroniony widok plików pochodzących z Internetu".
10. podobnie, Odkreśnij Pozostałe dwie opcje („Włącz chroniony widok plików znajdujących się w potencjalnie niebezpiecznych lokalizacjach" I "Włącz chroniony widok dla załączników programu Outlook".)
10. Na koniec kliknij „OK„Aby zapisać zmiany.
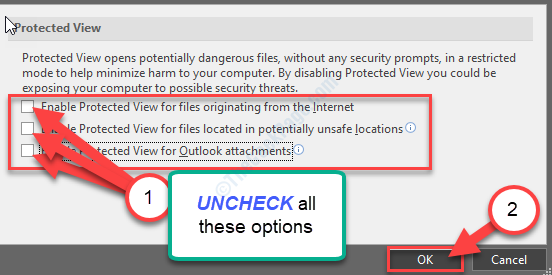
11. w Opcje okno, kliknij „OK„Aby zapisać zmiany.
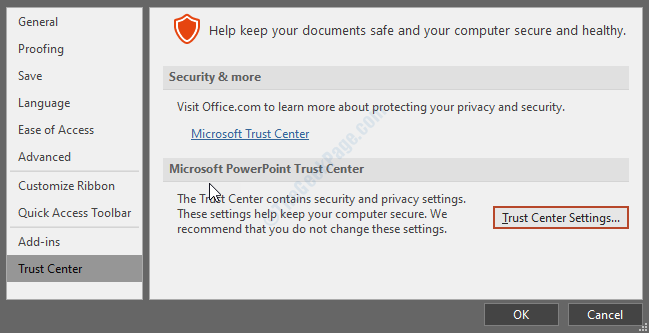
Zamknąć PowerPoint okno.
Spróbuj ponownie uzyskać dostęp do plików PPT na komputerze i sprawdź, czy to działa, czy nie.
- « Nie można zmienić formatu daty w MS Excel Easy Solution
- Napraw okna.EDB duży problem rozmiaru pliku w systemie Windows 10 /11 »

