Naprawiono- wystąpił problem z resetowaniem komputera, nie popełniono żadnych zmian w systemie Windows 10
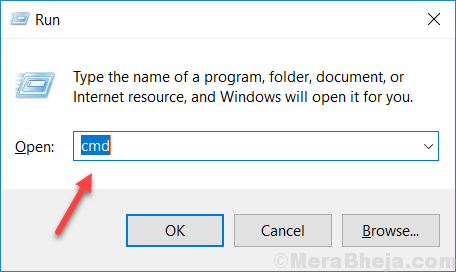
- 4448
- 853
- Pani Janina Cieśla
Możesz zobaczyć taki komunikat o błędzie ”Wystąpił problem z resetowaniem komputera. Nie wprowadzono żadnych zmian.„Na komputerze, gdy próbujesz go zresetować. Jeśli rzeczywiście otrzymujesz ten komunikat o błędzie, wszystko, co musisz zrobić, to drobne wykonanie następujących kroków na komputerze, a problem zostanie rozwiązany dość łatwo.
Spis treści
- FIX-1 Wyłącz i ponownie włącz Windows-
- Fix-2 Utwórz nową kopię zapasową rejestru-
- Fix-3 Zmień nazwę oprogramowania Hive-
FIX-1 Wyłącz i ponownie włącz Windows-
Wyłączanie i ponowne odbieranie Środowisko odzyskiwania systemu Windows Rozwiąże ten problem dla większości użytkowników.
1. Naciskać Klucz Windows+R Wystrzelić Uruchomić okno.
2. Teraz wpisz „CMD”I naciśnij Ctrl+Shift+Enter razem otworzyć Wiersz polecenia z prawami administracyjnymi.
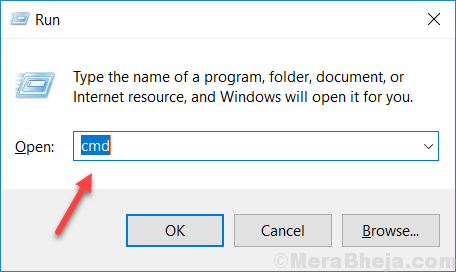
3. Musisz wpisać to proste polecenie w terminalu i nacisnąć 'Wchodzić'.
Reagentc /wyłącz
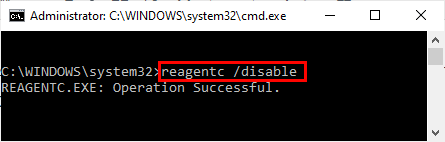
Okna Środowisko odzyskiwania jest tymczasowo wyłączony w Twoim komputerze.
4. Umożliwić Windows re, po prostu kopiuj wklej to polecenie Wiersz polecenia i uderz Wchodzić.
Reagentc /Enable
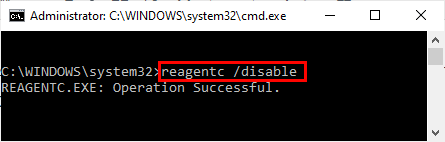
Poczekaj na chwilę, aż polecenie zostanie wykonane.
Zamknij Wiersz polecenia płyta.
5. Naciskać Windows Key+I otworzyć Ustawienia.
6. Teraz przewiń w dół i kliknij „Aktualizacja i bezpieczeństwo".
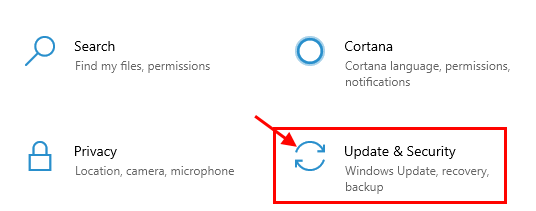
7. Teraz pod Aktualizacja i bezpieczeństwo Ustawienia, kliknij „Powrót do zdrowia„Na lewym panelu.
8. Po prawej stronie, pod „Zresetuj ten komputer", Kliknij "Zaczynaj".
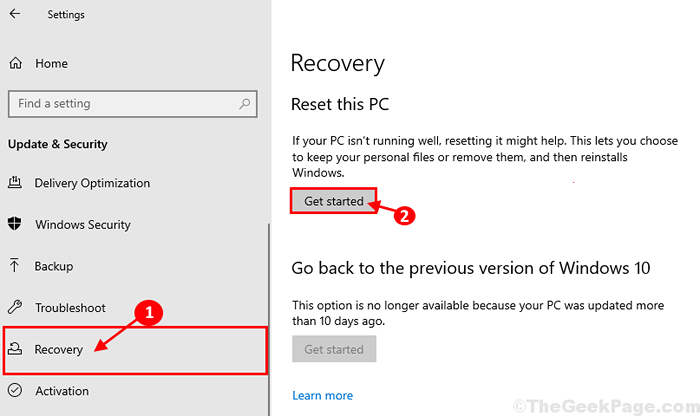
Będziesz mógł zresetować komputer bez żadnych błędów.
Ponownie spróbuj zresetować komputer i sprawdź, czy to działa. W przeciwnym razie idź na następną poprawkę.
Fix-2 Utwórz nową kopię zapasową rejestru-
NOTATKA-
Ponieważ komputer nie zresetował się poprawnie, Automatyczna naprawa okno powinno otwierać automatycznie.
Ale na wypadek, gdy Automatyczna naprawa nie otwiera się automatycznie, musisz się otworzyć Automatyczna naprawa okno ręcznie-
1. Upewnij się, że komputer jest obróconyWyłączony".
2. Następnie naciśnij klawisz zasilania, aby uruchomić komputer. W chwili, gdy widzisz, komputer się uruchamia (nazwa producenta urządzenia staje się widoczna), naciśnij przycisk zasilania, aby wymusić wyłączenie urządzenia.
3. Uruchom urządzenie ponownie i wymuszaj go ponownie.
Po raz trzeci, kiedy komputer się uruchamia, pozwól mu normalnie uruchomić. Poczekaj chwilę, a zobaczysz Automatyczna naprawa Pojawiło się okno.
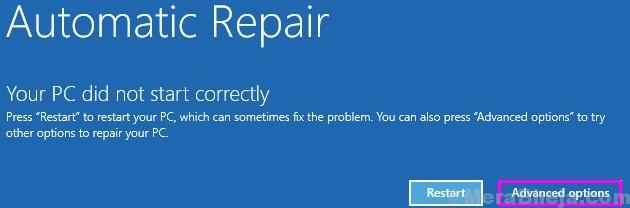
4. Twój komputer zostanie uruchomiony Windows re tryb.
5. To otworzyWybierz opcjęOkno. Po prostu kliknij „Rozwiązywanie problemów".
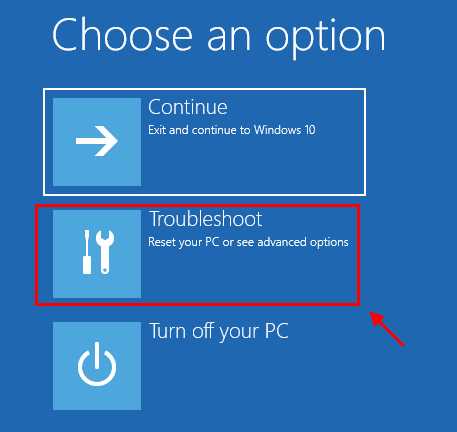
6. w Rozwiązywanie problemów okno, kliknij „Zaawansowane opcje".
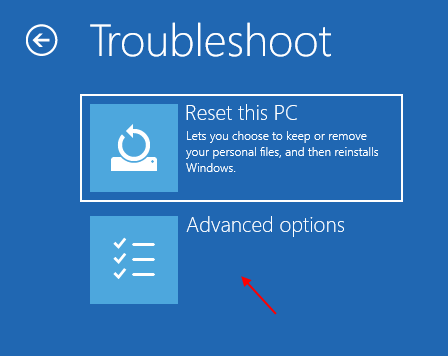
7. w Zaawansowane opcje okno, kliknij „Wiersz polecenia".
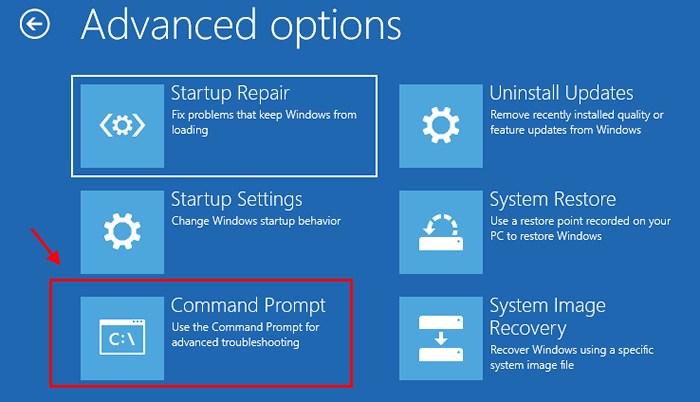
8. W Wiersz polecenia okno, musisz przejść na dysk, na którym system Windows jest zainstalowany na komputerze. (Dla nas to jest „C:" prowadzić).
Aby to zrobić, po prostu umieść literę dysku na dysku, w którym jest zainstalowany system Windows (dla nas jest to „C:"Napęd) w Wiersz polecenia okno, a następnie uderzyć Wchodzić.
Możesz także zweryfikować katalog instalacji systemu Windows, wprowadzając „reż„Polecenie w Wiersz polecenia i naciskanie Wchodzić W Wiersz polecenia okno.
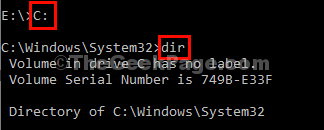
6. Teraz w Wiersz polecenia okno, kopiuj wklej To dowodzi jeden po drugim, a następnie uderza Wchodzić po każdym z nich, aby stworzyć nowy katalog tworzenia kopii zapasowych.
CD \ Windows \ System32 \ Config MD Backup
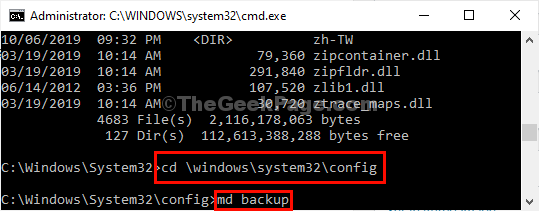
7. Aby ponownie skopiować katalog kopii zapasowej kopiuj wklej to polecenie Wiersz polecenia okno i uderz Wchodzić Aby go wykonać.
Kopiuj *.* kopia zapasowa
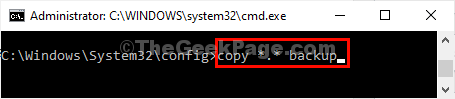
8. Teraz, kopiuj wklej te poniżej wspomniane polecenia i uderzają Wchodzić po każdym z nich, aby skopiować kopię zapasową rejestru z Regback informator.
CD Regback Copy *.*…
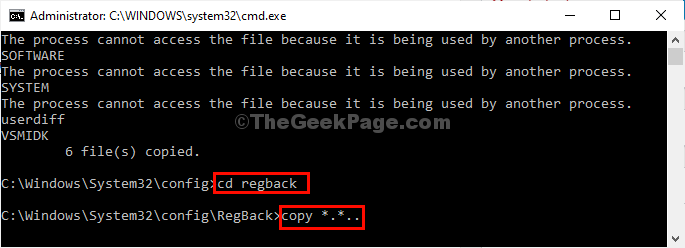
9. Teraz, gdy zostaniesz wspomniany „Zastąp… \ Donnault? (Tak/Nie/wszystkie): ”Prośba, po prostu naciśnij„A”Z klawiatury, aby zastąpić pliki miejsca docelowego.
10. Zamknąć Wiersz polecenia okno.
11. Wracając do Wybierz ustawienie opcji, Kliknij "Kontynuować„Aby kontynuować do systemu Windows 10.
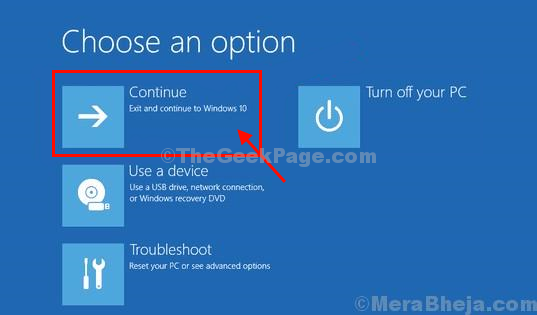
Teraz sprawdź, czy to pomaga, czy nie.
Fix-3 Zmień nazwę oprogramowania Hive-
Zmiana nazwy oprogramowania ula zostanie automatycznie zresetowana komputer.
1. Naciskać Ikona Windows+i otworzyć Ustawienia okno.
2. Teraz kliknij „Aktualizacja i bezpieczeństwo".
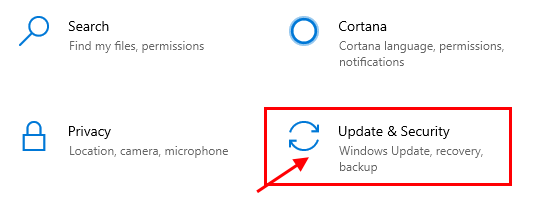
3. Teraz przewiń w dół po lewej stronie i kliknij „Powrót do zdrowia".
4. Następnie pod „Zaawansowane uruchomienie”Sekcja kliknij„Zrestartuj teraz".
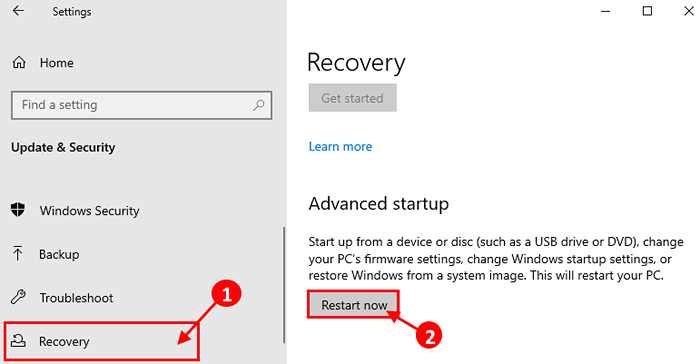
5. Kiedy to zobaczysz Wybierz opcję Pojawił się ekran, kliknij „Rozwiązywanie problemów".
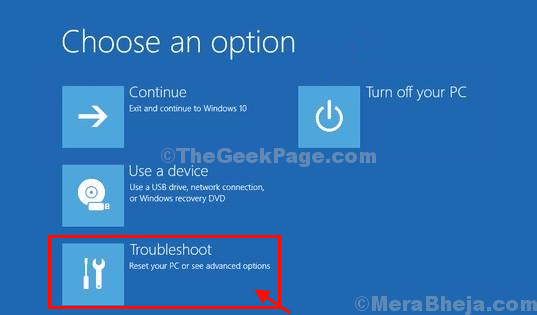
6. w Rozwiązywanie problemów okno, kliknij „Zaawansowane opcje".
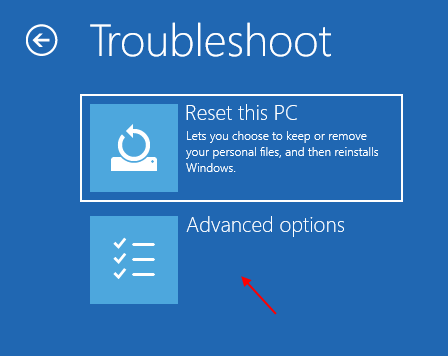
7. Następnie kliknij „Wiersz polecenia".
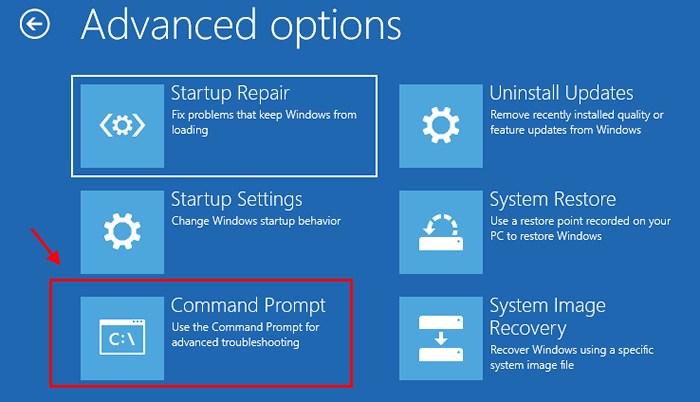
6. Aby zmienić nazwę systemu i folderu oprogramowania, Kopiuj te polecenia i pasta w terminalu i uderzeniu Wchodzić Aby sekwencyjnie wykonać te polecenia.
CD %Windir %\ System32 \ Config Ren System.001 Oprogramowanie REN.001
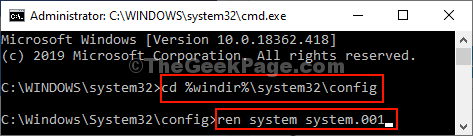
Zostaniesz zabrany do Środowisko odzyskiwania systemu Windows ekran, kliknij „Kontynuować„Aby kontynuować system Windows 10.
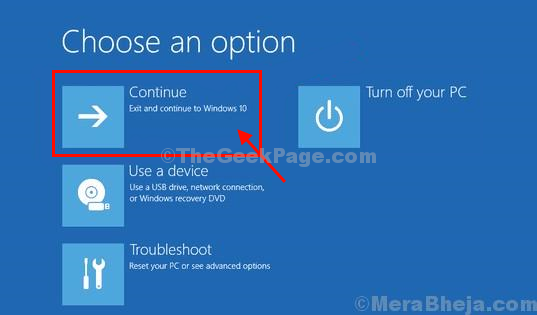
Twój komputer zostanie zresetowany na pewno.
- « Fix- Windows nie zamyka problemu
- Jak przenieść lokalizację folderu komputerowego w systemie Windows 10/11 »

