Napraw klawiaturę niereagującą w Google Chrome w systemie Windows 11/10
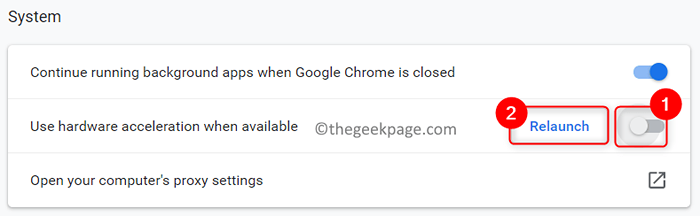
- 2105
- 46
- Maurycy Napierała
Ostatnio użytkownicy Chrome były skargi dotyczące problemu napotkanego przez nich, w którym klawiatura staje się niewykazana i nie są w stanie niczego wpisać.
Niektóre z możliwych powodów mogą być:
- Zakłócenia aplikacji uruchamiania
- Włączone przyspieszenie sprzętowe lub rozszerzenia w Chrome
- Uszkodzona pamięć podręczna przeglądarki
Jeśli jesteś jednym z nich w obliczu tego problemu z klawiaturą podczas pracy z Chrome, zanurz się w tym artykule, aby poznać rozwiązania, które można użyć do naprawy go na komputerze. Przed przejściem do rozwiązań poniżej sprawdź, czy ponowne uruchomienie systemu pomaga rozwiązać ten problem z klawiaturą.
Spis treści
- Napraw 1 - Naciśnij klawisz Windows dwa razy
- FIX 2 - Przełącznik między systemem Windows
- Napraw 3 - Wyłącz antywirus
- Napraw 4 - Wyłącz przyspieszenie sprzętowe i rozszerzenia w Chrome
- Fix 5 - Clear Chrome's Cache
- Napraw 6 - Użyj trybu incognito
- Fix 7 - Aktualizacja Chrome
- Napraw 8 - Resetuj Google Chrome
- Napraw 9 - Odinstaluj i ponownie zainstaluj Google Chrome
- Napraw 10 - Wyłącz aplikacje uruchamiające
Napraw 1 - Naciśnij klawisz Windows dwa razy
Jest to poprawka, która była przydatna dla wielu użytkowników, aby uczynić klawiaturę funkcjonalną podczas korzystania z Chrome. Po prostu naciśnij Klucz z systemem Windows dwa razy a klawiatura musi wrócić do pracy z Chrome.
FIX 2 - Przełącznik między systemem Windows
Jedną łatwiejszą poprawką jest przełączanie się między oknami na pulpicie.
1. Kiedy chrom jest otwarty przełącznik do niektórych innych okien aplikacji, a następnie wróć do Chrome.
2. Używać Ctrl + Shift + ESC otworzyć Menadżer zadań a następnie wróć do Chrome.
Po z powrotem sprawdź, czy klawiatura działa z Chrome.
Napraw 3 - Wyłącz antywirus
Zauważono, że oprogramowanie antywirusowe w systemie może zablokować klawiaturę przed pracą w Chrome. Na podstawie używanego przez ciebie antywirusa sprawdź, czy istnieje opcja wyłączyć oprogramowanie antywirusowe tymczasowo. Teraz sprawdź, czy pomogło to naprawić problem z klawiaturą. Jeśli problem nadal się utrzyma, przejdź do następnej poprawki.
Napraw 4 - Wyłącz przyspieszenie sprzętowe i rozszerzenia w Chrome
1. Otwarty chrom. Typ Chrome: // Ustawienia/system na pasku adresu, aby przejść do Ustawienia systemowe Strona Chrome.

2. Wyłączyć coś przełącznik powiązany z opcją Użyj przyspieszenia sprzętu kiedy dostępny w System Sekcja.
3. Kliknij na Wznowienie przycisk, aby ponownie uruchomić Chrome i sprawdzić, czy klawiatura ponownie działa.
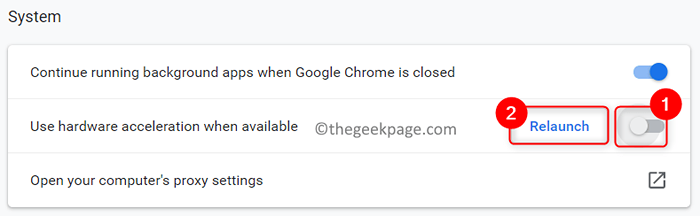
Jeśli problem nadal istnieje po wyłączeniu przyspieszenia sprzętowego, wykonaj poniższe kroki, aby wyłączyć rozszerzenia przeglądarki Chrome.
1. Otwórz chrom i typ Chrome: // rozszerzenia // na pasku adresu, aby otworzyć Rozszerzenia strona.

2. Wyłączyć coś przełącznik powiązany z każdym rozszerzeniem na liście, aby je wyłączyć.
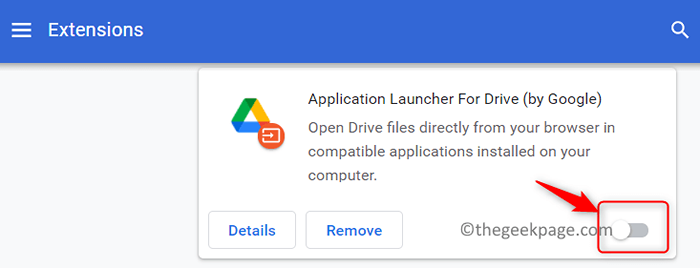
3. Wznowienie Chrome i sprawdź, czy pomogło to przezwyciężyć błąd klawiatury.
4. Jeśli problem jest naprawiony, spróbuj Włączanie rozszerzenia jeden po drugim, aby znaleźć problematyczne rozszerzenie. Gdy znasz rozszerzenia powodujące problem, usuń je lub zaktualizuj.
Fix 5 - Clear Chrome's Cache
1. Typ Chrome: // Ustawienia/ClearBrowserData na pasku adresu Google Chrome.

2. Przejdź do karty podstawowej.
3. Użyj rozwijanej obok Zakres czasu i wybierz opcję Cały czas w tym.
4. Sprawdź wszystkie opcje wyczyszczenia historii przeglądania, plików cookie i danych z buforowanych.
5. Kliknij na Wyczyść dane przycisk.
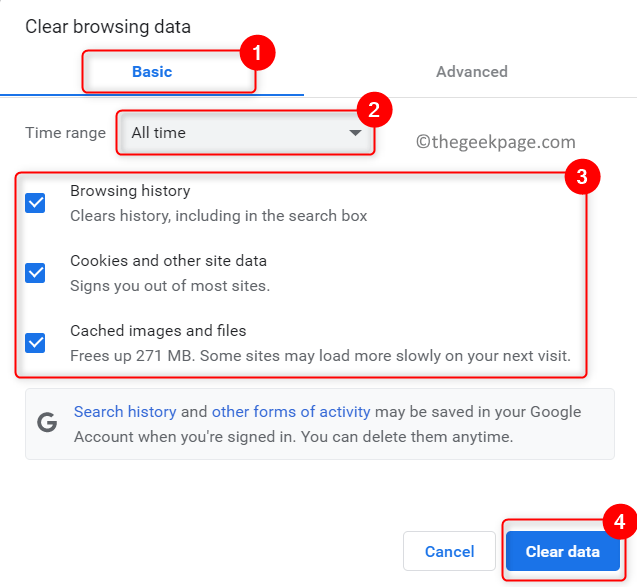
6. Po zakończeniu tej operacji, wznowienie Chrom. Teraz spróbuj użyć klawiatury, aby sprawdzić, czy problem został rozwiązany.
Napraw 6 - Użyj trybu incognito
1. Otwarty chrom.
2. Kliknij na trzy pionowe menu kropki W prawym górnym rogu.
3. Wybierz opcję Nowe okno Incognito.
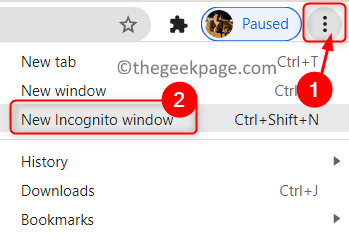
4. Nowe chromowane okno otwiera się w trybie incognito. Sprawdź, czy klawiatura działa teraz bez żadnych problemów.
Fix 7 - Aktualizacja Chrome
1. W pasku adresu Chrome, typ Chrome: // Ustawienia/pomoc iść do O Chrome strona.

2. Jak tylko otworzy się ta strona, zaczyna sprawdzać nowe aktualizacje i pobiera je automatycznie.
3. Po zakończeniu pobierania kliknij Wznowienie przycisk, aby zakończyć instalację i otworzyć najnowszą wersję Chrome.
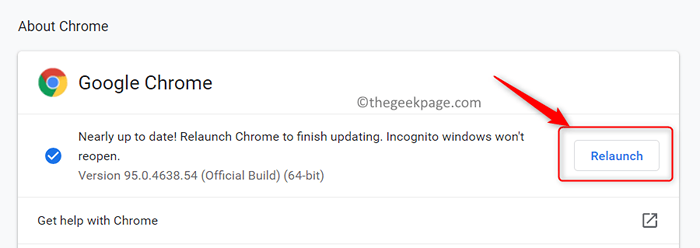
4. Sprawdź, czy klawiatura działa normalnie z Chrome.
Jeśli aktualizacja nie pomaga rozwiązać problemu, spróbuj pobrać Chrome wersja beta albo Chrome Canary (wersja eksperymentalna), aby sprawdzić, czy dostaje klawiaturę pracującą na twoim komputerze.
Napraw 8 - Resetuj Google Chrome
1. Typ Chrome: // Ustawienia/resetowanie W pasku adresu Google Chrome.

2. w Zresetuj i posprzątaj strona, wybierz opcję Przywróć ustawienia do ich oryginalnych wartości domyślnych.
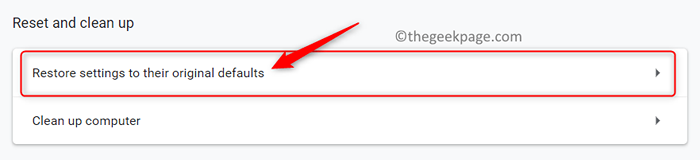
3. Potwierdź zresetowanie przeglądarki, klikając Resetowanie ustawień przycisk w oknie potwierdzenia.
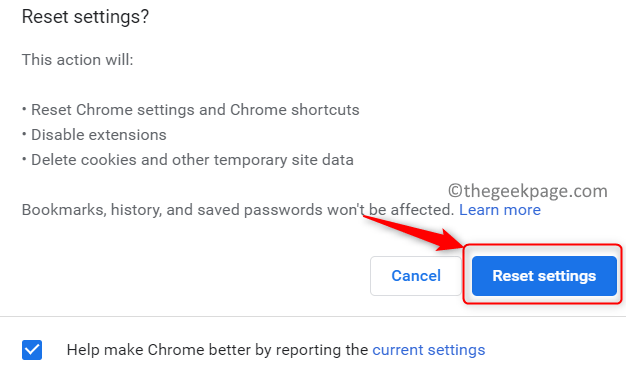
4. Chroma ponownie uruchamia się po zresetowaniu ustawień. Teraz klawiatura musi zacząć działać normalnie.
Napraw 9 - Odinstaluj i ponownie zainstaluj Google Chrome
1. Naciskać Windows + r otworzyć Uruchomić.
2. Typ AppWiz.Cpl otworzyć Programy i funkcje. Szukać Google Chrome na liście aplikacji.
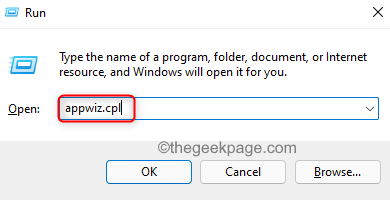
3. Wybierać Google Chrome i kliknij Odinstalowanie przycisk u góry.
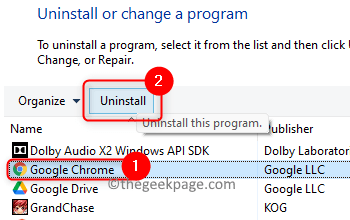
4. Potwierdź proces odinstalowania, klikając Tak.
5. Poczekaj, aż odinstalowanie się zakończy. Uruchom ponownie Twój komputer.
6. Pobierać wykonywalny dla najnowszej wersji Chrome. Postępuj zgodnie z instrukcjami na ekranie, aby ukończyć instalacja proces.
7. Otwórz przeglądarkę i sprawdź, czy klawiatura działa bez żadnych problemów.
Napraw 10 - Wyłącz aplikacje uruchamiające
1. otwarty Uruchomić okno dialogowe za pomocą Windows i R Keys połączenie.
2. Typ Msconfig otworzyć Konfiguracja systemu.
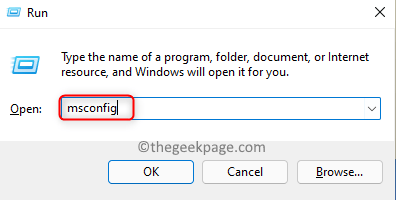
3. w Konfiguracja systemu okno, przejdź do Usługi patka.
4. Sprawdzać pudełko powiązane z opcją Ukryj wszystkie usługi Microsoft.
5. Kliknij na Wyłącz wszystkie przycisk, aby wyłączyć wszystkie usługi oprócz usług Microsoft.
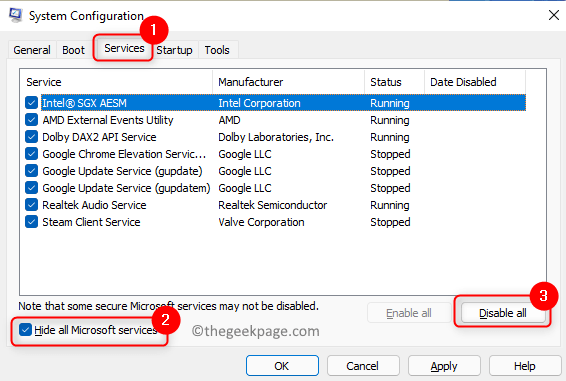
6. Wybierz Uruchomienie zakładka i kliknij Otwórz menedżera zadań połączyć.
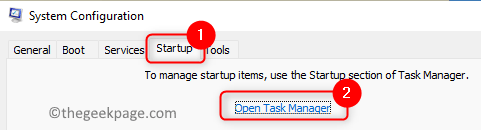
7. Idź do Uruchomienie zakładka w Menadżer zadań.
8. Wyłącz aplikacje uruchamiające. Wybierać aplikacja i kliknij Wyłączyć przycisk na dole. Wykonaj to dla wszystkich aplikacji na liście.
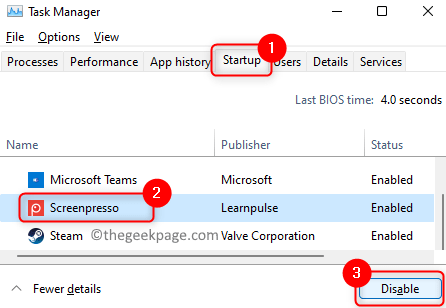
9. Zamknąć Menedżer zadań. Kliknij Stosować A potem dalej OK W oknie konfiguracji systemu.
10. W wyświetlonym oknie kliknij Uruchom ponownie Aby zrestartować komputer w tym momencie, kliknij Wyjdź bez ponownego uruchomienia przycisk do ponownego uruchomienia w późniejszym czasie.
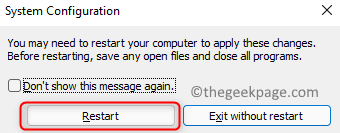
10. Po ponownym uruchomieniu komputera sprawdź, czy problem z klawiaturą zostanie rozwiązany.
Dziękuje za przeczytanie.
Mamy nadzieję, że klawiatura musi teraz działać poprawnie bez żadnych problemów w Chrome. Skomentuj i daj nam znać poprawkę, która dla Ciebie działała.
- « Jak włączyć lub wyłączyć zalecaną listę w menu Start w systemie Windows 11
- Napraw Microsoft OneDrive znak błędny 0x8004de85 w systemie Windows 11/10 »

