Napraw błąd środowiska wykonawczego Visual C ++ R6034 w systemie Windows 11/10
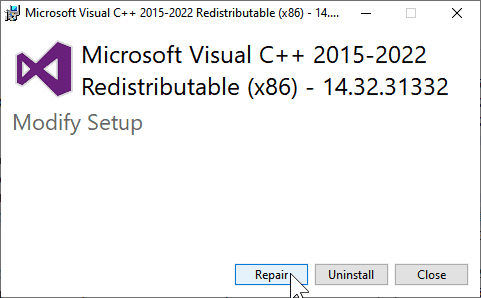
- 4973
- 1349
- Roland Sokół
Niedawno wielu użytkowników systemu Windows wyraziło zaniepokojenie widzeniem Wizualny błąd środowiska wykonawczego C ++ R6034 podczas pracy z różnymi programami lub zmieniając pliki związane z systemem.
Możliwe przyczyny tego błędu to:
- Microsoft Visual C ++ pakują albo brak lub uszkodzone
- Brakuje uprawnień administracyjnych dla dostępu do aplikacji
- Uszkodzone pliki systemowe
Jeśli jesteś jednym z takich użytkowników, przed którym stoi ten błąd wykonawczy, przeczytaj ten artykuł z poprawkami, które pomogą rozwiązać błąd środowiska wykonawczego Visual C ++ R6034 na komputerze.
Spis treści
- Napraw 1 - naprawy wizualne C ++ Redistributible Pakiet
- Napraw 2 - Zainstaluj pakiety Microsoft Visual C ++
- Napraw 3 - Uruchom aplikację z uprawnieniami administratora
- Poprawek 4 - Uruchom SFC i Dism Scan
- Napraw 5 - Uruchom okna w trybie awaryjnym
- Napraw 6 - Wykonaj czysty rozruch
- Fix 7 - Odinstalowanie niedawno zainstalowane oprogramowanie
- Napraw 8 - Ponownie zainstaluj iTunes (jeśli dotyczy)
- Napraw 9 - Wykonaj przywracanie systemu
Napraw 1 - naprawy wizualne C ++ Redistributible Pakiet
1 - Naciśnij klawisze Okna I R razem od klawiatury, aby otworzyć bieg.
2 -Write AppWiz.Cpl w nim i kliknij OK.
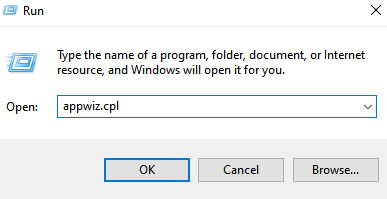
3 - Teraz zlokalizuj pakiet Microsoft Visual C ++ z listy i Kliknij prawym przyciskiem myszy na tym
4 - Kliknij zmiana.
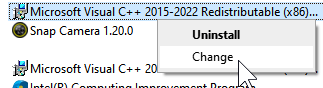
5 - Kliknij Naprawa i postępuj zgodnie z instrukcjami na ekranie, aby go naprawić.
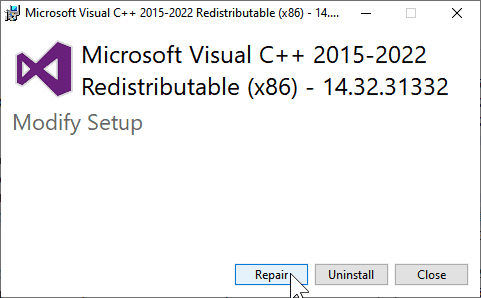
Napraw 2 - Zainstaluj pakiety Microsoft Visual C ++
1. Korzystanie z przeglądarki przejdź do tej lokalizacji, aby pobrać najnowszy pakiet Visual C ++.
2. Wybierz swój język i kliknij Pobierać przycisk.
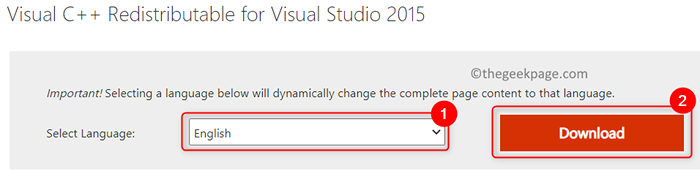
3. Na podstawie architektury systemu pobierz konkretny plik. Wybierać VC_REDIST.x64.exe Do 64-bit I VC_REDIST.x86.exe dla 32-bitowy PC.
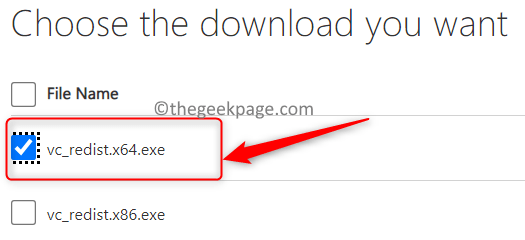
4. Kliknij Następny i poczekaj na zakończenie pobierania.
5. Podwójne kliknięcie na wykonywaniu i wypełnij instalację zgodnie z instrukcjami na ekranie.
6. Po zakończeniu instalacji sprawdź, czy problem zostanie rozwiązany podczas wykonywania tego samego zestawu działań, które wywołują błąd.
Napraw 3 - Uruchom aplikację z uprawnieniami administratora
Jeśli ten błąd jest uruchamiany podczas korzystania z oprogramowania innych firm, które nie jest zawarte w pakiecie Windows, wypróbuj Force Uruchamianie aplikacji jako administratora, ponieważ może nie mieć zestawu uprawnień dostępu.
1. Kliknij prawym przyciskiem myszy w sprawie problematycznej aplikacji wykonywalnej i kliknij Uruchom jako administrator.
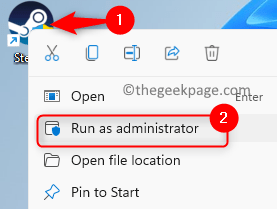
2. Jeśli UAC wyskakuje, wybierz Tak Aby umożliwić dostęp.
3. Po otwarciu aplikacji spróbuj wykonać kroki, które podniosły problem. Sprawdź, czy problem został rozwiązany.
4. Jeśli problem zostanie rozwiązany, zamknij aplikację.
5. Kliknij prawym przyciskiem myszy na pliku wykonywalnym aplikacji i wybierz Nieruchomości.
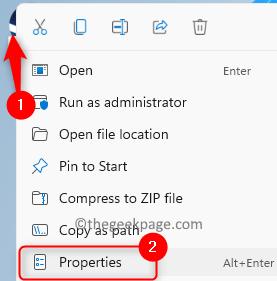
6. w Nieruchomości okno, przejdź do Zgodność patka.
7. Upewnij się, że pole obok opcji Uruchom ten program jako administrator Jest sprawdzony.
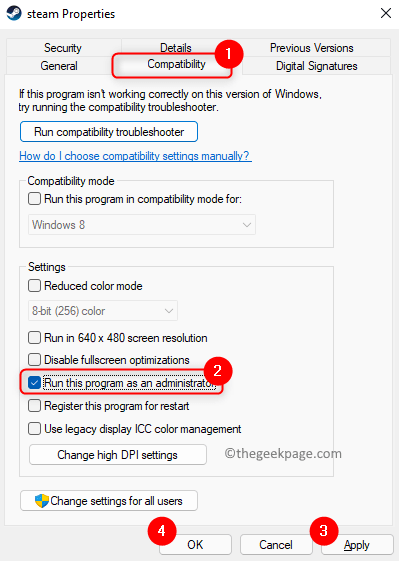
8. Kliknij Stosować A potem dalej OK Aby zapisać zmiany.
W przypadku, gdy problem nadal się utrzymuje, wypróbuj następną poprawkę wymienioną w artykule.
Poprawek 4 - Uruchom SFC i Dism Scan
Możesz napotkać ten problem z powodu uszkodzonych plików systemowych na komputerze. W takim przypadku użycie SFC (Checker plików systemowych) i Dism (wdrażanie obrazu i zarządzania obrazem) Skanowanie pomoże usunąć problem. Zawsze uruchamiaj te dwa skany jeden po drugim.
1. Naciskać Klucz Windows + R otworzyć Uruchomić dialog.
2. Typ CMD i naciśnij Ctrl + Shift + Enter otworzyć Polecenie jako administrator.
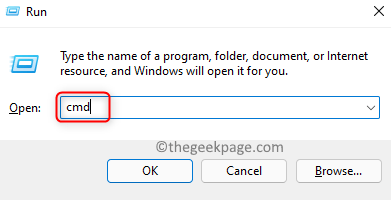
3. Wpisz polecenie i naciśnij Enter.
SFC /Scannow
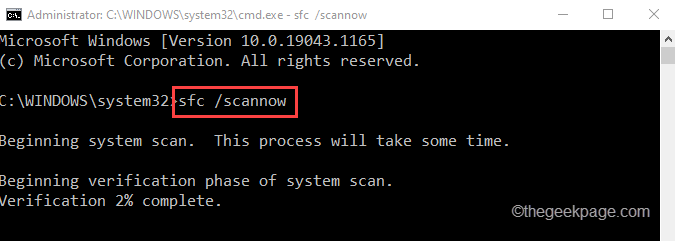
4. Poczekaj, aż SFC zeskanuje w poszukiwaniu uszkodzonych lub brakujących plików w systemie.
5. Po zakończeniu skanowania zobaczysz wiadomość Weryfikacja 100% kompletny. Jeśli istnieją jakieś uszkodzone pliki, które SFC je naprawi i przechowuje dane w dzienniku, które może być wyświetlane przez użytkownika.
6. Uruchom ponownie Twój komputer i sprawdź, czy problem został rozwiązany. Jeśli nadal występuje błąd czasu wykonawczego R6034, wykonaj skan.
7. otwarty Uruchom (Windows + R). Typ CMD i naciśnij Ctrl + Shift + Enter otworzyć Polecenie jako administrator.
8. Wprowadź polecenie poniżej:
Konster.exe /Online /Cleanup-Imagage /Restorehealth
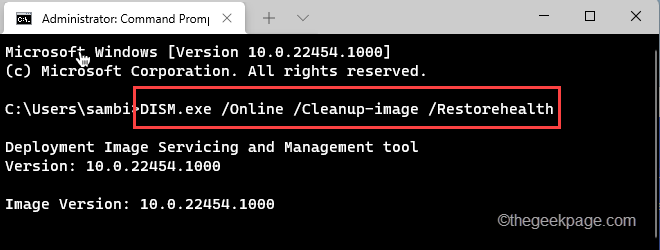
9. Poczekaj, aż skanowanie zalania ukończy skan w poszukiwaniu korupcji i odpowiednio je naprawić.
10. Ponowne uruchomienie Twój komputer i sprawdź, czy problem został rozwiązany.
Napraw 5 - Uruchom okna w trybie awaryjnym
Tryb awaryjny w systemie Windows ładuje system operacyjny tylko z podstawowymi plikami systemowymi i sterownikami potrzebnymi do uruchomienia systemu, który pomoże rozwiązywać problemy. Postępuj zgodnie z procedurą uruchamiania systemu Windows w trybie awaryjnym, klikając link odpowiednio dla systemu Windows 11 i Windows 10. Sprawdź, czy problem zostanie naprawiony po uruchomieniu systemu w trybie awaryjnym.
Napraw 6 - Wykonaj czysty rozruch
1. otwarty Uruchomić używając Windows i R Keys Połączenie na klawiaturze.
2. Typ Msconfig otworzyć Konfiguracja systemu.
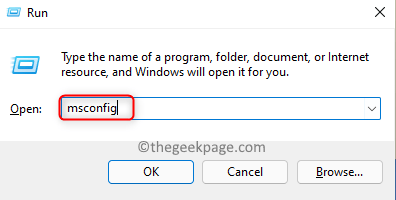
3. Idź do Ogólny karta i wybierz opcję Uruchamianie selektywne.
4. Sprawdzać pudełko związane z Obciążenie usług systemowych I Odkreśnij opcja Załaduj elementy startowe.
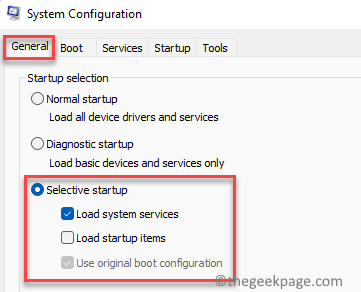
5. Idź do Usługi patka.
6. Sprawdzać pudełko obok Ukryj wszystkie usługi Microsoft.
7. Kliknij Wyłącz wszystkie przycisk.
8. Teraz kliknij Stosować A potem dalej OK.
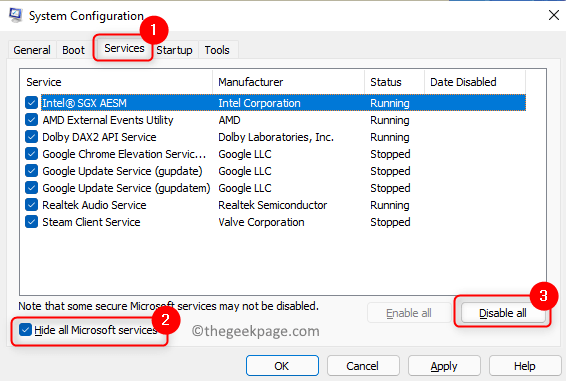
9. Kliknij Uruchom ponownie Aby ponownie uruchomić komputer automatycznie.
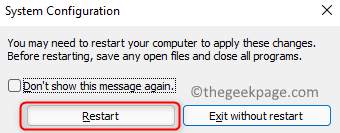
10. Sprawdź, czy błąd jest naprawiony po uruchomieniu w trybie czystych rozruchu.
Fix 7 - Odinstalowanie niedawno zainstalowane oprogramowanie
W przypadkach, w których napotykasz ten problem po oprogramowaniu lub instalacji sprzętowej na komputerze, zaleca się odinstalowanie.
Odinstaluj określone oprogramowanie
1. Użyj Windows i R Key kombinacja na klawiaturze, aby otworzyć Uruchomić skrzynka.
2. Typ AppWiz.Cpl otworzyć Programy i funkcje.
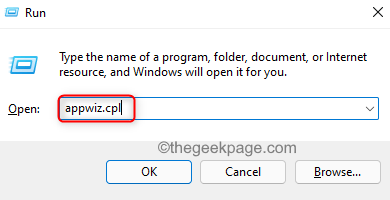
3. Znajdź aplikację na liście zainstalowanych aplikacji.
4. Kliknij prawym przyciskiem myszy na nim i wybierz Odinstalowanie.
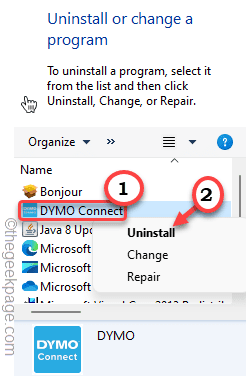
5. Poczekaj, aż proces odinstalowania ukończy.
6. Uruchom ponownie Twój komputer i sprawdź, czy problem został rozwiązany.
Odinstaluj sterowniki
1. otwarty Uruchom (Windows + R) i typ devmgmt.MSC otworzyć Menadżer urządzeń.
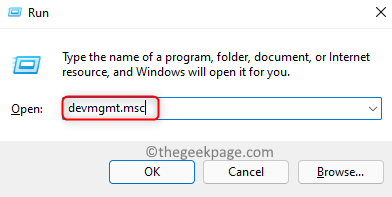
2. Znajdź niedawno zainstalowany sterownik.
3. Kliknij prawym przyciskiem myszy na kierowcy i wybierz Urządzenie odinstalowane.
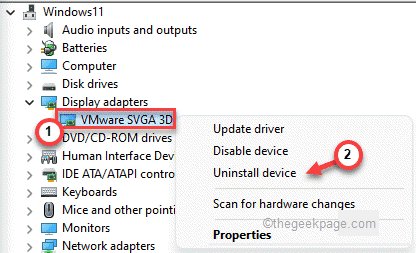
4. Kliknij Odinstalowanie Aby potwierdzić proces odinstalowania.
5. Ponowne uruchomienie Twój komputer po zakończeniu procesu odinstalowania. Sprawdź, czy problem nadal istnieje.
Napraw 8 - Ponownie zainstaluj iTunes (jeśli dotyczy)
Jeśli masz zainstalowane iTunes na komputerze, widać, że niespójne pliki instalacyjne Apple mogą podnieść ten błąd środowiska wykonawczego.
1. otwarty Uruchomić używając Windows i R Key połączenie.
2. Typ Settings MS: AppsFeatures otworzyć Aplikacje i funkcje W Ustawienia.
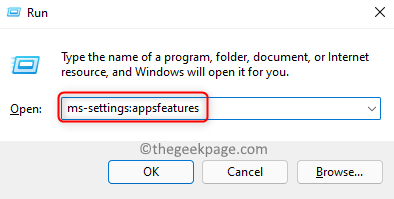
3. Typ iTunes w Pole wyszukiwania Aby poszukać iTunes na liście zainstalowanych aplikacji.
4. W wyniku wyszukiwania kliknij trzy pionowe kropki związany z iTunes.
5. W menu, które się otwiera, kliknij Zaawansowane opcje.
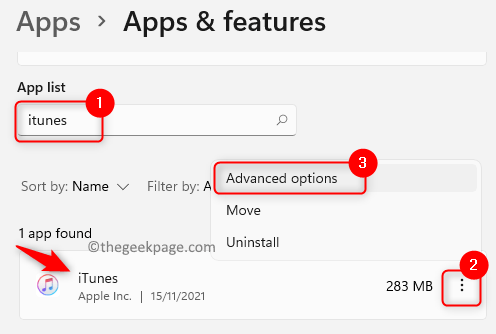
6. w Zaawansowane opcje okno dla iTunes, zlokalizuj Resetowanie kierowanie i kliknij Resetowanie przycisk.
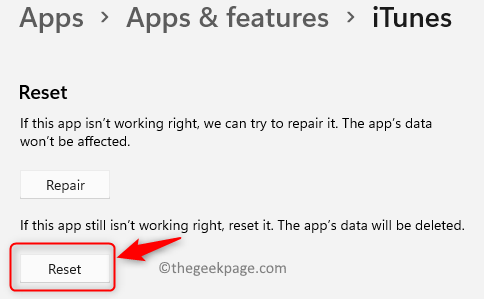
7. W monicie o potwierdzenie kliknij Resetowanie Ponownie.
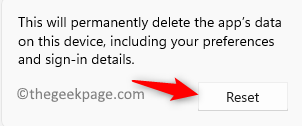
8. Poczekaj, aż ten proces się zakończy. Podczas procesu resetowania iTunes powróci do stanu domyślnego, a każdy komponent zostanie ponownie zainstalowany.
9. Po zakończeniu tego procesu sprawdź, czy błąd nadal występuje, gdy ponownie wykonujesz ten sam zestaw działań.
Napraw 9 - Wykonaj przywracanie systemu
1. otwarty Uruchom (Windows + R) i typ rstrui otworzyć Przywracanie systemu systemu Windows.
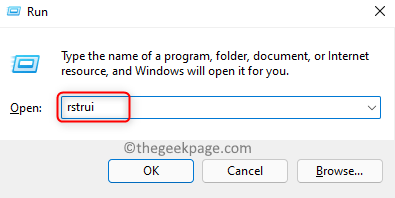
2. Tutaj wybierz opcję Wybierz inny punkt przywracania i kliknij Następny.
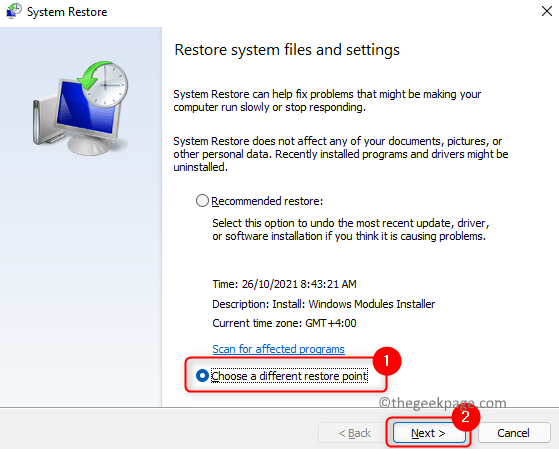
3. Sprawdzać pudełko na dole powiązanym z Pokaż więcej punktów przywracania.
4. Wybierz punkt przywracania z listy na podstawie daty i godziny punktu, w którym błąd nie występował.
5. Kliknij Następny.
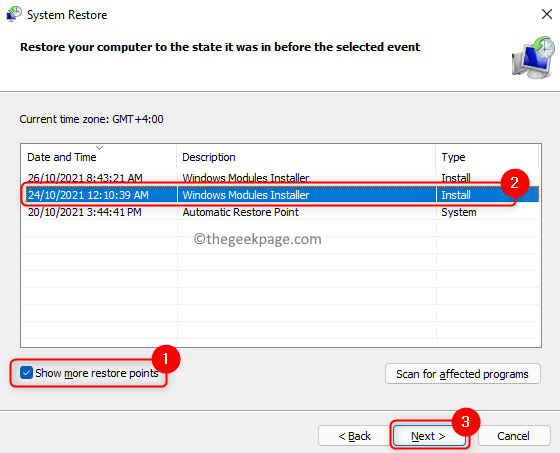
6. W ostatnim oknie potwierdź szczegóły przywracania i kliknij Skończyć Aby rozpocząć proces.
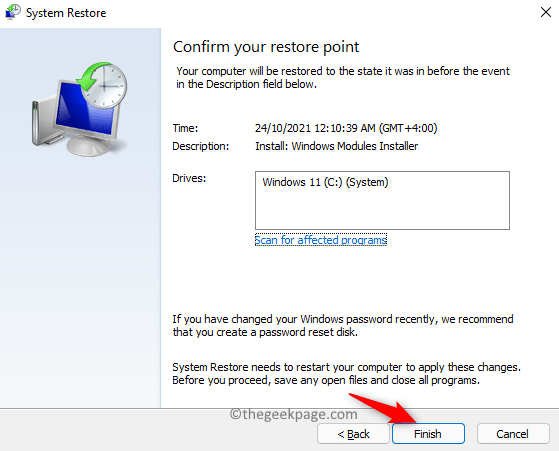
7. Postępuj zgodnie z instrukcjami na ekranie, aby ukończyć proces przywracania.
8. Teraz system ponownie uruchamia się w poprzednim stanie roboczym, w którym błąd nie występował. Teraz sprawdź, czy błąd środowiska wykonawczego jest rozwiązany.
Otóż to!
Mamy nadzieję, że ten artykuł był wystarczająco pouczający podczas przezwyciężenia błędu środowiska wykonawczego wizualnego C ++ R6034 na twoim komputerze. Skomentuj i daj nam znać poprawkę, która dla Ciebie działała.
- « Jak dodać wartość rejestru reg_binary za pomocą wiersza polecenia
- Jak dostosować panel Szybkie Ustawienia w systemie Windows 11 »

