Fix- Windows 10 Update Błąd 0xc1900101 w systemie Windows 10
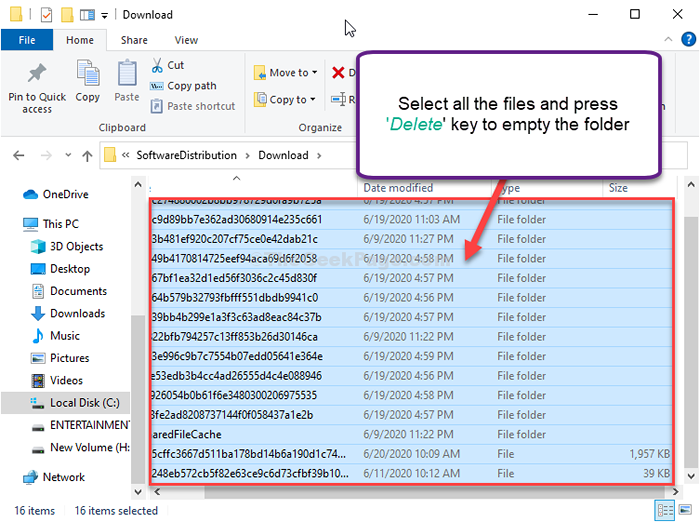
- 3933
- 370
- Roland Sokół
Aktualizacja systemu Windows 10 podnosi kod błędu- 0xc1900101 głównie z powodu uszkodzonego Dystrybucja oprogramowania teczka. W przypadku rozwiązywania problemów z problemami z Aktualizacja systemu Windows Jeśli napotkasz ten sam kod błędu, postępuj zgodnie z tymi łatwymi poprawkami, aby naprawić problem aktualizacji na komputerze.
Spis treści
- Fix-1 automatyzuj usługi z CMD-
- Napraw problem z rozwiązywaniem problemów z 2-
- Fix-4 puste folder pobierania w trybie awaryjnym-
Fix-1 automatyzuj usługi z CMD-
Istnieje kilka usług, które są niezbędne aktualizacja systemu Windows proces płynnie występować.
1. Naciskać Klucz Windows+R Wystrzelić Uruchomić.
2. Następnie wpisz „CMD”W oknie Run i naciśnij Ctrl+Shift+Enter razem.
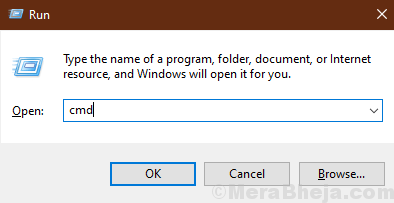
Wiersz polecenia okno zostanie otwarte z prawami administracyjnymi.
3. Aby automatycznie uruchomić niektóre usługi, musisz Kopiuj-pasta Te polecenia jeden po drugim Wiersz polecenia okno i naciśnij Wchodzić po każdym poleceniu.
SC Config Wuauserv Start = Auto Sc Config Cryptsvc Start = Auto Sc Config Bits Start = Auto Sc Config TrustedInstaller Start = Auto
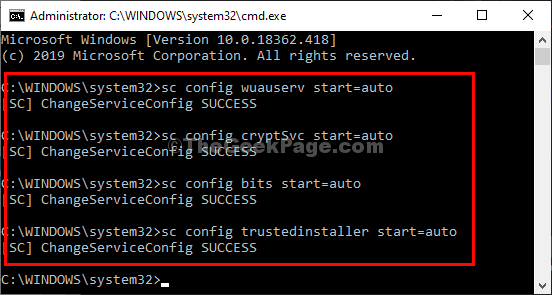
Po wykonaniu tych poleceń na komputerze, uruchom ponownie Twoje urządzenie.
Po ponownym uruchomieniu sprawdź Aktualizacja systemu Windows status.
Napraw problem z rozwiązywaniem problemów z 2-
1. Początkowo musisz kliknąć ikonę Windows po lewej stronie okna.
2. Następnie kliknij ikonę w kształcie biegów, aby uzyskać dostęp do Ustawienia.
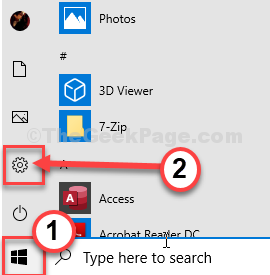
3. Następnie musisz uzyskać dostęp do „Aktualizacja i bezpieczeństwo”Ustawienia.
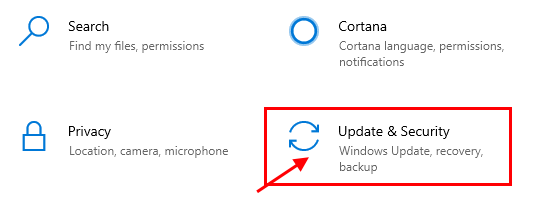
4. Następnie kliknij „Rozwiązywanie problemów" płyta.
5. Aby zobaczyć więcej ustawień rozwiązywania problemów, kliknij „Dodatkowy narzędzie do rozwiązywania problemów".
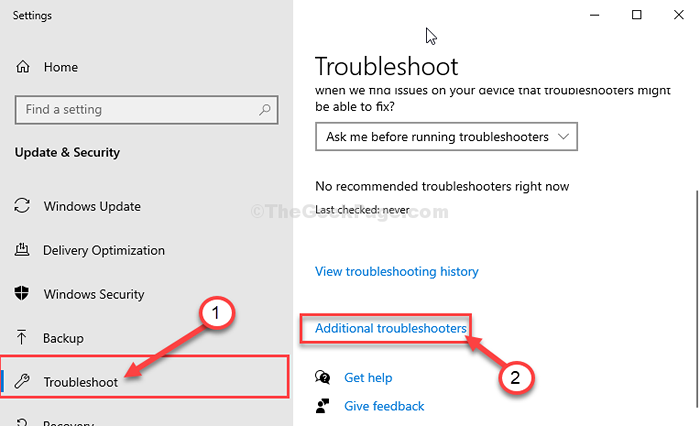
6. Następnie, po prawym okienku, kliknij „Aktualizacja systemu Windows".
7. Po tym kliknij „Uruchom narzędzie do rozwiązywania problemów„Aby rozpocząć proces rozwiązywania problemów.
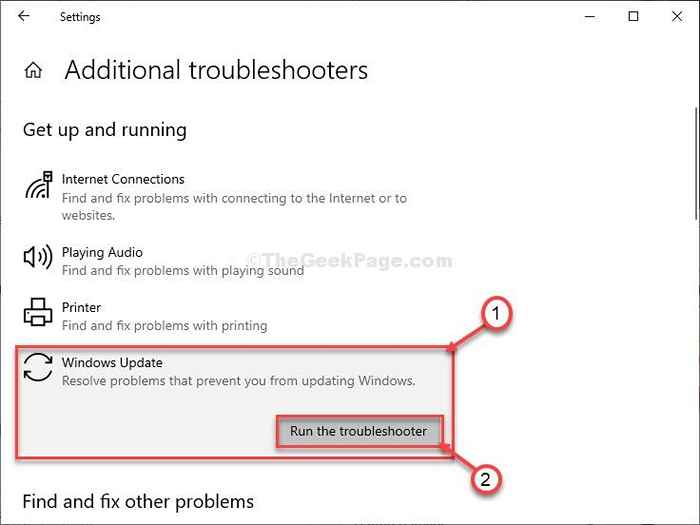
8. Następnie kliknij „Następny”W oknie narzędzie do rozwiązywania problemów.
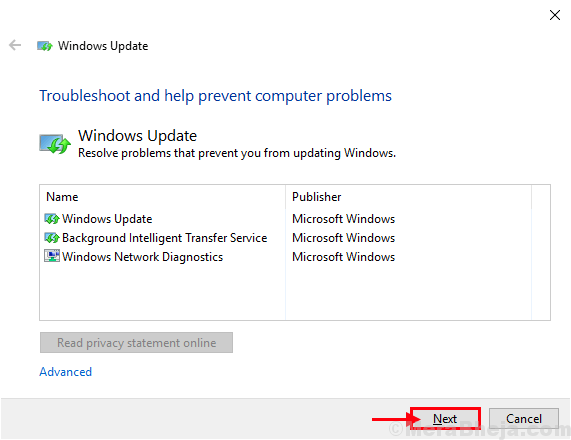
8. Aby zastosować poprawkę, kliknij „Następny".
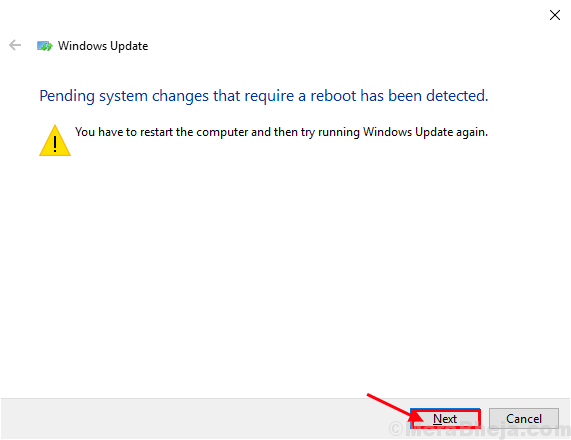
Po zakończeniu procesu rozwiązywania problemów zamknij okno rozwiązywania problemów.
Ponowne uruchomienie Twój komputer.
Fix-4 puste folder pobierania w trybie awaryjnym-
Jeśli nic dla ciebie nie działa, możesz spróbować opróżnić Pobierać folder ręcznie.
Ale najpierw musisz uruchomić komputer Tryb bezpieczeństwa-
1. Naciskać Ikona Windows+i otworzyć Ustawienia okno.
2. Teraz kliknij „Aktualizacja i bezpieczeństwo".
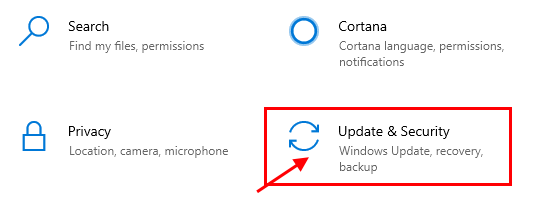
3. Teraz, po lewym okienku, kliknij „Powrót do zdrowia",
4. Następnie pod „Zaawansowane uruchomienie”Sekcja kliknij„Zrestartuj teraz".
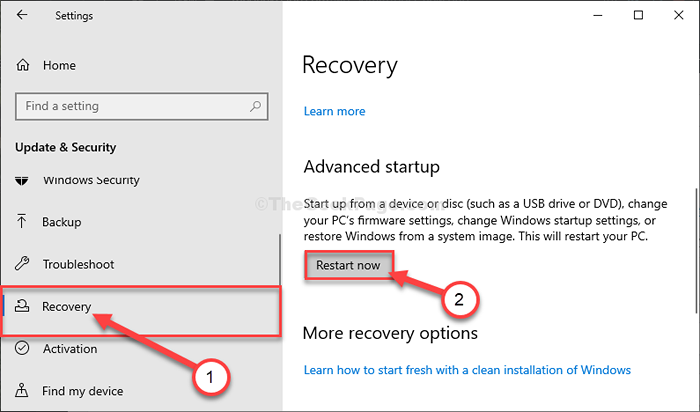
5. W Wybierz opcję okno, kliknij „Rozwiązywanie problemów".
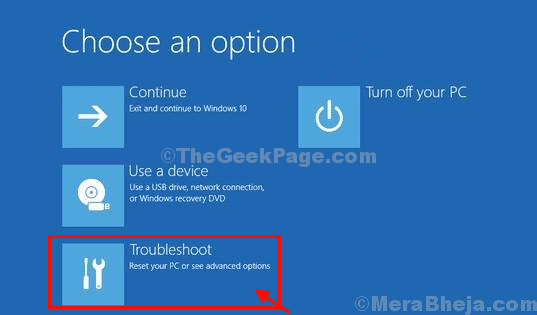
6. Musisz teraz wybrać opcję „Zaawansowane opcje".
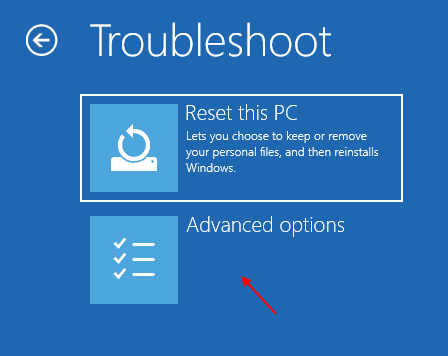
7. Aby zmodyfikować opcje uruchamiania, kliknij „Ustawienia uruchamiania".
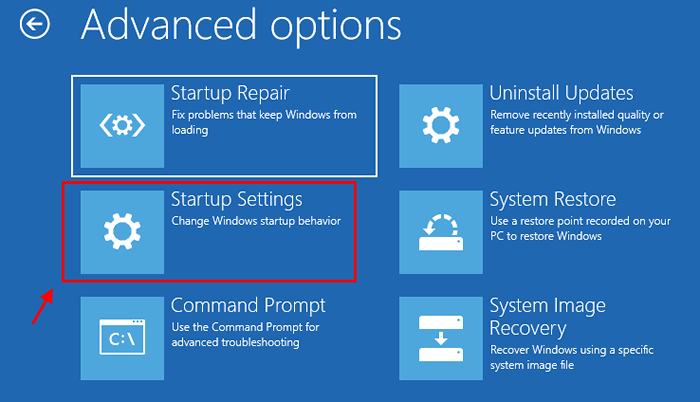
8. Następnie kliknij „Uruchom ponownie".
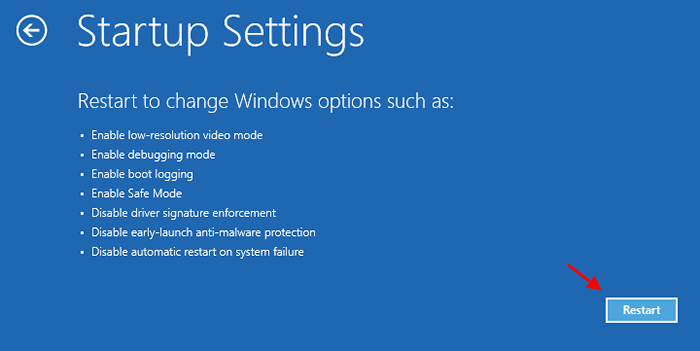
9. Tutaj zobaczysz kilka opcji typów startupów.
10. Następnie naciśnij 4 Do "Włącz tryb awaryjny".
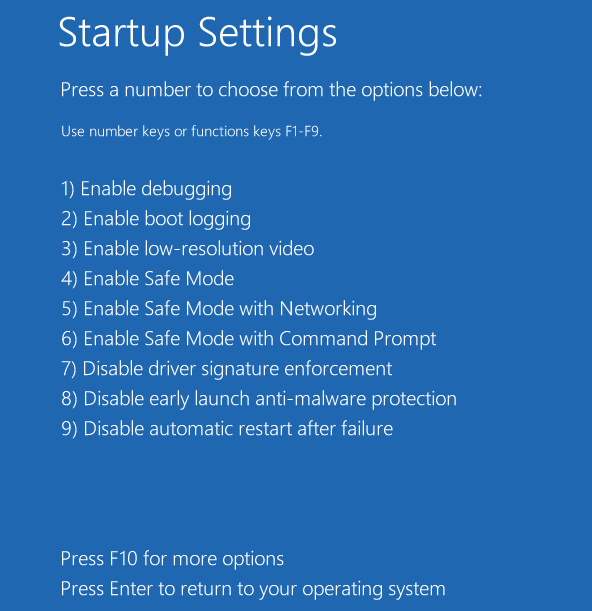
W Tryb bezpieczeństwa, Tło komputera będzie czarne.
10. Naciskać Klucz Windows+R Wystrzelić Uruchomić.
11. Aby uzyskać dostęp do Pobierać folder, wklej tę lokalizację i uderz Wchodzić.
C:\ Windows \ SoftWedistribution \ Pobierz
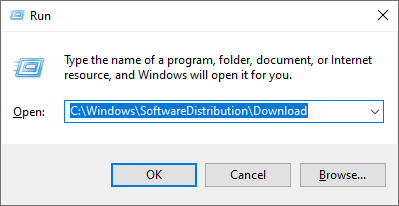
12. Po prostu, usunąćWszystko z tego Dystrybucja oprogramowania teczka.
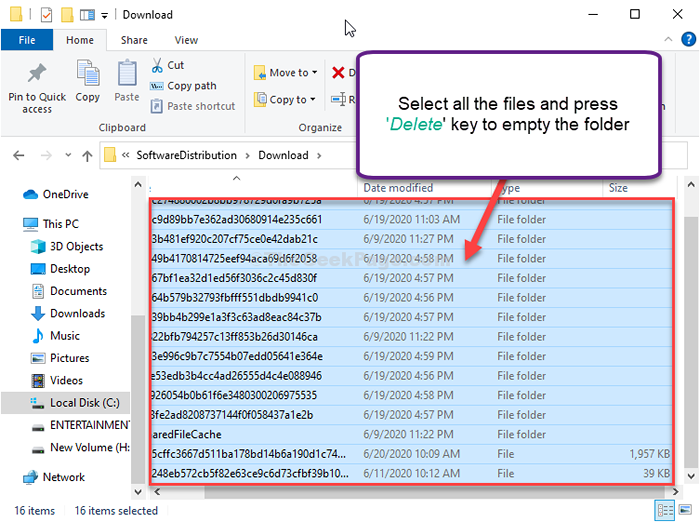
Zamknąć Przeglądarka plików okno.
Ponowne uruchomienie Twój komputer. Będzie to normalnie uruchamiane.
Sprawdź, czy to działa.
- « TeamViewer Protocol Negocjacje nie powiodło się błędu w Windows 10 Fix
- Windows Hello for Business Provisioning nie zostanie uruchomiony w systemie Windows 10/11 »

