Fix- Windows Defender nie zmienia problemu „on” w systemie Windows 10
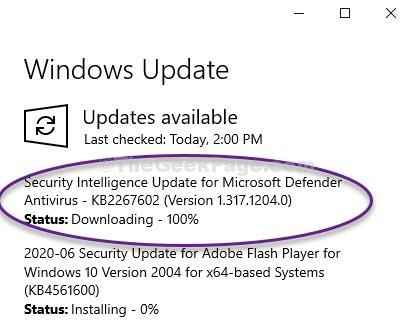
- 4616
- 591
- Natan Cholewa
Windows Defender jest bardzo dobrą alternatywą, jeśli chodzi o ochronę komputera przed różnymi złośliwym oprogramowaniem, wirusami. Tak więc, gdy nie włącza się do komputera, komputer będzie podatny na potencjalne zagrożenia w świecie online. Nie martw się. Śledź te proste poprawki na komputerze, a problem zostanie szybko rozwiązany.
Spis treści
- Fix-1 Modyfikuj okno edytora rejestru-
- Fix 2 - Odinstaluj antywirus innych firm
- Napraw 3 - Sprawdź ustawienia daty i godziny
- Napraw 4 - Edytuj ustawienia zasad grupy
- Napraw 5 - Sprawdź wartości rejestru
- FIX- 7 Sprawdź aktualizację systemu Windows-
- Fix- 8 Uruchom usług Windows Defender Service-
Fix-1 Modyfikuj okno edytora rejestru-
Możesz napotkać ten błąd, jeśli istnieje łańcuch zawierający niewłaściwą wartość w rejestrze.
1. Kliknij na Szukaj pudełko, a następnie wpisz „Regedit".
2. Teraz kliknij „Redaktor rejestru".
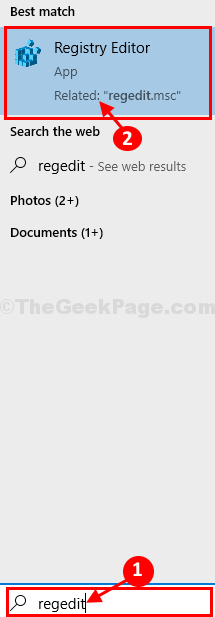
NOTATKA-
Powinieneś zbudować kopię zapasową, po prostu klikając „Plik”Na pasku menu edytora rejestru, a następnie kliknięcie„Eksport".
3. Po utworzeniu kopii zapasowej przejdź do tego nagłówka-
Komputer \ HKEY_LOCAL_MACHINE \ Software \ Policies \ Microsoft \ Windows Defender
4. Teraz, po prawej stronie, sprawdź, czy możesz znaleźć „DisableAntispyware”Wartość ciągu.
5. Następnie, podwójne kliknięcie NA "DisableAntispyware„Aby to zmodyfikować.
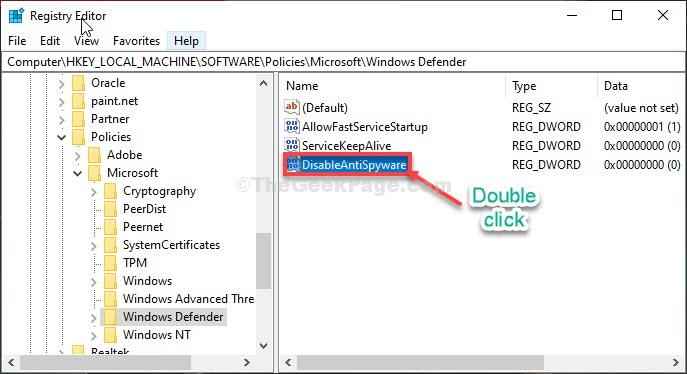
6. Następnie ustaw Dane dotyczące wartości: Do "0".
7. Kliknij "OK„Aby zapisać zmiany na komputerze.

Zamknąć Redaktor rejestru okno.
Ponowne uruchomienie Twój komputer. Po ponownym uruchomieniu komputera będziesz mógł się odwrócić Windows Defender w Twoim komputerze.
Fix 2 - Odinstaluj antywirus innych firm
Wielu użytkowników naprawiło problem, po prostu odinstalowanie antywirusów stron trzecich od komputerów.
1. wciśnij Klucz Windows+R klucze razem.
2. Następnie wpisz „AppWiz.Cpl". Kliknij "OK".

3. Następnie zobaczysz listę aplikacji. Poszukaj antywirusa zewnętrznego (takiego jak - McAfee, Avast tych, które są wstępnie zainstalowane).
4. Kliknij prawym przyciskiem myszy antywirus, a następnie kliknij „Odinstalowanie".

Postępuj zgodnie z instrukcjami na ekranie, aby odinstalować antywirus z komputera.
Uruchom ponownie Twój komputer i spróbuj ponownie użyć Windows Security. Będzie działać dobrze.
Napraw 3 - Sprawdź ustawienia daty i godziny
1. Naciśnij klawisz Windows+S i zacznij pisać „Zmień datę i godzinę".
2. Następnie po prostu kliknij „Zmień datę i godzinę".
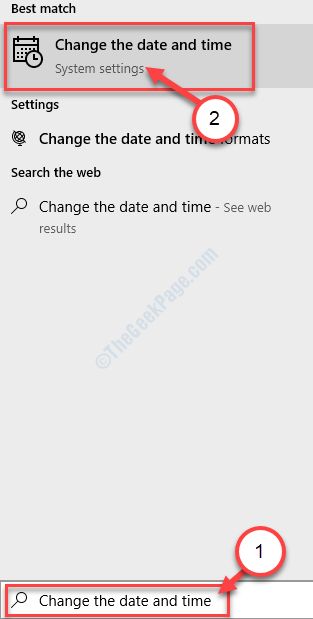
3. Po prawej stronie, "Ustaw czas automatycznie" Do "Wyłączony".
4. W podobny sposób po prostu przełącz „Ustaw strefę czasową automatycznie" Do "Wyłączony".
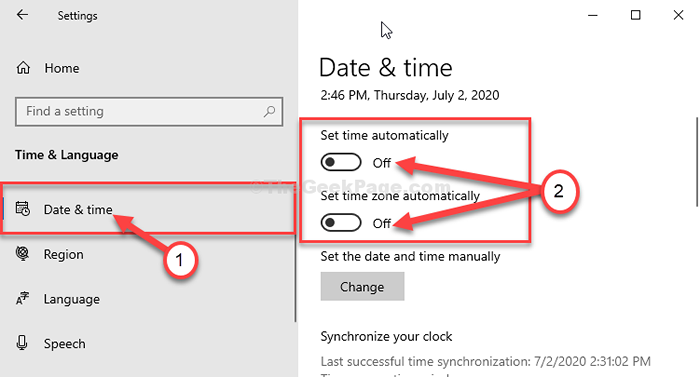
5. Następnie pod 'Ustaw datę i godzinę ręcznie' Kliknij "Zmiana".
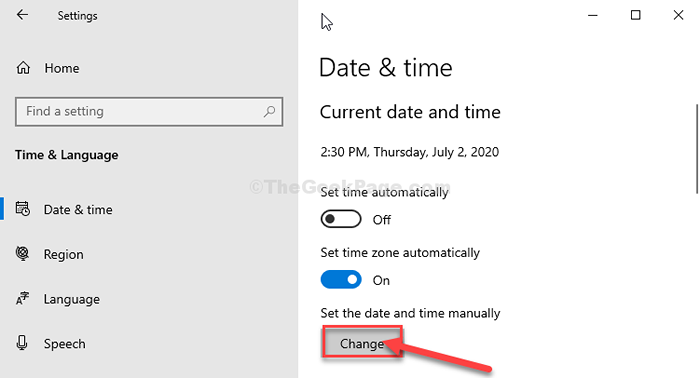
6. Tutaj musisz ustawić „Data" I "Czas”Według czasu lokalnego i daty.
7. Aby zapisać tę zmianę ustawień, kliknij „Zmiana".

8. Kliknij na 'Strefa czasowa'.
9. Zobaczysz listę różnych stref czasowych. Wybierz prawidłową strefę czasu dla swojego komputera.
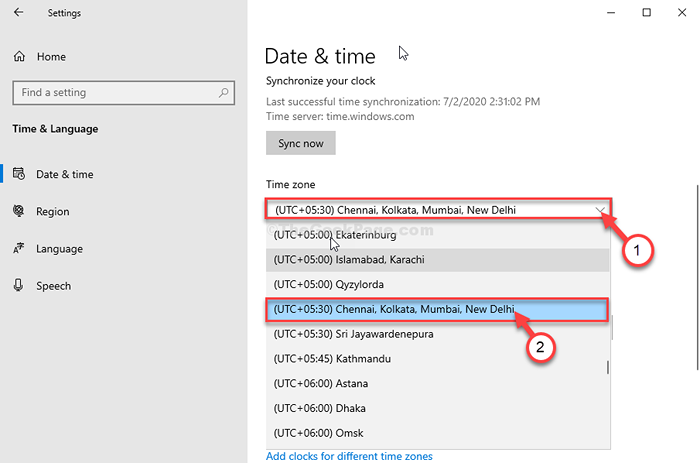
Uruchom ponownie system i ponownie sprawdź bezpieczeństwo systemu Windows.
Napraw 4 - Edytuj ustawienia zasad grupy
1. Na początku prasa Klucz Windows+R.
2. Następnie wpisz „gpedit.MSC". Kliknij "OK".

3. Po otwarciu edytora polityki grupy lokalnej, przejdź do tej konkretnej lokalizacji-
Konfiguracja komputera> Szablony administracyjne> Komponenty Windows> Microsoft Defender Antivirus
4. Po tym, podwójne kliknięcie na "Wyłącz antywirus Microsoft Defender„Polityka, aby to zmodyfikować.
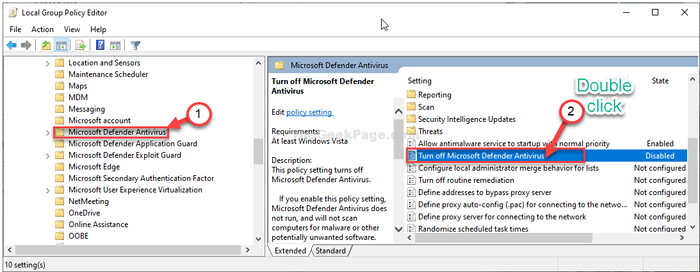
4. Ustaw ustawienia na „Wyłączony".
5. Na koniec kliknij „Stosować”, A następnie kliknij„OK".
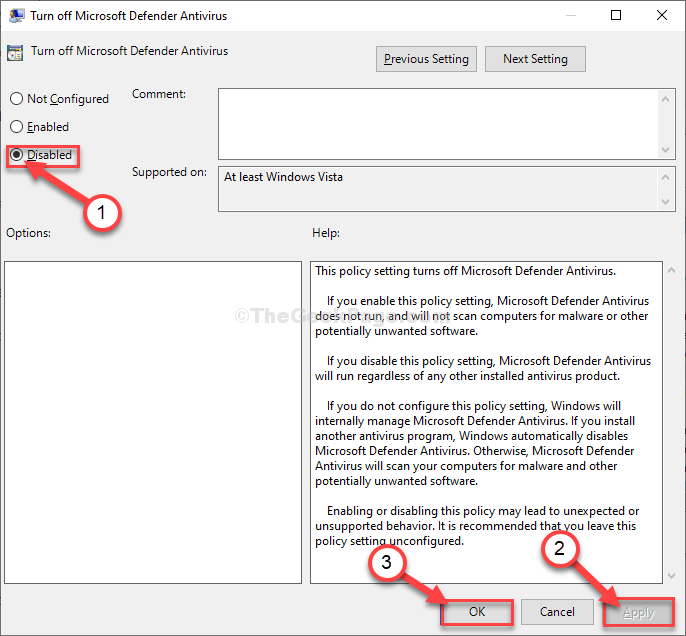
Zamknij edytor zasad na swoim komputerze.
Spróbuj sprawdzić, czy to zadziałało, czy nie.
Napraw 5 - Sprawdź wartości rejestru
Czasami wartości rejestru na komputerze mogą zabronić dostępu do Windows Defender.
Ostrzeżenie - Edytor rejestru jest bardzo poufną lokalizacją na twoim komputerze. Przed przeprowadzeniem dalszej zmiany rejestru w systemie, prosimy o wykonanie kopii zapasowych rejestru na komputerze.
Po prostu wykonaj ten prosty krok-
Po otwarciu edytora rejestru kliknij „Plik". Następnie kliknij „Eksport„Aby wykonać nową kopię zapasową na komputerze.

1. Typ "Regedit”W polu wyszukiwania.
2. Następnie kliknij „Redaktor rejestru„Aby uzyskać do niego dostęp.

3. Następnie przejdź do tej lokalizacji -
Komputer \ HKEY_LOCAL_MACHINE \ Software \ Policies \ Microsoft \ Windows Defender \ Policy Manager
4. Gdy znajdziesz się w określonej lokalizacji, podwójne kliknięcie na "Udostępnianie"*.
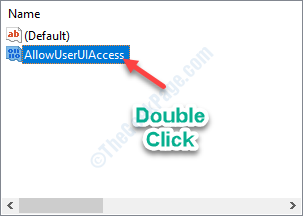
5. Po prostu ustaw wartość klucza jako „1".
6. Kliknij "OK„Aby zapisać tę modyfikację.

Uruchom ponownie Twój komputer, aby zapisać zmianę na komputerze.
*NOTATKA-
Jeśli widzisz, że nie ma „Udostępnianie„Klucz na komputerze, wykonaj te dwa kroki, aby utworzyć klucz.
A. Kliknij prawym przyciskiem myszy po lewej stronie, a następnie kliknij „Nowy>”I kliknij„Wartość Dword (32-bitowa)".

B. Nazwij klucz jako „Udostępnianie".
Następnie postępuj zgodnie z resztą wyżej wymienionych kroków, aby zmienić wartość i uruchom ponownie system.
Twój problem powinien zostać naprawiony.
FIX - 6 Ustaw normalny uruchomienie dla swojego systemu-
Ustawienie normalnego uruchomienia na komputerze rozwiązało problem dla wielu użytkowników.
1. Możesz uzyskać dostęp do prasy Klucz Windows+R klucze razem.
2. Otworzyć Konfiguracja systemu Typ okna „Msconfig" W Uruchomić okno, a następnie kliknij „OK".
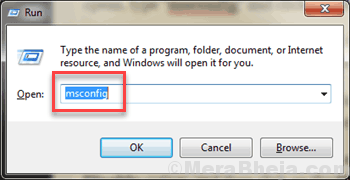
3. w Konfiguracja systemu okno, przejdź do „Ogólny" Sekcja.
4. Następnie wybierz „Normalny startup”Jako opcja uruchamiania na komputerze.
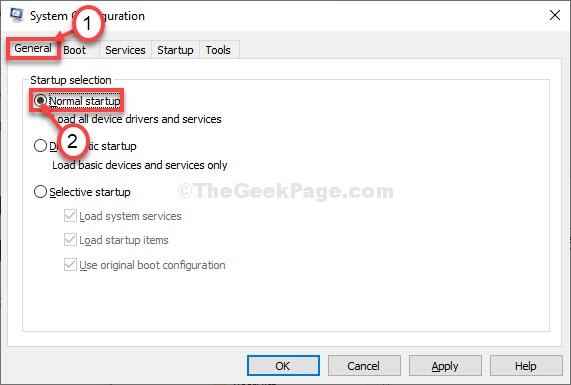
5. Następnie kliknij „Stosować" I "OK".
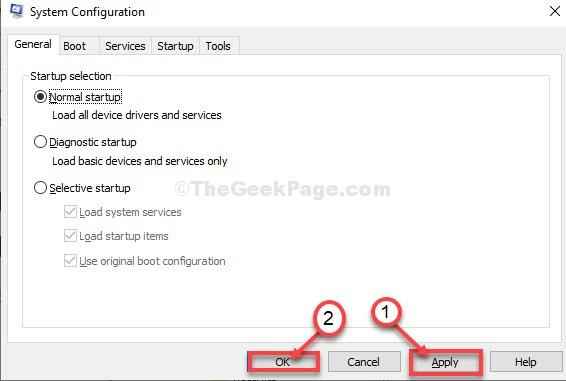
Uruchom ponownie Twój komputer.
Po ponownym uruchomieniu Windows Defender będzie działać normalnie.
FIX- 7 Sprawdź aktualizację systemu Windows-
Windows dostarczają kluczowe aktualizacje i definicja za pomocą Aktualizacja systemu Windows proces.
1. Na początku możesz otworzyć Ustawienia.
2. w Ustawienia okno, kliknij „Aktualizacje i bezpieczeństwo".

3. Po prawej stronie kliknij „Sprawdź aktualizacje".

Wszystko, co musisz zrobić, to poczekać, aż proces aktualizacji się skończy.
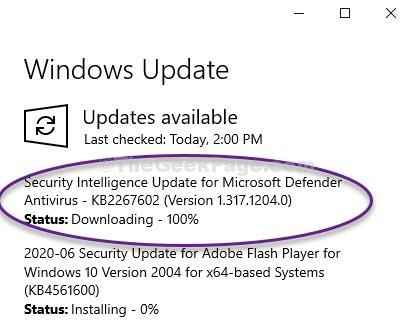
Uruchom ponownie Twoje urządzenie do ukończenia procesu aktualizacji.
Po ponownym uruchomieniu komputera spróbuj włączyć Windows Defender w Twoim komputerze.
Twój problem zostanie rozwiązany.
Fix- 8 Uruchom usług Windows Defender Service-
Startowy Windows Defender Usługa na komputerze może rozwiązać ten problem.
1. Typ "praca”W polu wyszukiwania.
2. Po prostu kliknij Wchodzić Aby uzyskać dostęp do Usługi.
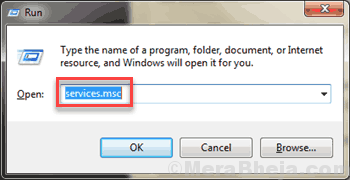
3. Następnie, podwójne kliknięcie na "Windows Defender Advanced zagrożone usługi ochrony zagrożeń" praca.
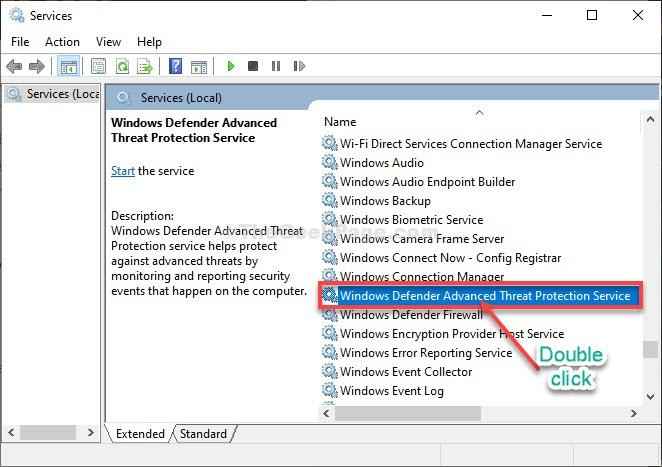
4. Teraz musisz ustawić usługę, aby „Automatyczny".
5. Teraz kliknij „Początek„Aby rozpocząć usługę na komputerze.

6. Aby zapisać ustawienia na komputerze, kliknij „Stosować" i wtedy "OK".

Zamknąć Usługi okno.
otwarty Bezpieczeństwo systemu Windows Ustawienia i próbuj się odwrócićNA' Windows Defender.
- « Połączenie poprawki jest wyłączone przez problem administratora w systemie Windows 10/11
- Jak wyjść z trybu awaryjnego w systemie Windows 10 »

