Napraw błąd sklepu z systemem Windows 0x80131505 w systemie Windows 11, 10

- 2404
- 675
- Juliusz Sienkiewicz
Wielu użytkowników systemu Windows 10 zgłosiło błąd podczas aktualizacji aplikacji z systemu Windows Store. Po zobaczeniu błędu użytkownik nie będzie mógł aktualizować aplikacji z Windows Store. Ten problem jest obecny w systemie Windows 7,8,10.
Potencjalne powody, aby zobaczyć ten błąd, to:
- Skorumpowana pamięć podręczna sklepu.
- Niekompletny folder miękkiej oddziaływacza
- Pliki systemowe skorumpowane.
- Wymagane usługi nie są włączone.
- Nieoczekiwana usterka w sklepie z systemem Windows.
W tym artykule skompilowaliśmy niektóre poprawki, które pomogą Ci naprawić błąd sklepu Windows z kodem błędu 0x80131505. Przed przystąpieniem do konkretnych poprawek, spróbuj zalogować się i podpisać ze sklepu z systemem Windows.
Spis treści
- Napraw 1: Spróbuj uruchomić polecenia SC
- Napraw 2: Zmiana nazwy folderu dystrybucji systemu Windows
- Napraw 3: Uruchom rozwiązywanie problemów z aktualizacją systemu Windows
- Napraw 4: ponownie zarejestruj wszystkie aplikacje w systemie Windows Store
- Napraw 5: Zresetuj sklep z systemem Windows
- Napraw 5: Spróbuj ponownie zarejestrować aplikacje Windows Store za pomocą PowerShell
- Napraw 6: Usuń zawartość z folderu dystrybucji oprogramowania w trybie awaryjnym.
- Napraw 6: Wykonaj przywracanie systemu
Napraw 1: Spróbuj uruchomić polecenia SC
Krok 1: Otwórz terminal Run. Można użyć skrótu Okna I R.
Krok 2: Typ CMD i trzymaj klucze Ctrl+Shift+Enter Aby otworzyć wiersz polecenia w trybie administratora.

Krok 3: Jeśli okno dialogowe potwierdzenia z prośbą o pozwolenie, po prostu kliknij Tak.
Krok 4: W wyświetlonym wierszu polecenia wpisz poniższe polecenia. Pamiętaj, aby nacisnąć Enter po każdym poleceniu.
SC Config Wuauserv Start = Auto Sc Config Bits Start = Auto Sc Config Cryptsvc Start = Auto Sc Config TrustedInstaller Start = Auto Exit
Krok 5: Uruchom ponownie system
Sprawdź, czy to pomaga. Jeśli nie, wypróbuj następną poprawkę.
Napraw 2: Zmiana nazwy folderu dystrybucji systemu Windows
Krok 1: Otwórz terminal Run. Można użyć skrótu Okna I R.
Krok 2: Typ CMD i trzymaj klucze Ctrl+Shift+Enter Aby otworzyć wiersz polecenia w trybie administratora.

Krok 3: Jeśli okno dialogowe potwierdzenia z prośbą o pozwolenie, po prostu kliknij Tak.
Krok 4: W wyświetlonym wierszu polecenia wpisz poniższe polecenia. Pamiętaj, aby nacisnąć Enter po każdym poleceniu.
Stop netto Wuauserv Net Stop Cryptsvc Net Stop Bits Stop Msiserver Ren C: \ Windows \ SoftWedistrubution Softwered.Old Ren C: \ Windows \ System32 \ Catroot2 Catroot2.stary start netto Wuauserv Net Start Cryptsvc Net Start Bits Net Start Msiserver Exit
Krok 5: Otwórz okno biegu
Krok 6: Typ PowerShell i naciśnij Wchodzić.

Krok 7: Jeśli zobaczysz okno dialogowe potwierdzenia, kliknij Tak.
Krok 8: W oknie, które otwiera się, skopiuj-pasek następujących poleceń. Pamiętaj, aby nacisnąć Enter po każdym poleceniu.
Wuauclt.exe /updatenow exit
Krok 5: Uruchom ponownie system.
Napraw 3: Uruchom rozwiązywanie problemów z aktualizacją systemu Windows
Krok 1: Otwórz okno dialogowe Uruchom.
Krok 2: W pojawiającym się oknie wpisz polecenie Settings MS: Rozwiązywanie problemów i kliknij OK
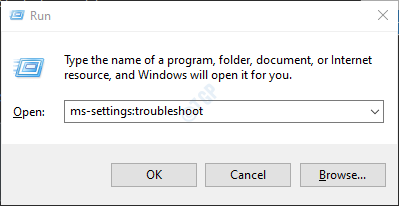
W systemie Windows 10
Krok 3: W ustawieniach-> Aktualizacja i bezpieczeństwo -> Wyświetl się rozwiązywanie problemów, wybierz Dodatni narzędzia do rozwiązywania problemów opcja
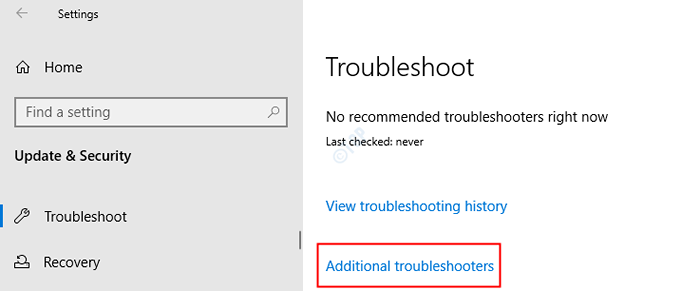
Krok 4: W dodatkowym oknie, które otwiera się, wybierz Aktualizacja systemu Windows opcja
Krok 5: Następnie kliknij Uruchom narzędzie do rozwiązywania problemów przycisk
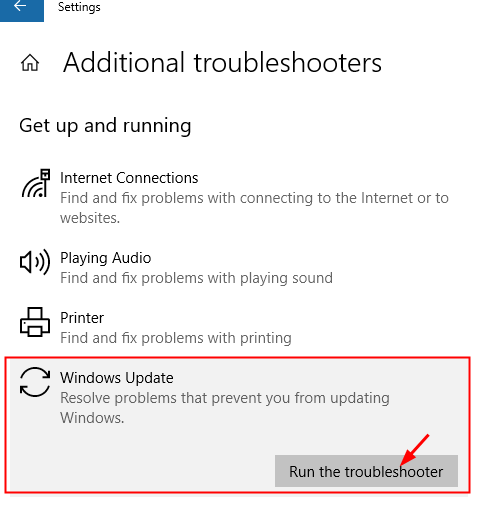
Krok 6: Teraz system zacznie szukać problemów. Zostaniesz powiadomiony po znalezieniu problemu, postępuj zgodnie z instrukcjami na ekranie, aby rozwiązać problem.
Krok 7: Uruchom ponownie system.
W systemie Windows 11:
Krok 3: W pojawiającym się oknie kliknij Rozwiązywanie problemów.
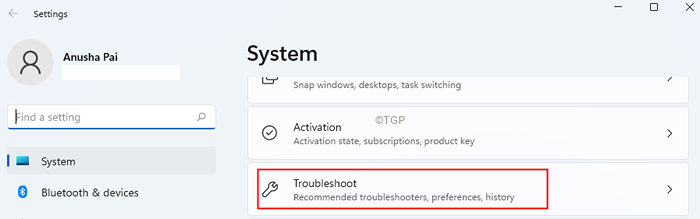
Krok 4: Teraz kliknij Inni narzędzia do rozwiązywania problemów.
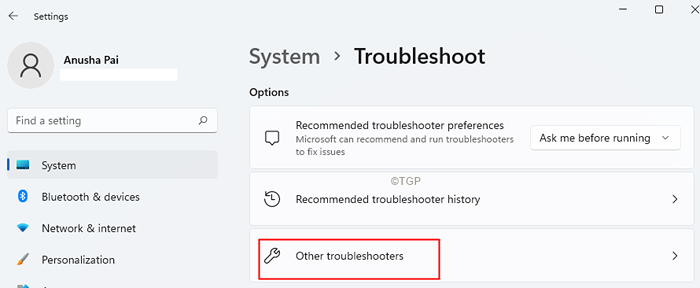
Krok 5: Kliknij Uruchomić przycisk obok Aktualizacja systemu Windows.
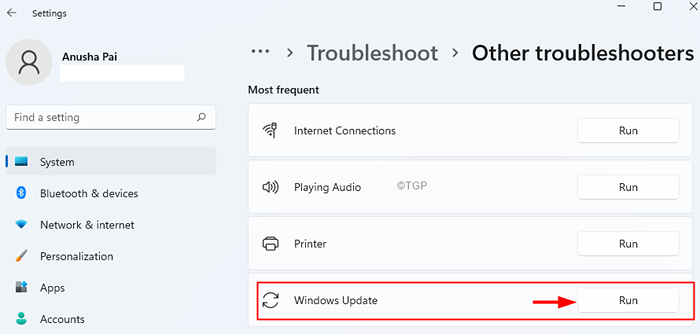
Krok 6: Teraz system zacznie szukać problemów. Zostaniesz powiadomiony po znalezieniu problemu, postępuj zgodnie z instrukcjami na ekranie, aby rozwiązać problem.
Krok 7: Uruchom ponownie system.
Napraw 4: ponownie zarejestruj wszystkie aplikacje w systemie Windows Store
Krok 1: Otwórz Okno uruchom za pomocą Windows+r.
Krok 2: Typ PowerShell i naciśnij Wchodzić.

Krok 3: Jeśli zobaczysz okno dialogowe potwierdzenia, kliknij Tak.
Krok 4: W oknie, które otwiera się, skopiuj-pasek następujące polecenie.
Get -AppxPackage -Allusers | Foreach add -appxpackage -DisableDevelopmentMode -Register "$ ($ _.Instalacja) \ appxManifest.xml "
Krok 5: Uruchom ponownie system.
Napraw 5: Zresetuj sklep z systemem Windows
Krok 1: Otwórz terminal Uruchom za pomocą klawiszy Okna I R.
Krok 2: Typ CMD i trzymaj klucze Ctrl+Shift+Enter Aby otworzyć wiersz polecenia w trybie administratora.

Krok 3: Jeśli okno dialogowe potwierdzenia z prośbą o pozwolenie, po prostu kliknij Tak.
Krok 4: W wyświetlonym wierszu polecenia wpisz poniższe polecenia.
WSRESET.exe
Krok 5: Uruchom ponownie system.
Napraw 5: Spróbuj ponownie zarejestrować aplikacje Windows Store za pomocą PowerShell
Krok 1: Otwórz Okno uruchom za pomocą Windows+r.
Krok 2: Typ PowerShell i naciśnij Wchodzić.

Krok 3: Jeśli zobaczysz okno dialogowe potwierdzenia, kliknij Tak.
Krok 4: W oknie, które otwiera się, skopiuj-pasek następujące polecenie.
Get -AppxPackage * WindowsStore * -Allusers | Foreach add -appxpackage -DisableDevelopmentMode -Register "$ ($ _.Instalacja) \ appxManifest.xml "
Krok 5: Uruchom ponownie system.
Napraw 6: Usuń zawartość z folderu dystrybucji oprogramowania w trybie awaryjnym.
Krok 1: Otwórz terminal biegu, trzymając Okna I R Klucze jednocześnie.
Krok 2: Typ Settings MS: Recovery i naciśnij OK.
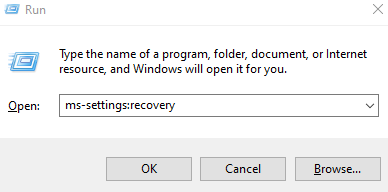
Krok 3: Po prostu kliknij ponownie uruchom teraz.
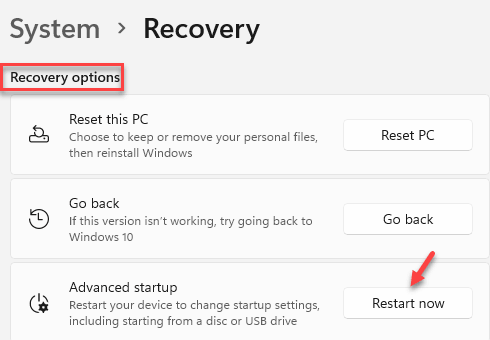
Krok 4: Możesz zobaczyć niebieski ekran z komunikatem Proszę czekać
Krok 5: W pojawiającym się oknie kliknij Rozwiązywanie problemów
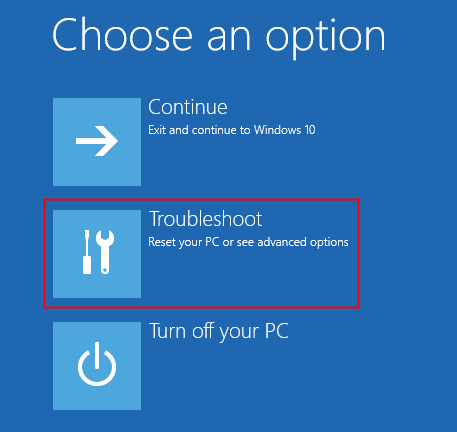
Krok 6: Kliknij Zaawansowane opcje
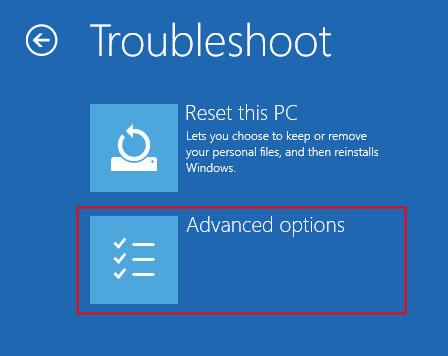
Krok 7: Kliknij Ustawienia uruchamiania.
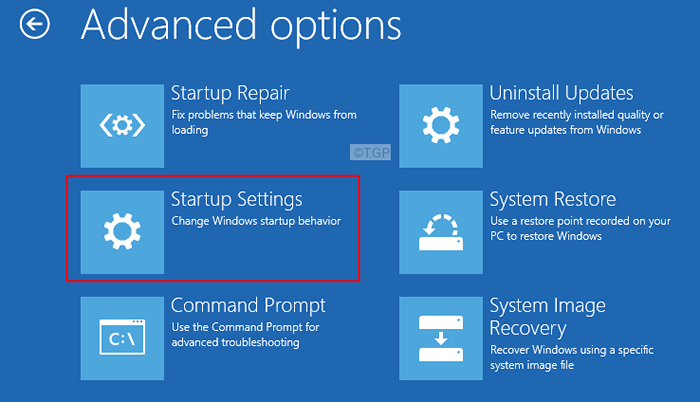
Krok 8: Teraz kliknij Uruchom ponownie przycisk.
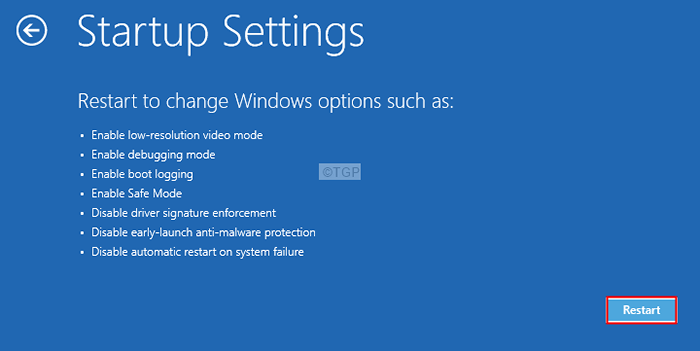
Krok 9: Naciśnij F4 Klucz do otwarcia systemu w trybie awaryjnym.
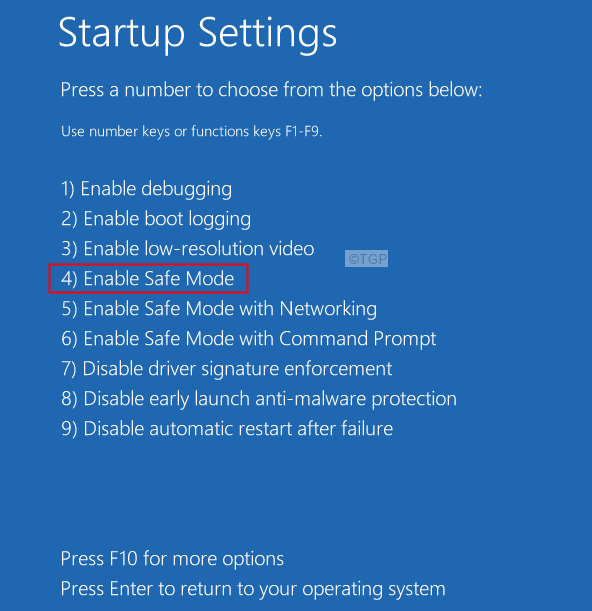
Krok 10: Po otwarciu systemu w trybie awaryjnym przytrzymaj klucz Windows+e Aby otworzyć okno Explorer.
Krok 11: Na pasku wyszukiwania u góry, skopiuj-wklej poniższą lokalizację,
C: \ Windows \ SoftWedistrubution
Krok 12: Usuń całą zawartość w tym folderze
Krok 13: Uruchom ponownie system.
Krok 14: Spróbuj uruchomić aktualizację systemu Windows i sprawdź, czy problem został naprawiony.
Napraw 6: Wykonaj przywracanie systemu
W przypadku, gdy nic nie zadziała, wykonaj przywracanie systemu. Poniżej znajdują się kroki, którymi należy przestrzegać:
Krok 1: Otwórz terminal biegu, trzymając Okna I R Klucze jednocześnie.
Krok 2: Typ Settings MS: Recovery i naciśnij OK.
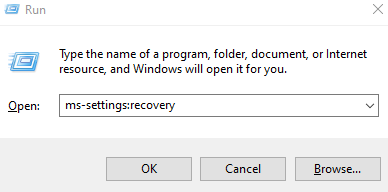
Krok 3: Po prostu kliknij ponownie uruchom teraz.
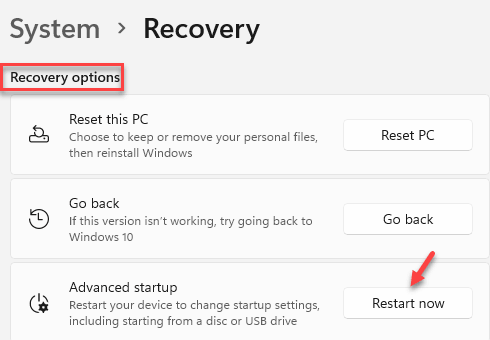
Krok 4: Możesz zobaczyć niebieski ekran z komunikatem Proszę czekać
Krok 5: W pojawiającym się oknie kliknij Rozwiązywanie problemów
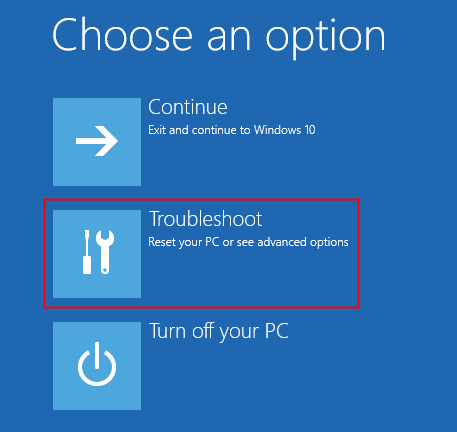
Krok 6: Kliknij Zaawansowane opcje
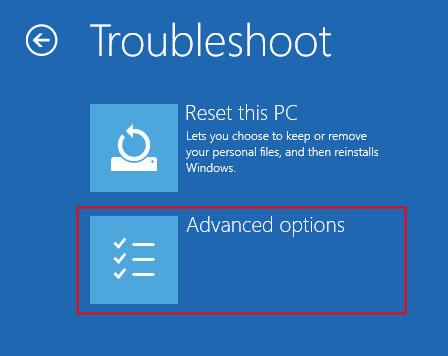
Krok 7: Kliknij Przywracanie systemu.
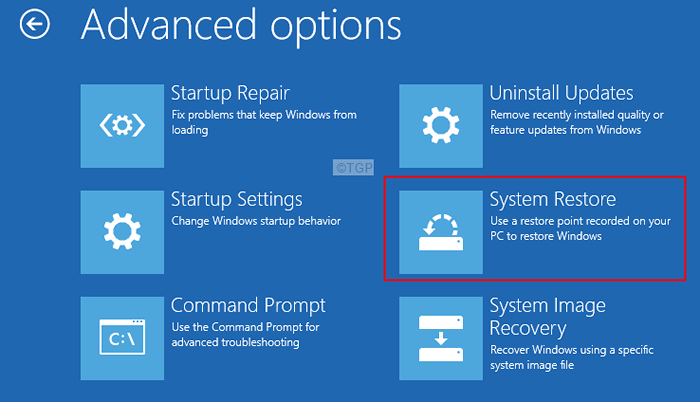
Krok 8: W pojawiającym się oknie wybierz swoje konto.
Krok 9: Wybierz układ klawiatury.
Krok 10: W pojawiającym się oknie wybierz punkt przywracania.
Krok 11: Usiądź i czekaj cierpliwie, aż system zostanie przywrócony.
Krok 12: Po zakończeniu systemu kliknij Uruchom ponownie przycisk.
To wszystko.
Mamy nadzieję, że ten artykuł był pouczający. Uprzejmie skomentuj i daj nam znać poprawkę, która pomogła Ci rozwiązać problem.
Dziękuję za przeczytanie.
- « Fix - kod błędu Maximum_Wait_Objects_Ex_Exed w systemie Windows 11, 10
- Jak ręcznie ustawić datę i strefę czasową na systemie Windows 11 PC »

