Fix-Zoom Camera nie działa w systemie Windows 10 /11

- 4062
- 900
- Igor Madej
Powiększenie Aplikacja stała się niezbędnym narzędziem dla specjalistów IT, szczególnie w tym czasie, kiedy wszyscy są potrzebni do przestrzegania protokołów dystansowych społecznych z powodu pandemii. Teraz, jeśli masz ważne spotkanie z klientami i nagle zauważyłeś, że kamera internetowa nie działa, co robić? Nie martw się. Po prostu postępuj zgodnie z tymi łatwymi poprawkami, a problem zostanie rozwiązany w mgnieniu oka.
Spis treści
- FIX-1 Sprawdź zgodę aparatu-
- Fix-2 Resetuj aplikację aparatu-
- FIX-3 Sprawdź, czy zoom używa odpowiedniego aparatu-
- Napraw 4 - jeśli używasz Zoom na Chrome
- FIX-5 Użyj rozwiązywania problemów-
- FIX-6 Modyfikuj Ustawienia wideo Zoom-
- Fix-7 wyłącz i włącz kamerę internetową-
FIX-1 Sprawdź zgodę aparatu-
1. Typ "Ustawienia prywatności aparatu" w Szukaj pudełko tuż obok ikony Windows.
2. Teraz kliknij „Ustawienia prywatności aparatu”W podwyższonym wyniku wyszukiwania.
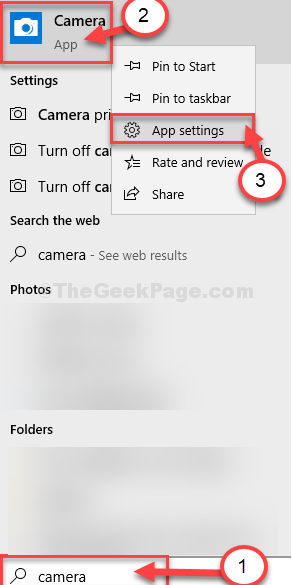
3. Pod 'Pozwól na dostęp do aparatu na tym urządzeniu', Kliknij "Zmiana".
4. Obrócić ''Dostęp do aparatu dla tego urządzenia„”NA".
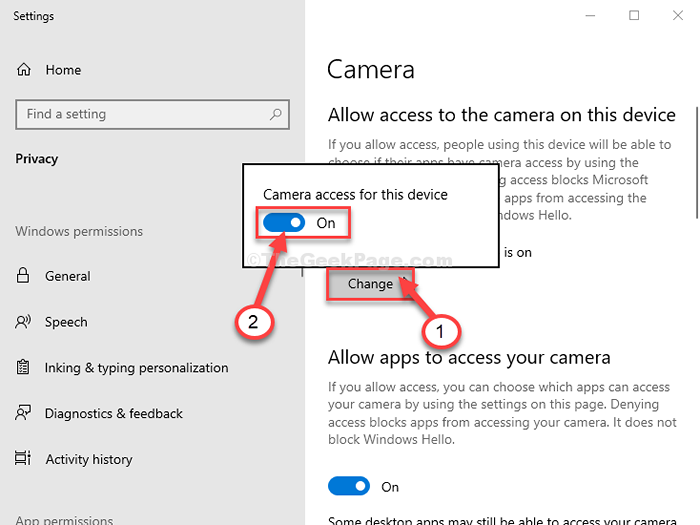
5. Przewiń w dół Ustawienia, obrócić ''Pozwól aplikacjom stacjonarnym uzyskać dostęp do aparatu„Ustawienia”NA".
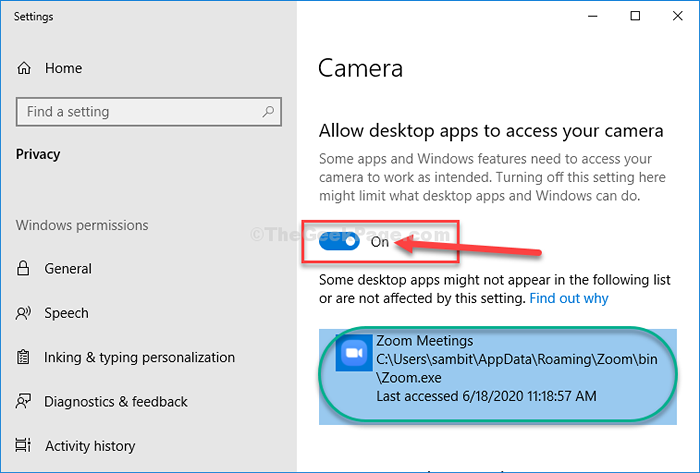
Zamknąć Ustawienia okno.
Spróbuj otworzyć Powiększenie aplikacja i przetestuj aparat.
Dla użytkowników systemu Windows 11
1 - Naciśnij Windows Key + I Klucz razem, aby otworzyć ustawienia.
2 - Teraz kliknij prywatność i bezpieczeństwo Z lewego menu.
3 - Teraz kliknij kamera z prawej strony.
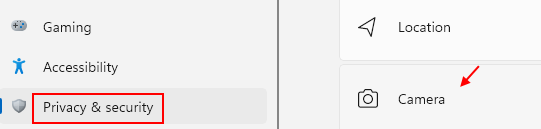
4 - Włącz zarówno dostęp do aparatu i pozwól aplikacjom uzyskać dostęp do opcji aparatu.
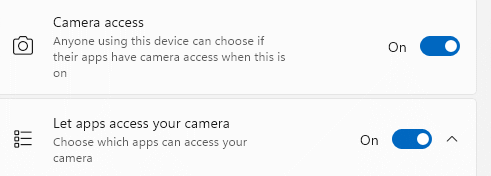
5 -Upewnij się również, czy zoom jest na liście, a jego dostęp do aparatu jest włączony.
Fix-2 Resetuj aplikację aparatu-
1. Typ "Kamera" w Szukaj pudełko tuż obok ikony Windows.
2. Teraz, Kliknij prawym przyciskiem myszy na "Kamera”Aplikacja, a następnie kliknij„Ustawienia aplikacji".
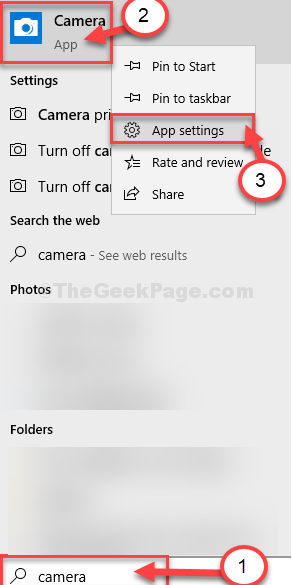
3. w Ustawienia okno, przewiń w dół, a następnie kliknij „Resetowanie".
4. Ponownie kliknij „Resetowanie".
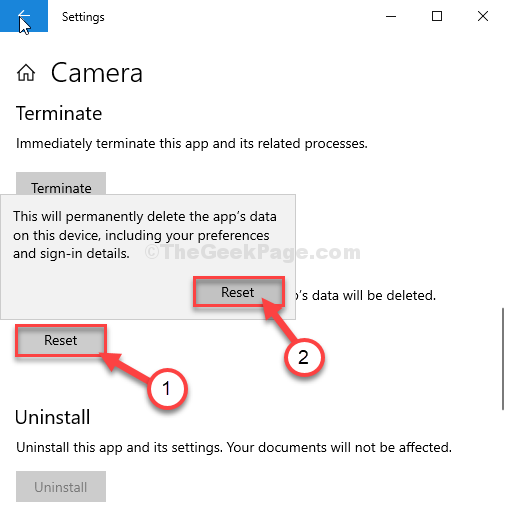
Następnie zamknij Ustawienia okno.
Uruchom Powiększenie aplikacja i ponownie przetestuj aparat.
FIX-3 Sprawdź, czy zoom używa odpowiedniego aparatu-
Musisz sprawdzić, czy Powiększenie używa odpowiedniego aparatu, czy nie.
1. Otworzyć Powiększenie Aplikacja na twoim komputerze.
2. Po lewej stronie aplikacji kliknij „Nowe spotkanie".
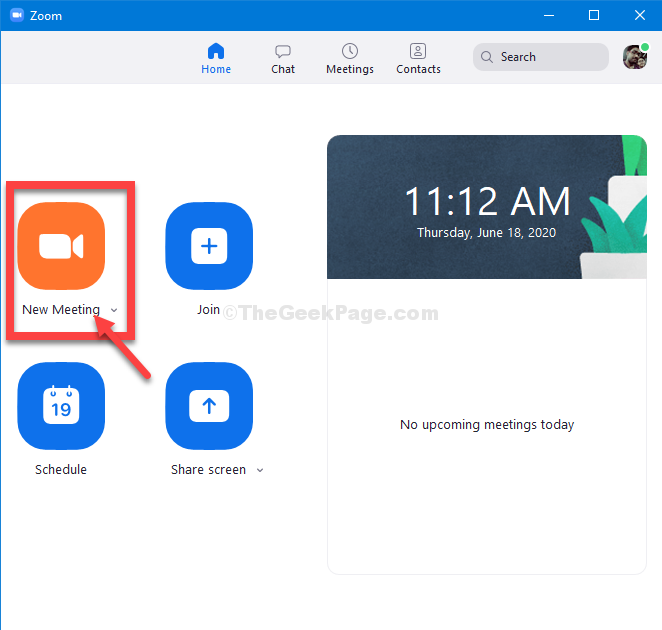
Rozpocznie się nowa sesja wideo.
3. Teraz, w lewym dolnym rogu, kliknij „Zatrzymaj wideo".
4. W podwyższonym panelu sprawdź, czy Powiększenie Aplikacja używa odpowiedniego aparatu (jeśli korzystasz z laptopa, obok „kleszcza”Zintegrowana kamera internetowa„).
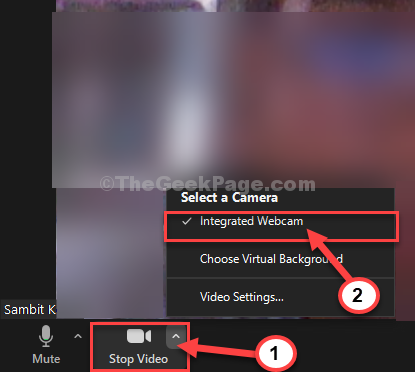
5. Aby zamknąć sesję wideo, kliknij „Koniec".
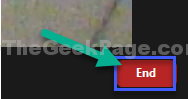
Ponownie uruchom Powiększenie aplikacja i rozpocznij sesję wideo. Sprawdź, czy aparat działa.
Napraw 4 - jeśli używasz Zoom na Chrome
1 - Otwórz przeglądarkę Chrome.
2 - Idź do Chrome: // Ustawienia/prywatność
3 - Kliknij Ustawienia witryny
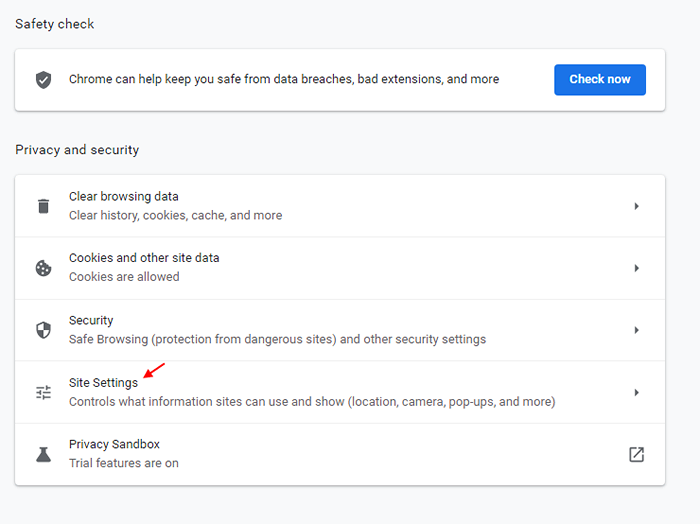
4 - Kliknij URL witryny Zoom.
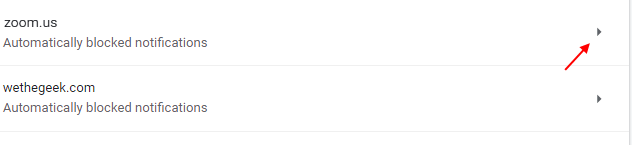
5 - Wybierz Umożliwić Od rozwijania przed kamerą
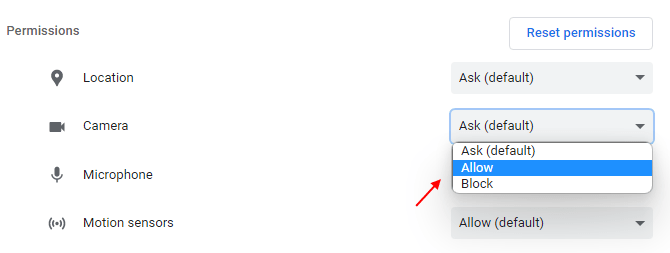
6 - Teraz odśwież chromowaną przeglądarkę lub zamknij ją, a następnie ponownie ją otwórz.
FIX-5 Użyj rozwiązywania problemów-
1. Uruchom Powiększenie Aplikacja z komputera.
2. Kliknij ikonę w kształcie przekładni, aby otworzyć Powiększenie Ustawienia.

3. Po lewej stronie kliknij „Wideo".
4. Teraz przewiń w dół przez prawa ręka strona tego samego okna i kliknij „rozwiązywanie problemów".
5. Upewnij się, że podążałeś za każdą instrukcją tej listy.
A. Upewnij się, że kamera internetowa jest podłączona (nie ma zastosowania, jeśli używasz laptopa).
B. Upewnij się, że kamera internetowa nie jest używana przez inną aplikację (jak Skype). Jeśli inna aplikacja za pomocą kamery internetowej, zakończ. Aplikacja Relaunch Zoom.
C. Jeśli nic nie działa, uruchom ponownie komputer.
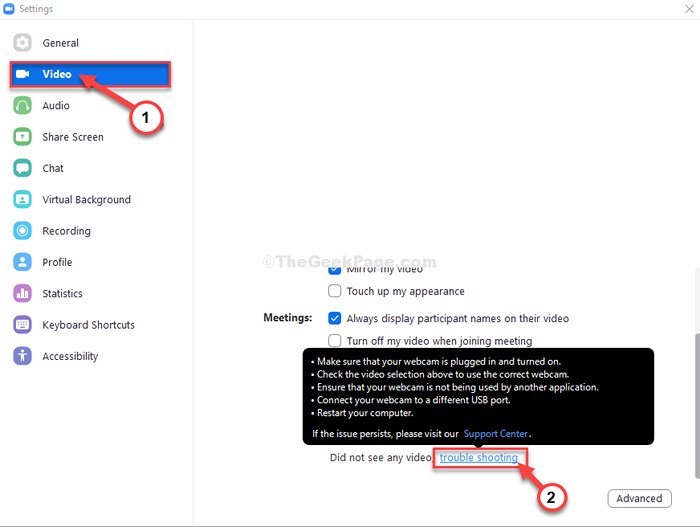
Jeśli wszystko jest „OK”, ale aparat nadal nie działa, przejdź do następnej poprawki.
FIX-6 Modyfikuj Ustawienia wideo Zoom-
Problem może być w środku Powiększenie ustawienia wideo.
1. Uruchom Powiększenie Aplikacja z komputera.
2. Kliknij ikonę Ustawienia na w prawym górnym rogu narożnik w Powiększenie App.

3. w Ustawienia okno, po lewej stronie, kliknij „Wideo".
4. Następnie kliknij „Zaawansowany„W prawym dolnym rogu.
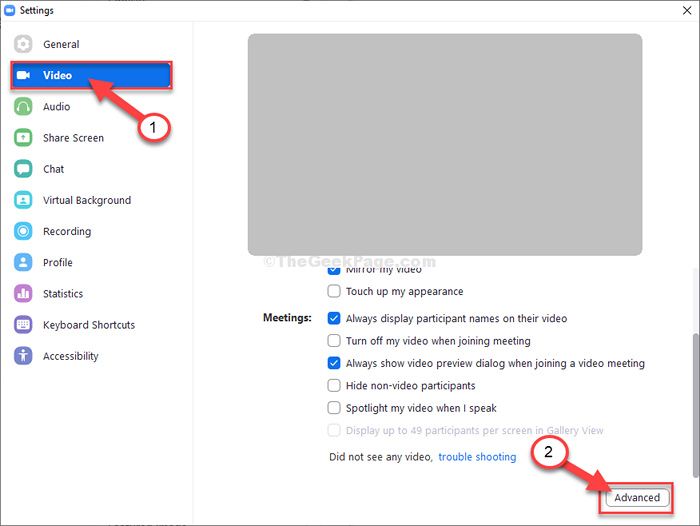
5. Teraz po prawej stronie, sprawdzać opcja "Włącz lek".
6. Ta sama droga, sprawdzać "Włącz przyspieszenie do przetwarzania wideo" opcja.
7. Sprawdzać opcja "Włącz przyspieszenie do wysyłania wideo".
8. Sprawdzać opcja "Włącz przyspieszenie sprzętu do odbierania wideo".
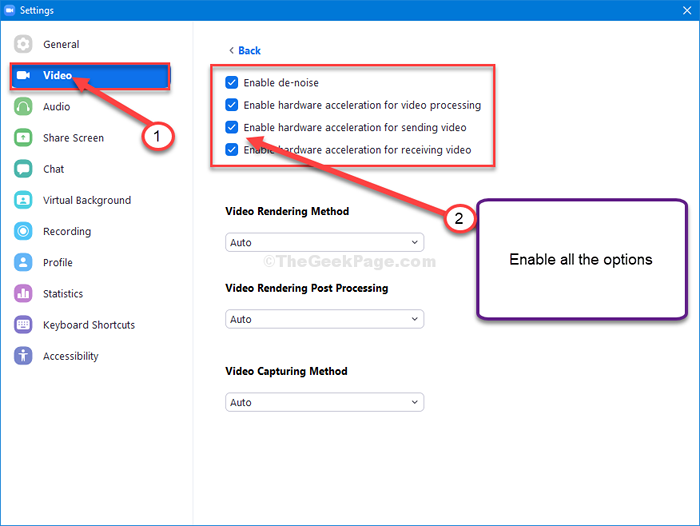
9. Podobnie musisz ustawić wszystkie pozostałe trzy ustawienia, aby „Automatyczny".
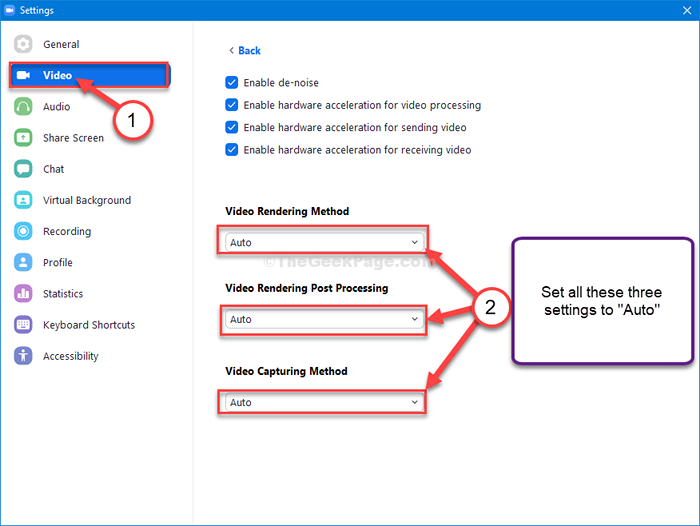
Po pomyślnym zmianie ustawień zamknij Ustawienia.
WIELKO Powiększenie App. Aparat powinien działać poprawnie.
Fix-7 wyłącz i włącz kamerę internetową-
Wyłączanie i włączenie urządzenia kamery internetowej opracowało się dla wielu użytkowników w obliczu podobnego problemu.
1. Naciskać Klucz Windows+R otworzyć Uruchomić okno.
2. w Uruchomić okno, wpisz „devmgmt.MSC”A potem uderzył Wchodzić.
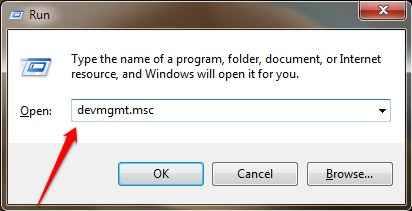
Menadżer urządzeń okno zostanie otwarte.
3. Początkowo poszerz „Kamery" Sekcja.
4. Następnie musisz Kliknij prawym przyciskiem myszy NA "Zintegrowana kamera internetowa”, A następnie kliknij„Urządzenie odinstalowane„Aby odinstalować aparat z komputera.
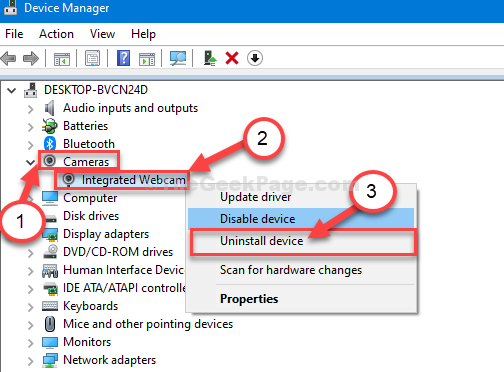
5. Na koniec kliknij „Odinstalowanie„Aby potwierdzić odinstalowanie urządzenia aparatu.
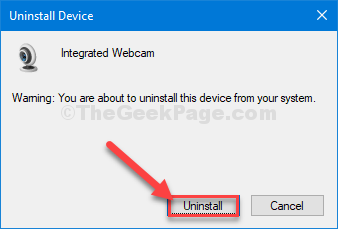
Sterownik kamery internetowej zostanie odinstalowany z komputera.
W następnych krokach ponownie zainstalujemy sterownik kamery internetowej-
Metoda 1-
Ponowne uruchomienie Twój komputer. To zainstaluje odinstalowany sterownik aparatu.
Metoda 2-
Jeśli ponowne uruchomienie komputera nie zainstalowało sterownika aparatu, musisz sam zainstalować sterownik. Podążaj za instalacją sterownika ręcznie-
1. Początkowo otwórz Menadżer urządzeń.
2. Teraz kliknij „Działanie". Następnie musisz kliknąć „Skanowanie zmian sprzętowych".
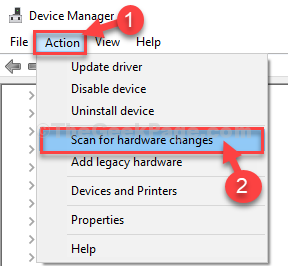
Po zainstalowaniu sterownika kamery internetowej otwórz Powiększenie aplikacja i sprawdź, czy nadal masz ten sam problem, czy nie.
NOTATKA-
Możesz również ręcznie zaktualizować sterownik kamery internetowej.
1. Wejdź na stronę producenta swojego laptopa.
2. Znajdź najnowszy sterownik kamery internetowej dla swojego laptopa i pobierz go.
3. Zainstaluj go, uruchamiając pakiet instalatora, który właśnie pobrałeś.
4. Ponowne uruchomienie Twój komputer.
Przetestować aparat w obrębie Powiększenie App. Twój problem należy rozwiązać.
- « Niektóre strony internetowe nie otwierają się w Windows 10 Fix
- Nie można biec .Pliki JAR w systemie Windows 10 /11 ? Oto rozwiązanie »

