Napraw błąd trybu samolotu w systemie Windows 10
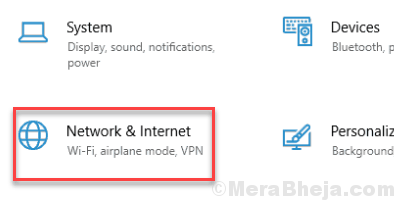
- 4797
- 461
- Natan Cholewa
Błąd trybu samolotu w systemie Windows 10 jest bardzo powszechnym problemem. Nie ma jednego lub dwóch błędów trybu samolotu w systemie Windows 10, jest kilka. Niektóre z typowych to:
- Tryb samolotu nie włącza się w systemie Windows 10
- Tryb samolotu automatycznie włącza się w systemie Windows 10
- Przycisk trybu samolotu w systemie Windows 10
- Tryb samolotu włącza się i wyłącza samodzielnie w systemie Windows 10
- Tryb samolotu nie wyłącza się w systemie Windows 10
Jakiś Błąd trybu samolotu może pojawić się z kilku powodów i denerwować użytkowników, ponieważ przerywa to łączność z Internetem komputera. Więc jakie są powody, które mogą spowodować ten problem?
Zły fizyczny przełącznik, pewien problem z sterownikiem Wi -Fi, nieprawidłowe ustawienia itp. może spowodować błąd trybu samolotu w systemie Windows 10. Tutaj omówimy kilka metod, które można łatwo rozwiązać problem trybu samolotu w systemie Windows 10.
Zanim przejdziemy, istnieje kilka wstępnych kroków lub metod, które musisz spróbować.
Wskazówka 1: - Użyj skrótu klawiatury, aby włączyć/wyłączyć tryb samolotu: Komputery w dzisiejszych czasach, dostarczaj skrótów klawiatury, aby włączyć/wyłączać kilka funkcji. Na przykład znajdziesz je na klawiaturze komputera, na przykład na klawiszach funkcyjnych, F1, F2, F3 Klucze. Te klawisze funkcyjne mają również wydrukowane inne znaki. Klucz ze znakiem samolotu lub wieży radiowej będzie kluczem do włączenia lub wyłączenia trybu samolotu / Wi -Fi.
Na laptopach Dell naciśnij FN KEY + PRTSCR klawisze razem (klawisz funkcji + klawisz ekranu drukowania), aby sprawdzić, czy pomaga to w błędzie trybu samolotu w systemie Windows 10.
Wskazówka 2: - Użyj fizycznego przełącznika: Niektóre komputery mają fizyczny przełącznik do włączania lub wyłączania trybu samolotu. Możesz szukać klucza fizycznego, jeśli Twój komputer ma taki. Przełącznik nosiłby znak WiFi, wieży radiowej lub samolotu. Kiedy znajdziesz przełącznik i przełącz go, poczekaj kilka sekund, aby sprawdzić, czy akcja była skuteczna. Jeśli przełącznik jest czymś, co kontroluje tryb samolotu na komputerze, użyj tego, aby włączyć/wyłączyć tryb samolotu.
Spis treści
- Jak naprawić błąd trybu samolotu w systemie Windows 10
- #1 - Rozpocznij usługę zarządzania radiem
- #2 - Pozwól komputera wyłączyć Wi -Fi, aby naprawić błąd trybu samolotu Windows 10
- #3 - Wyłącz/włącz połączenie WiFi
- #4 - Zaktualizuj sterownik Wi -Fi
- # 5 - Wypróbuj inny sposób wyłączenia trybu samolotu
- #6 - Wykonaj czysty rozruch, aby naprawić problem trybu samolotu w systemie Windows 10
Jak naprawić błąd trybu samolotu w systemie Windows 10
Teraz, gdy sprawdziliśmy początkowe kroki, aby upewnić się, że nie pomijamy podstawowych kroków w celu włączenia / wyłączania trybu samolotu, zobaczmy niektóre metody, które można użyć do naprawy błędu.
#1 - Rozpocznij usługę zarządzania radiem
1. Szukaj usługi na pasku zadań Windows 10.
2. Kliknij ikonę usług, aby otworzyć menedżera serwisu.
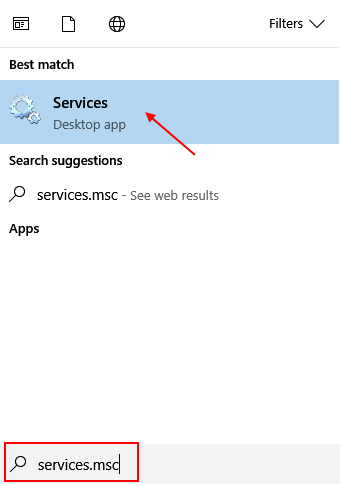
3. Znajdź Usługa zarządzania radiem z listy.
4. Kliknij go prawym przyciskiem myszy i wybierz nieruchomości.
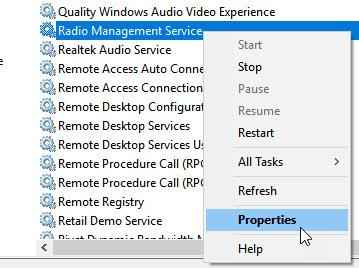
5. Zmiana Typ uruchamiania Do Automatyczny.
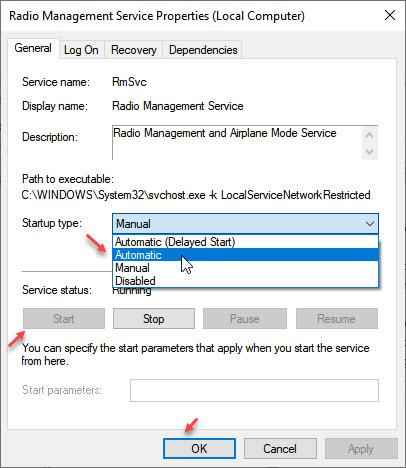
6. Kliknij, jeśli nie zostanie uruchomiony, a następnie Uruchom ponownie Twój komputer
#2 - Pozwól komputera wyłączyć Wi -Fi, aby naprawić błąd trybu samolotu Windows 10
Jednym z ustawień sterownika Wi -Fi w systemie Windows może być powodem, dla którego napotykasz błąd trybu samolotu w systemie Windows 10. Jeśli ustawienie nie pozwala komputera wyłączyć Wi -Fi, nie będziesz mógł włączyć trybu samolotu. Wykonaj następujące kroki, aby umożliwić komputer:
Krok 1: Naciskać Windows + x klucze razem, a z menu, które się otwiera, kliknij Menadżer urządzeń przycisk.
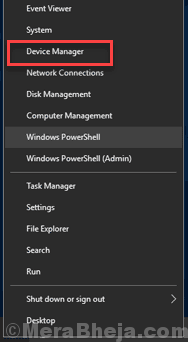
Krok 2: W oknie Menedżera urządzeń zlokalizuj sterownik Wi -Fi. Kliknij prawym przyciskiem myszy, a z menu kliknij Nieruchomości.
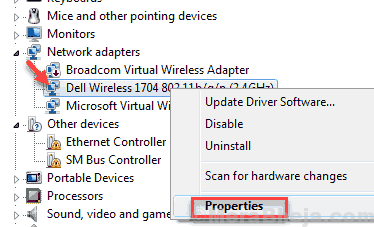
Krok 3: W oknie właściwości, które się otwiera, przejdź do Zarządzanie energią patka. W zakładce zaznacz pole, które jest tuż przed Pozwól komputerowi wyłączyć to urządzenie, aby zaoszczędzić zasilanie tekst.
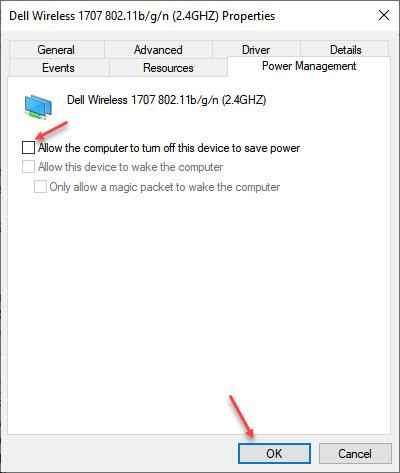
Teraz naciśnij OK zastosować zmiany.
Daj komputerowi ponownie uruchomić i sprawdź, czy możesz włączyć tryb samolotu na PC Windows 10.
#3 - Wyłącz/włącz połączenie WiFi
Jeśli błąd trybu samolotu w systemie Windows 10 nie jest regularny i odbywa się po raz pierwszy lub dzieje się bardzo rzadko, możesz spróbować wyłączyć/włączyć połączenie Wi -Fi z ustawień Windows i sprawdzić, czy to działa dla Ciebie. Wykonaj następujące kroki:
Krok 1: Wciśnij Win + x Klucze. a z menu kliknij Ustawienia opcja.
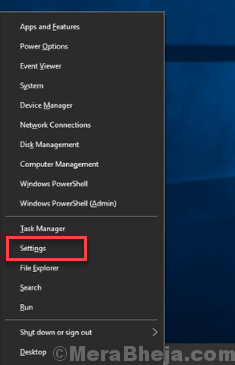
Krok 2: W oknie Ustawienia kliknij Sieć i Internet opcja.
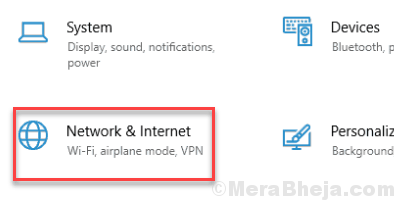
Krok 3: Zobaczysz kilka opcji na lewym okienku nowego okna, które się otwiera. Kliknij Wifi, Następnie kliknij Zmień opcje adaptera Sekcja.
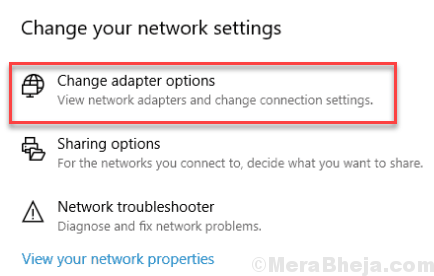
Krok 4: Ponownie otworzy się nowe okno. Znajdź swoje aktywne połączenie Wi -Fi, kliknij prawym przyciskiem myszy, a na podstawie menu kliknij Wyłączyć opcja.
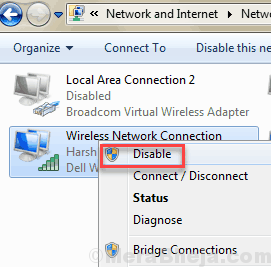
Krok 5: Po wyłączeniu Wi -Fi ponownie kliknij prawym przyciskiem myszy ikonę Wi -Fi i kliknij Włączać.
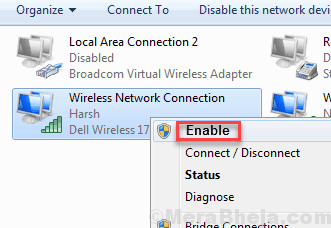
Sprawdź, czy pozwala to włączyć/wyłączać tryb samolotu teraz na komputerze. Jeśli błąd trybu samolotu w systemie Windows 10 nie zostanie rozwiązany, wypróbuj następną metodę.
#4 - Zaktualizuj sterownik Wi -Fi
Jeśli sterownik urządzenia Wi -Fi nie jest aktualny, może powodować błąd trybu samolotu w systemie Windows 10. Możesz zaktualizować sterownik WiFi w systemie Windows, wykonując następujące czynności:
Krok 1: Na klawiaturze naciśnij Win + x Klucze. Menu Win +X zostanie otwarte; Kliknij na Menadżer urządzeń opcja.
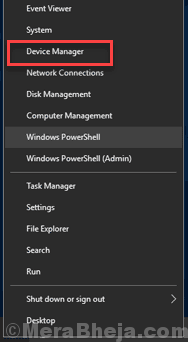
Krok 2: Menedżer urządzeń otworzy. Tutaj znajdziesz listę kierowców. Znajdź adaptery sieciowe na liście sterowników, kliknij je, aby się rozwinąć. Z rozszerzonego menu kliknij prawym przyciskiem myszy sterownik Wi -Fi. Z menu kliknij prawym przyciskiem myszy, kliknij Aktualizacja oprogramowania do sterownika opcja.
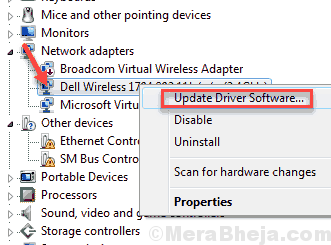
Krok 3: Otworzy nowe okno sterownika aktualizacji. Tutaj kliknij Wyszukaj automatycznie zaktualizowane oprogramowanie do sterowników opcja. Po zrobieniu tego komputer zaczyna szukać zaktualizowanego sterownika Wi -Fi. Po znalezieniu nowej wersji sterownika Wi -Fi komputer będzie go zaktualizować.
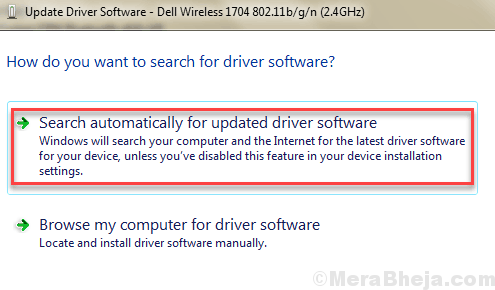
Po zakończeniu uruchom ponownie komputer. Po ponownym uruchomieniu sprawdź, czy błąd trybu samolotu w systemie Windows 10 jest tam, czy nie. Jeśli problem nie jest naprawiony, wypróbuj następną metodę.
# 5 - Wypróbuj inny sposób wyłączenia trybu samolotu
1. Kliknij początek przycisk, a następnie ikona w kształcie przekładni do otwarcia Ustawienia.
2. Kliknij Sieć i Internet.
3. Kliknij Tryb samolotowy Z lewego menu.
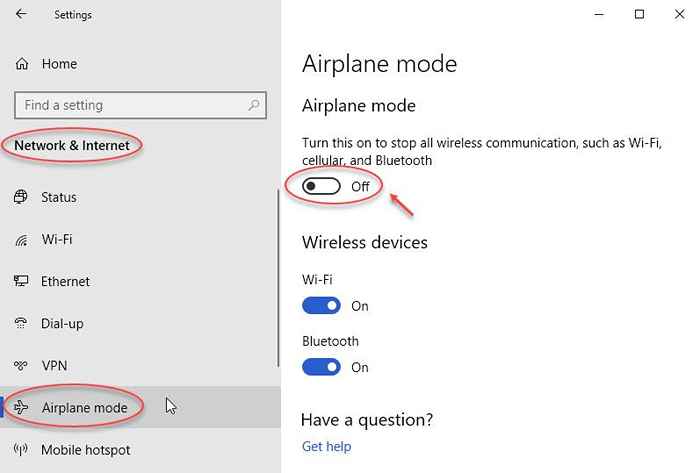
4. Obróć samolot Wyłączony z prawej
#6 - Wykonaj czysty rozruch, aby naprawić problem trybu samolotu w systemie Windows 10
Czasami konkretny program trzeciej części lub jakakolwiek niepotrzebna usługa może zatrzymać tryb samolotu, aby włączyć lub wyłączyć polecenie. Aby sprawdzić, czy tak jest, możesz spróbować wykonać czysty bagażnik. Czysty rozruch to proces, w którym rozpoczynają się tylko podstawowe programy i usługi podczas uruchamiania okna.
Oto artykuł do Clean Boot PC w systemie Windows 10.
Po ponownym uruchomieniu komputera w trybie czystym rozruchu, sprawdź, czy możesz włączyć/wyłączać tryb samolotu w systemie Windows 10 bez żadnego problemu.
Wreszcie,
Jeśli żadna z powyższych metod nie działa dla Ciebie, możesz chcieć Zaktualizuj Windows 10 ręcznie Aby sprawdzić, czy to działa. Jeśli desperacko pragniesz sprawić, aby tryb samolotowy działał w systemie Windows 10, a aktualizacja systemu Windows 10 nie działa, możesz Zresetuj system Windows 10 bez utraty plików osobistych.
- « Fix Windows nie jest w stanie uruchomić automatycznej konserwacji
- Nie można połączyć się z serwerem proxy - kod błędu 130 »

