Łatwo naprawić wszelkiego rodzaju błędy instalacji oprogramowania w systemie Windows 10 /11
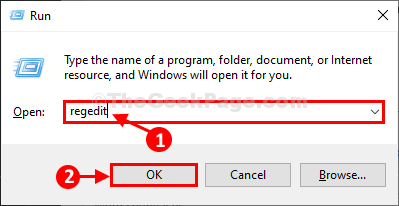
- 3331
- 242
- Seweryn Augustyniak
Czy nie możesz zainstalować pakietów oprogramowania na komputerze? Czy proces instalacji utknął i pokazuje komunikat o błędzie ”Instalacja nie powiodła się. Nie można zainstalować"? Jeśli masz do czynienia z tym problemem na końcu, nie martw się, po prostu spróbuj tych łatwych poprawek na komputerze, a problem będzie dość szybko.
Spis treści
- Fix-1 Utwórz nowy klucz w edytorze rejestru-
- Fix-2 usuń wszystkie powiązane klucze z edytora rejestru-
- FIX-3 ponownie zarejestruj MSIEXEC-
- FIX-4 Sprawdź, czy instalator Windows działa-
Fix-1 Utwórz nowy klucz w edytorze rejestru-
1. Najpierw musimy otworzyć Uruchomić okno. Aby to zrobić, po prostu naciśnij „Klucz Windows+R" razem.
2. Teraz wpisz „Regedit" w Uruchomić okno, a następnie uderzyć Wchodzić.
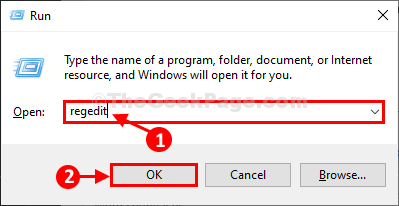
Redaktor rejestru okno zostanie otwarte.
3. W Redaktor rejestru okno, postępuj w ten sposób-
Komputer \ HKEY_CLASSES_ROOT \ MSI.Pakiet \ Shell
4. Teraz, Kliknij prawym przyciskiem myszy NA "powłoka”A następnie kliknij sekwencyjnie„Nowy>”A potem„Klucz".
5. Nazwij klucz jako „Uruchom jako".
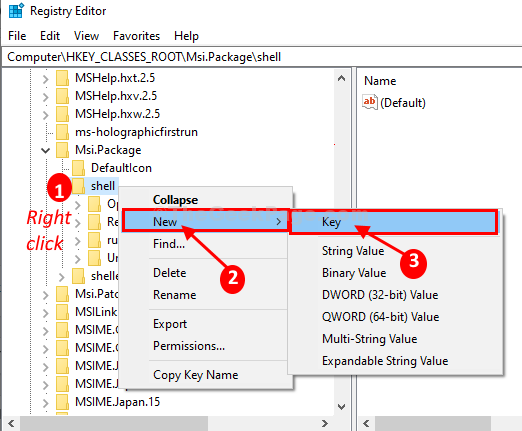
6. Teraz po prawej stronie okna, podwójne kliknięcie NA "Domyślny„Aby to zmodyfikować.
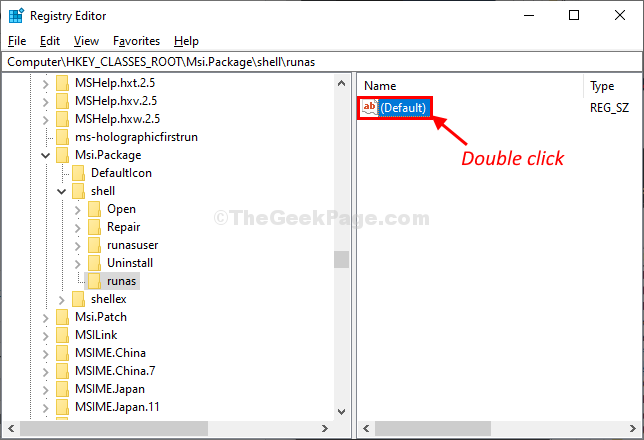
7. w Edytuj ciąg Wystarczy okno kopiuj wklej to następujące 'Dane dotyczące wartości:„Sekcja, a następnie kliknij”OK„Aby zapisać zmiany na komputerze.
Zainstaluj As & Administrator
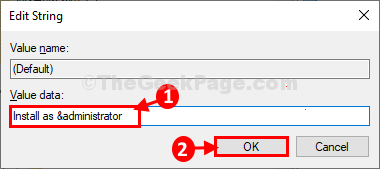
8. Teraz po lewej stronie Redaktor rejestru, Kliknij prawym przyciskiem myszy NA "Uruchom jako”A następnie kliknij sekwencyjnie„Nowy>”, A następnie kliknij„Klucz".
9. Nazwij nowy klucz jako „Komenda".
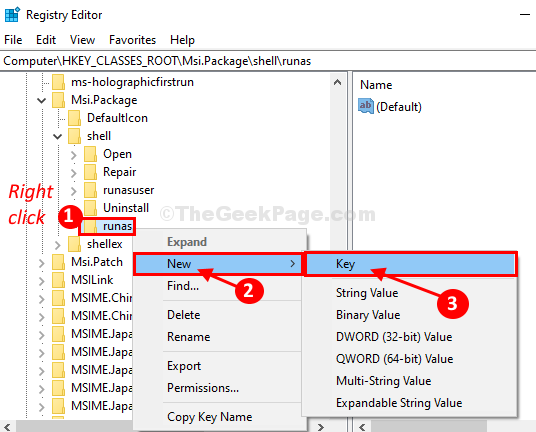
10. Teraz na prawa ręka strona, podwójne kliknięcie NA "Domyślny".
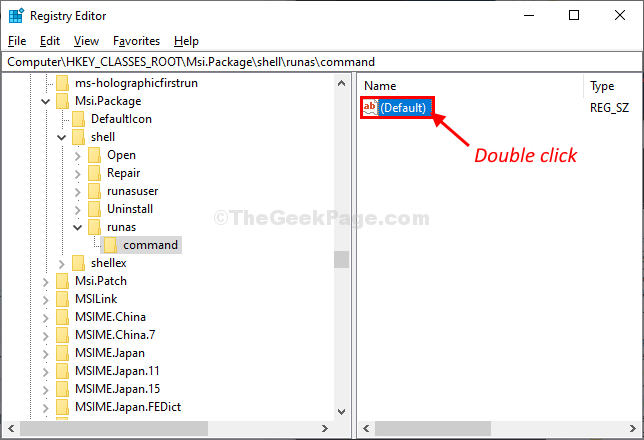
11. Teraz po prostu kopiuj wklej następujący parametr w 'Dane dotyczące wartości:„Sekcja, a następnie kliknij”OK„Aby zapisać zmiany na komputerze.
MSIEXEC /I „%1”
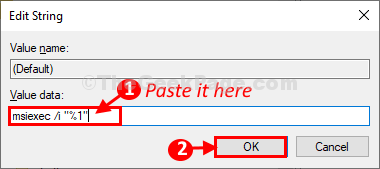
Gdy to zrobisz, zamknij Redaktor rejestru okno i ponowne uruchomienie Twój komputer.
Spróbuj ponownie zainstalować pakiet oprogramowania.
Fix-2 usuń wszystkie powiązane klucze z edytora rejestru-
Czasami istniejące uszkodzone klucze konkretnego programu, który próbujesz zainstalować, mogą spowodować ten problem.
1. Kliknij Szukaj pole obok ikony Windows i wpisz „Regedit”, A następnie kliknij„Redaktor rejestru" otworzyć Redaktor rejestru okno.
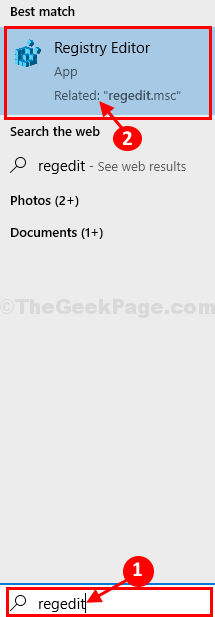
2. W Redaktor rejestru okno, naciśnij Ctrl+f otworzyć Znajdować płyta.
3. W Znajdować okno, wpisz nazwę oprogramowania, z którym masz problemy z, w 'Znajdź co:' skrzynka.
4. Teraz kliknij „Znajdź następny„Aby rozpocząć wyszukiwanie.
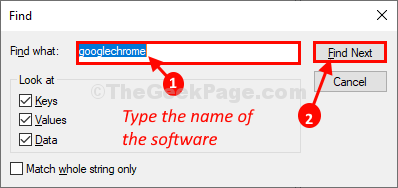
5. Gdy pojawi się wynik wyszukiwania, Kliknij prawym przyciskiem myszy na kluczu/ ciągu, a następnie kliknij „Usuwać".
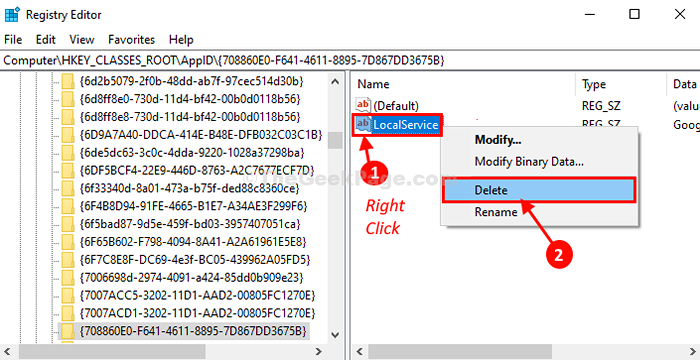
6. Jeśli zostaniesz poproszony o potwierdzenie, po prostu kliknij „Tak„Aby to usunąć.
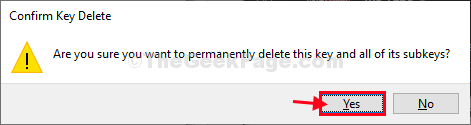
7. Teraz naciśnij „F3”Klucz z klawiatury, aby wyszukać inny ciąg/ klucz powiązany z oprogramowaniem.
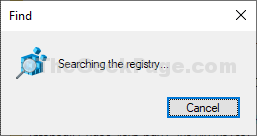
8. W tym samym sensie co krok 5, Kliknij prawym przyciskiem myszy na kluczu/ ciągu, a następnie kliknij „Usuwać„Aby usunąć klucz z komputera.
W ten sposób znajdź i usuń cały klucz/ ciąg powiązany z oprogramowaniem.
Po zakończeniu usuwania wszystkich kluczy, zamknij Redaktor rejestru okno.
Ponowne uruchomienie Twój komputer, aby zmiany wdała się.
Po ponownym uruchomieniu komputera spróbuj ponownie zainstalować oprogramowanie.
FIX-3 ponownie zarejestruj MSIEXEC-
1. Naciskać Klucz Windows+R otworzyć Uruchomić okno.
2. Teraz wpisz „PowerShell”A następnie naciśnij Ctrl+Shift+Enter.
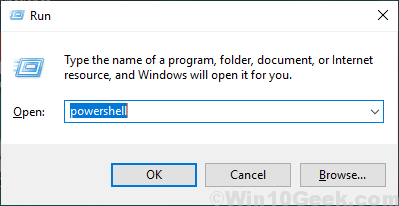
PowerShell okno zostanie otwarte.
2. Kopiuj te polecenia jeden po drugim i pasta je w PowerShell okno, a następnie uderzyć Wchodzić Aby wykonać te polecenia sekwencyjnie na komputerze.
MSIEXEC /UNREG MSIEXEC /Regserver
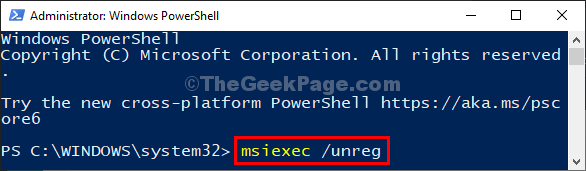
Po zakończeniu zamknij PowerShell okno.
Uruchom ponownie Twój komputer.
Po ponownym uruchomieniu komputera spróbuj ponownie zainstalować oprogramowanie.
FIX-4 Sprawdź, czy instalator Windows działa-
1. Początkowo musisz szukać „usługi”Z paska wyszukiwania.
2. Kiedy zobaczysz to „Usługi„Aplikacja pojawiła się w wyniku wyszukiwania, kliknij.
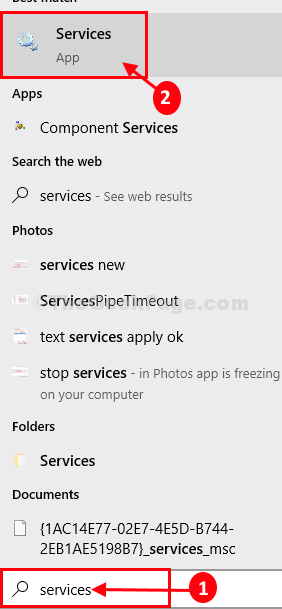
3. w Usługi okno, przewiń w dół, a następnie podwójne kliknięcie na "instalator Windows" praca.
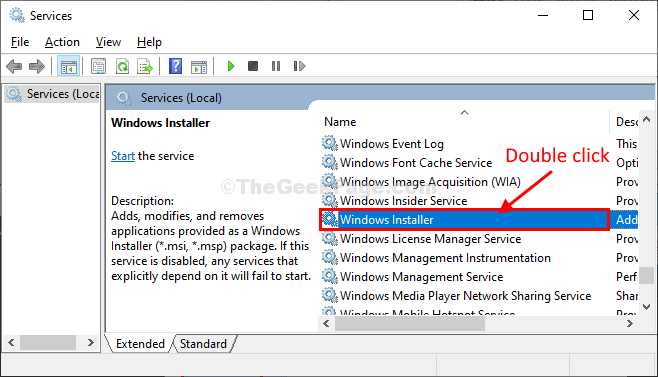
3. W Właściwości instalatora systemu Windows okno, kliknij „Początek„Aby rozpocząć usługę na komputerze.
4. Na koniec kliknij „Stosować”, A następnie kliknij„OK„Aby zapisać zmiany.
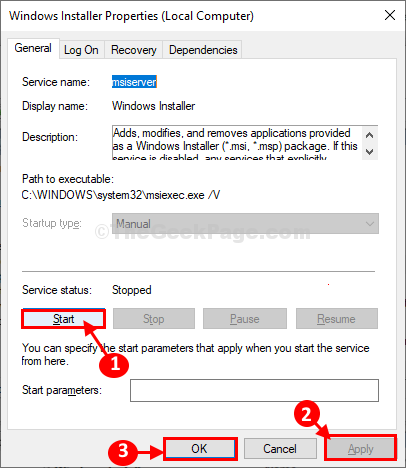
Zamknąć Usługi okno.
Teraz spróbuj ponownie zainstalować pakiet.
Twój problem zostanie naprawiony.
- « Łatwo naprawić błąd instalacji biura MS w systemie Windows 10
- CAPS blokują się, ale MS Word nadal wpisuje litery kapitałowe [naprawione] »

