Urządzenie audio jest wyłączone w systemie Windows 11/10
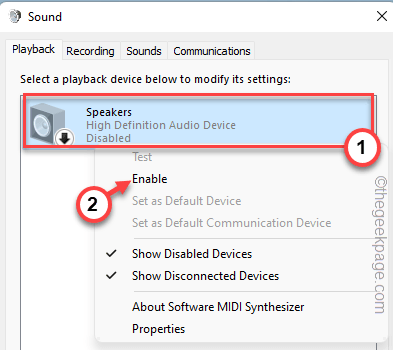
- 3401
- 922
- Roland Sokół
Niezależnie od tego, czy jest to dźwięk awaryjny, czy ważne powiadomienie klienta, dźwięk odgrywa bardzo istotną rolę w systemie Windows 11/10. Windows ma wbudowany rozwiązywanie problemów z dźwiękiem, aby zidentyfikować i naprawić problemy związane z dźwiękiem bezpośrednio z systemu. Ale co, jeśli rozwiązywanie problemów nie rozwiązuje problemu i podważy tę wiadomość - „urządzenie audio jest wyłączone” w diagnostyce problemu? Cóż, nie ma się czym martwić. Możesz ręcznie włączyć odpowiednie urządzenie audio w swoim systemie i samodzielnie rozwiązać problem.
Spis treści
- Napraw 1 - Włącz urządzenie audio
- Napraw 2 - Włącz za pomocą menedżera urządzeń
- Napraw 3 - Ponownie zainstaluj sterowniki dźwiękowe
- Napraw 4 - Dodaj urządzenie sieciowe
- Napraw 5 - Zmień uprawnienia
- Fix 6 - Zaktualizuj istniejące sterowniki dźwięku
Napraw 1 - Włącz urządzenie audio
Możesz włączyć wyłączone urządzenie audio z panelu dźwiękowego.
1. Początkowo naciśnij Klucz Windows+R klucze razem.
2. Następnie wpisz „MMSYS.Cpl”I kliknij„OK".
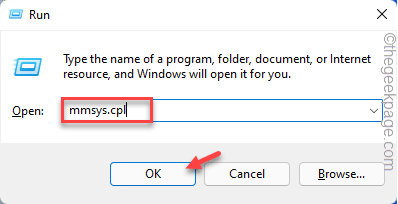
To otworzy panel dźwiękowy.
3. Kiedy dźwięk się otwiera, przejdź do „Odtwarzanie nagranego dźwięku”Tab.
4. Tutaj powinieneś zobaczyć listę urządzeń audio.
5. Ale kliknij prawym przyciskiem myszy na każdej pustej przestrzeni i upewnij się zaznacz znak „„Pokaż wyłączone urządzenia„Opcja i„ „Pokaż rozłączone urządzenia".
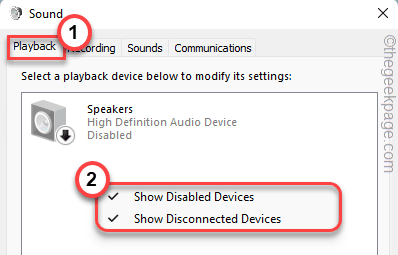
To pokaże wszystkie dostępne urządzenia dźwiękowe.
6. Teraz po prostu kliknij prawym przyciskiem myszy na swoim wyłączonym urządzeniu audio (zostanie wyrzucone) i dotknij „Włączać".
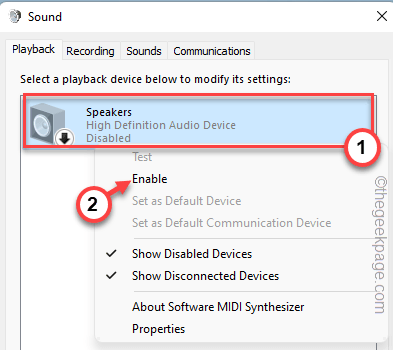
7. Teraz, aby skutecznie zastosować zmianę, dotknij „Stosować" I "OK".
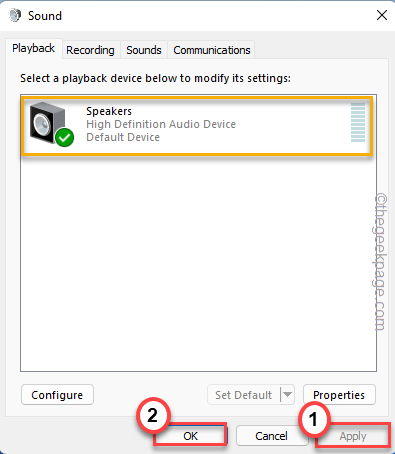
Teraz spróbuj odtworzyć prosty dźwięk w systemie lub ponownie uruchomić narzędzie do rozwiązywania problemów z audio. Twój problem należy rozwiązać.
Napraw 2 - Włącz za pomocą menedżera urządzeń
Alternatywnie możesz włączyć urządzenie dźwiękowe za pomocą Menedżera urządzeń.
1. Początkowo naciśnij Klucz z systemem Windows+x klucze razem.
2. Następnie dotknij „Menadżer urządzeń„Aby uzyskać do niego dostęp.
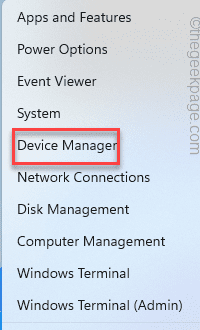
3. Po otwarciu menedżera urządzeń poszerz „Kontrolery dźwięku, wideo i gier" Sekcja.
4. Tutaj zobaczysz swoje wyłączone urządzenie audio (będzie ono miało czarną strzałkę w dół ↓) wśród innych urządzeń.
5. Po prostu kliknij prawym przyciskiem myszy urządzenie wyłączone i dotknij „Włącz urządzenie„Aby to włączyć.
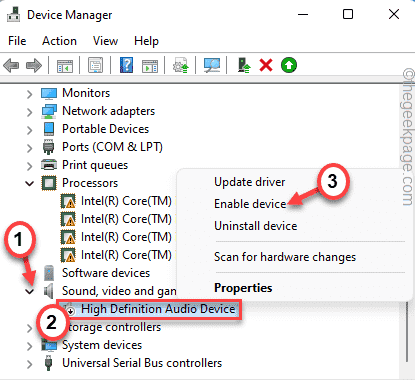
Następnie zamknij menedżera urządzeń.
Teraz wykonaj prostą kontrolę audio i sprawdź, czy urządzenie audio działa, czy nie.
Napraw 3 - Ponownie zainstaluj sterowniki dźwiękowe
Po prostu odinstaluj sprzeczny sterownik dźwięku i uruchom ponownie system.
1. Początkowo naciśnij Klucz Windows+R klucze razem.
2. Następnie wpisz „devmgmt.MSC”I uderzył Wchodzić.
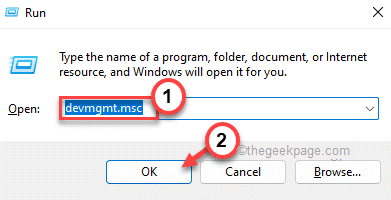
3. Po otwarciu menedżera urządzeń przełącz „Kontrolery dźwięku, wideo i gier" Sekcja.
4. Tutaj kliknij prawym przyciskiem myszy problematyczny sterownik i dotknij „Urządzenie odinstalowane".
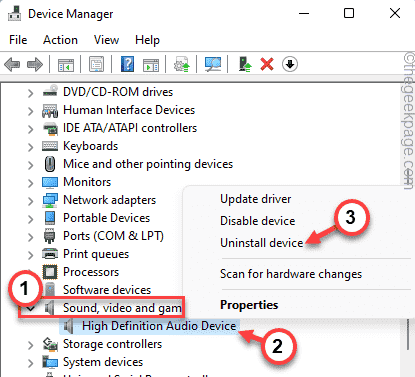
5. Po prostu dotknij „Odinstalowanie”Ponownie, aby potwierdzić swój krok.
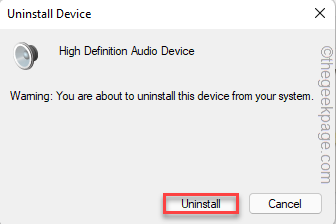
To odinstaluje problematyczny sterownik audio z systemu.
Po zakończeniu zamknij okno menedżera urządzeń i uruchom ponownie Twoja maszyna tylko raz.
Podczas ponownego uruchomienia systemu Windows zastąpi sprzeczny sterownik audio na domyślny sterownik. Odtworzyć piosenkę testową, aby sprawdzić po ponownym uruchomieniu systemu.
Jeśli system Windows nie pojawi się na urządzeniu audio, wypróbuj te kroki -
1. Początkowo otwórz menedżera urządzeń.
2. Następnie dotknij „Działanie”Ze paska menu, a następnie dotknij„Skanowanie zmian sprzętowych".
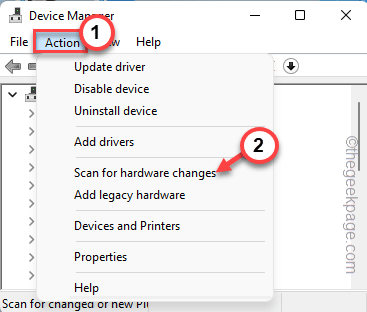
To pokaże niezaznaczony sterownik.
3. Teraz poszerz „Kontrolery dźwięku, wideo i gier" upuścić.
4. Następnie kliknij prawym przyciskiem myszy sterownik audio i dotknij „Uaktualnij sterownik".
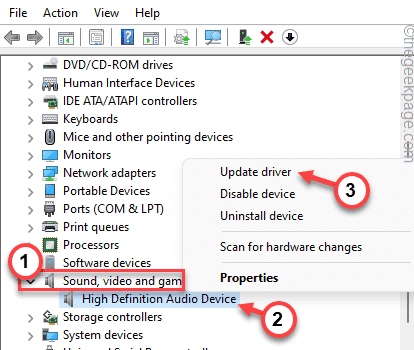
5. Następnie kliknij „Przeglądaj mój komputer dla sterowników".
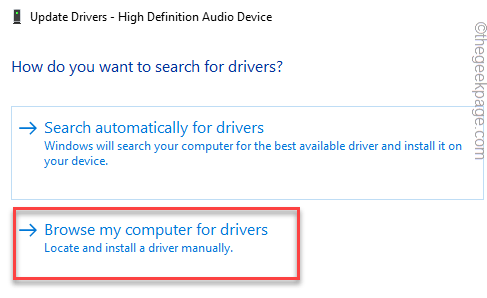
6. Następnie dotknij „Pozwól mi wybrać z listy dostępnych sterowników na moim komputerze".
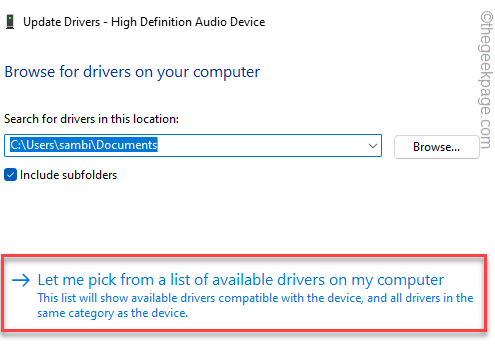
7. Następnie dotknij sterownika audio, aby go wybrać.
8. Następnie kliknij „Następny„Aby kontynuować instalację.
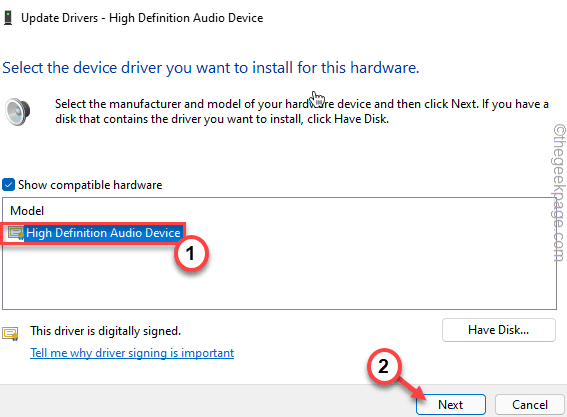
Po zakończeniu urządzenie audio będzie działać normalnie.
Napraw 4 - Dodaj urządzenie sieciowe
Niektórzy użytkownicy rozwiązali problem, po prostu dodając usługę sieciową do swoich systemów.
1. Na początku napisz „CMD”W polu wyszukiwania.
2. Potem, prawe złapanie na „Wiersz polecenia”A następnie kliknij„Uruchom jako administrator".
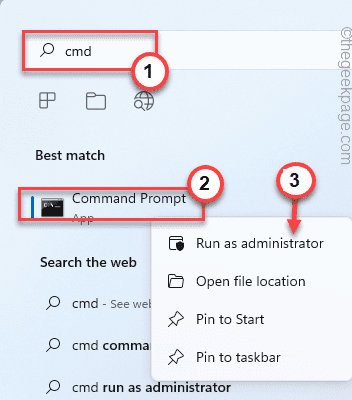
3. Po tym, jak monit polecenia zostanie otwarty jako administrator, kopiuj wklej te kody jeden po drugim i uderzają Wchodzić.
Administratorzy grupy lokalnej netto /Dodaj NetworkService Net Localgroup Administrators /Dodaj lokalizację
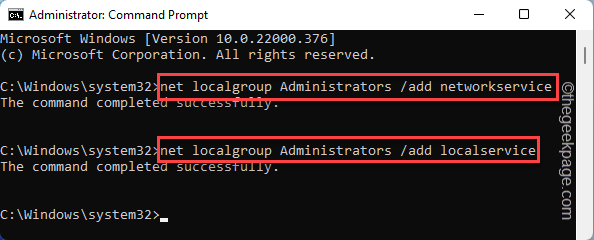
Po wykonaniu obu tych poleceń zamknij terminal. Następnie ponownie uruchom swój komputer.
Sprawdź, czy urządzenia audio działają, czy nie.
Napraw 5 - Zmień uprawnienia
Możesz zmienić zgodę określonego klucza w rejestrze.
1. Początkowo naciśnij Klucz Windows+R klucze razem.
2. Następnie wpisz „Regedit”I kliknij„OK".
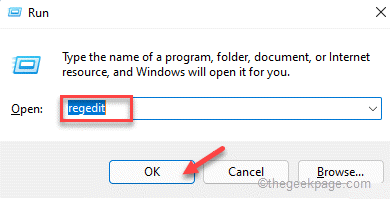
3. Kiedy redaktor rejestru otwiera się, przejdź do tej lokalizacji -
HKEY_LOCAL_MACHINE \ Software \ Microsoft \ Windows \ CurrentVersion \ MmDevices \ Audio \ Render
4. Następnie kliknij prawym przyciskiem myszy „Renderowanie”Klucz i dotknij„Uprawnienia".
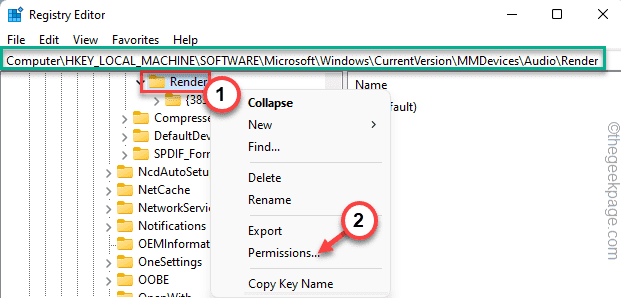
5. Gdy pojawi się okno uprawnień, wybierz „Wszystkie pakiety aplikacji" Grupa.
6. Następnie dotknij sprawdź „Umożliwić" w "Pełna kontrola".
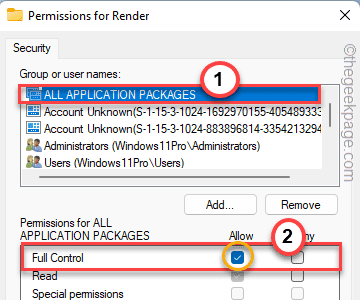
7. Następnie dotknij „Stosować" I "OK".
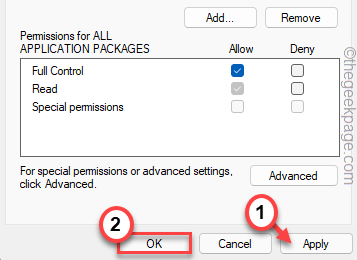
8. Wracając na tę samą stronę, zobaczysz podwładki pod kluczem „render”.
9. Teraz przerób wszystkie kroki, aby udzielić uprawnień również do podrzędnych.
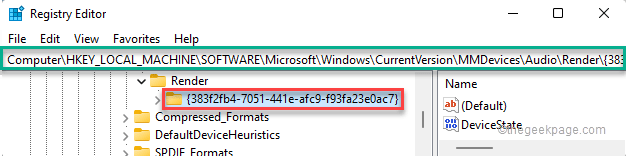
Po wykonaniu tego zamknij redaktor rejestru.
Teraz spróbuj ponownie uruchomić narzędzia do rozwiązywania problemów. Tym razem zadziała dobrze.
Fix 6 - Zaktualizuj istniejące sterowniki dźwięku
Jeśli odinstalowanie sterowników dźwięku się nie uda, musisz zaktualizować istniejący.
1. Początkowo kliknij prawym przyciskiem myszy Ikona Windows i kliknij „Menadżer urządzeń".
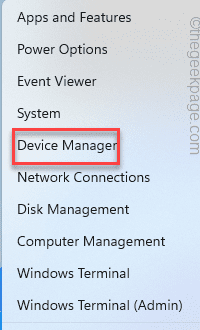
2. Kiedy menedżer urządzeń otwiera się ponownie, rozszerz „Kontrolery dźwięku, wideo i gier" Sekcja.
3. Następnie kliknij prawym przyciskiem myszy urządzenie audio i dotknij „Uaktualnij sterownik".
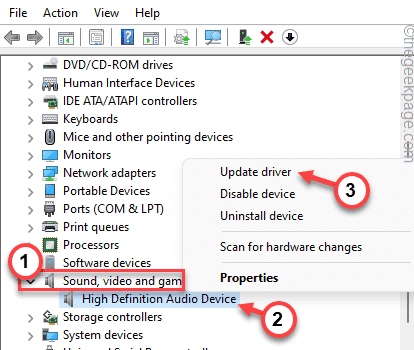
4. Teraz dotknij „Wyszukaj automatycznie sterowników".
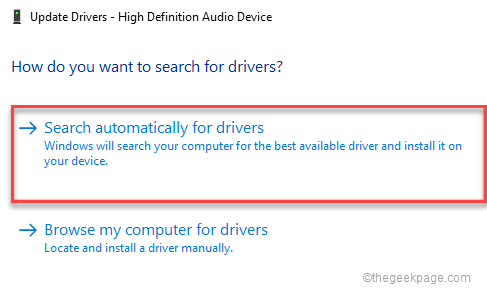
Teraz pozwól Windowsowi na wyszukiwanie i pobranie najnowszego sterownika audio i zainstaluj go w systemie.
Dodatkowe wskazówki -
1. Istnieją aplikacje innych firm, takie jak przełącznik audio. Możesz go użyć do przełączania między urządzeniami za pomocą predefiniowanych hotkeys bezpośrednio z klawiatury.
2. Jeśli do tej pory nic się nie udało, wypróbuj opcję przywracania systemu, aby przywrócić system do tego stopnia, że urządzenie audio działało idealnie.
- « Napraw błąd Windows Defender Błąd 577 Usługa nie rozpoczyna się w systemie Windows 11 /10
- Jak dodać ikonę aplikacji Ustawienia do menu Start Windows 11 »

