Napraw dźwięk, który nie działa podczas gry w systemie Windows 10 /11
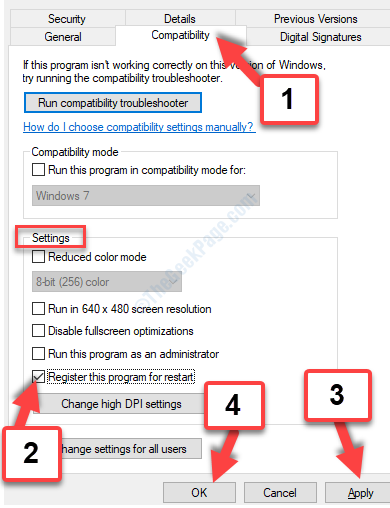
- 4123
- 470
- Tacjana Karpiński
Chcesz zagrać w swoją ulubioną grę lub grę parową i odkrywasz, że dźwięk nie działa na twoim komputerze z systemem Windows. To może być frustrujące, ponieważ audio jest kluczową częścią każdego programu opartego na dźwięku lub audiowizualnym. Niezależnie od tego, czy jest to wideo, filmy czy gra na YouTube, audio oferuje pełne wrażenia z multimediów.
Jednak użytkownicy narzekają na grę audio, które ostatnio nie działają w systemie Windows 10. Nie wiemy, czy jest to problem z sterownikiem systemowym lub aplikacją do gry Steam. Spróbujemy więc kilku poprawek tutaj, aby rozwiązać problem z grą. Jak rozwiązać problem.
Przeczytaj także: Nie naprawić dźwięku problemu z laptopem z systemem Windows
Spis treści
- Metoda 1: Za pośrednictwem panelu sterowania dźwiękiem
- Metoda 2: Sprawdź ustawienia audio w grach
- Metoda 3: Sprawdź ustawienia prywatności mikrofonu
- Metoda 4: Sprawdź wyjście audio
- Metoda 5: Odinstalowanie i ponowne zainstalowanie sterownika audio
- Metoda 6: Włączając usługi audio za pomocą usług
- Metoda 7: Korzystanie z trybu zgodności w pary
Metoda 1: Za pośrednictwem panelu sterowania dźwiękiem
Krok 1 - Naciśnij Klucz Windows + R otworzyć uruchomić.
Teraz skopiuj i wklej MMSYS.Cpl W polu polecenia run
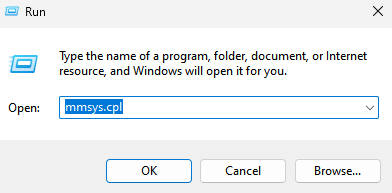
Krok 2: w Dźwięk pole dialogowe, kliknij Odtwarzanie nagranego dźwięku patka. Teraz kliknij prawym przyciskiem myszy pusty obszar i sprawdź, czy oba Pokaż wyłączone urządzenia I Pokaż podłączone urządzenia są sprawdzane.
Jeśli nie są oznaczone sprawdzenie, zaznacz oba opcje, aby wyświetlić wszystkie wyłączone i podłączone urządzenia.
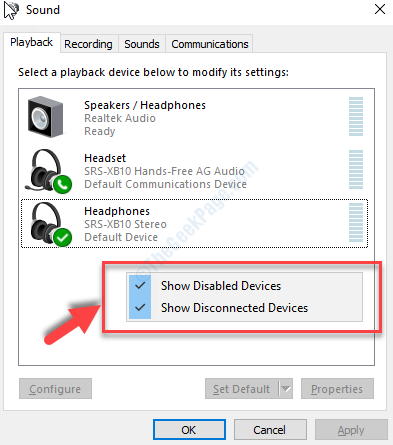
Krok 3: Teraz wybierz urządzenie audio, kliknij go prawym przyciskiem myszy i kliknij Wyłączyć W menu.
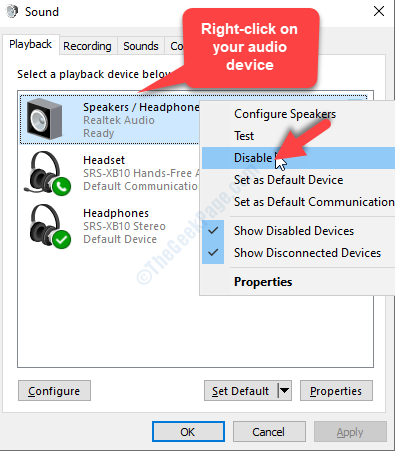
Krok 4: To wyróżni urządzenie audio. Teraz kliknij go ponownie i wybierz Włączać Z menu kliknięcia prawym przyciskiem myszy, aby go ponownie aktywować.
Naciskać OK Aby zapisać zmiany i wyjść.
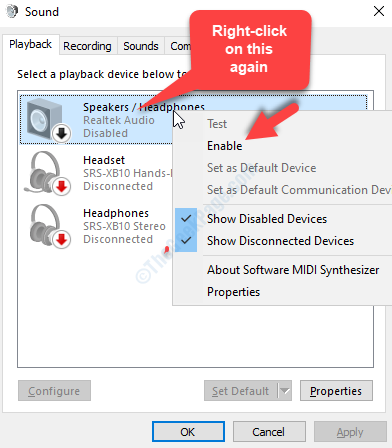
Teraz Twój dźwięk systemowy powinien działać dobrze dla twoich gier, a nawet filmów. Jeśli problem będzie się utrzymywał, wypróbuj drugą metodę.
Metoda 2: Sprawdź ustawienia audio w grach
W grach może istnieć ustawienie audio, które mogą być konieczne. Po prostu spróbuj znaleźć i zlokalizować ustawienie audio w grach i udostępnij tam ustawienia. To zdecydowanie działa.
Metoda 3: Sprawdź ustawienia prywatności mikrofonu
1 -Search Ustawienia prywatności mikrofonu W systemie Windows Parbar wyszukiwanie paska zadań i kliknij go.
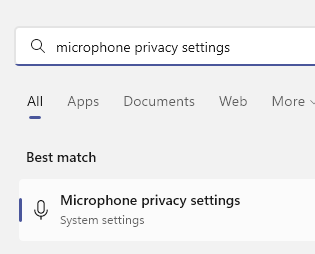
2 -now, włącz Dostęp do mikrofonu a także sprawdź to dla tej konkretnej gry , Dostęp do mikrofonu jest również włączony.
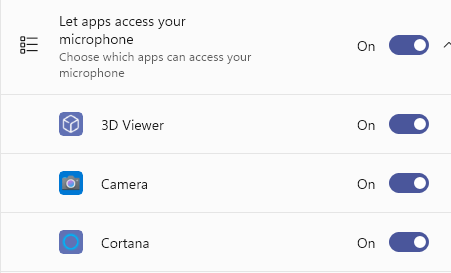
Metoda 4: Sprawdź wyjście audio
Kliknij ikonę woluminu na pasku zadań i upewnij się, że wyjście audio jest prawidłowe.
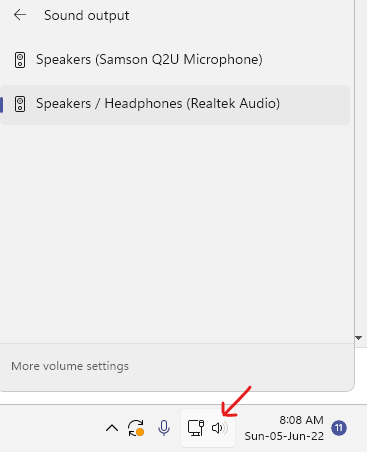
Kliknij także mikser woluminowy, jeśli jest taki i upewnij się, że gra Audio nie jest wyciszona.
Metoda 5: Odinstalowanie i ponowne zainstalowanie sterownika audio
Krok 1: wciśnij Windows + x klawisze razem na klawiaturze i wybierz Menadżer urządzeń Z menu kontekstowego.
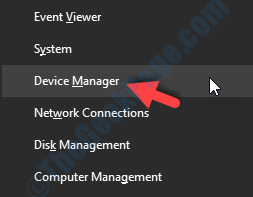
Krok 2: w Menadżer urządzeń okno, które się otwiera, przewiń w dół Kontrolery dźwięku, wideo i gier, i rozwinąć to. Teraz wybierz urządzenie audio (w naszym przypadku jest to Audio Realtek, Możesz mieć Urządzenie audio o wysokiej rozdzielczości), kliknij go prawym przyciskiem myszy i wybierz Urządzenie odinstalowane Z menu kliknięcia prawym przyciskiem myszy.
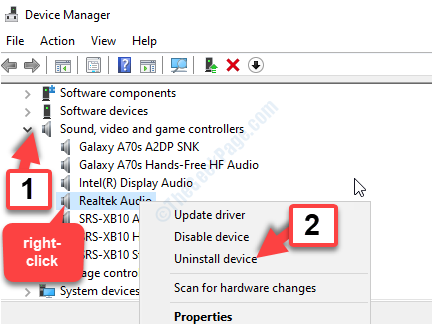
Po zakończeniu odinstalowania ponownie uruchom komputer, a następnie odwiedź stronę producenta urządzenia audio.
Jeśli jest dostępne nowe urządzenie audio, pobierz je. Powinno to rozwiązać problem z grą, nie działa problem z systemem Windows 10. Jeśli problem będzie się utrzymywał, wypróbuj trzecią metodę.
Metoda 6: Włączając usługi audio za pomocą usług
Krok 1: Idź do Początek przycisk na swoim Pulpit i typ Usługi W polu wyszukiwania. Kliknij w lewo wynika, aby otworzyć Usługi okno.
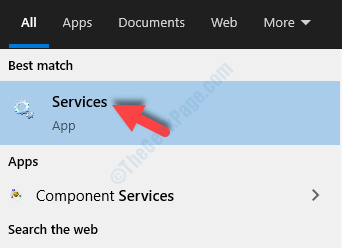
Krok 2: w Usługi okno, po prawej stronie panelu, pod Nazwa Kolumna, przewiń w dół i znajdź Audio Windows.
Kliknij prawym przyciskiem myszy Audio Windows i kliknij Nieruchomości.
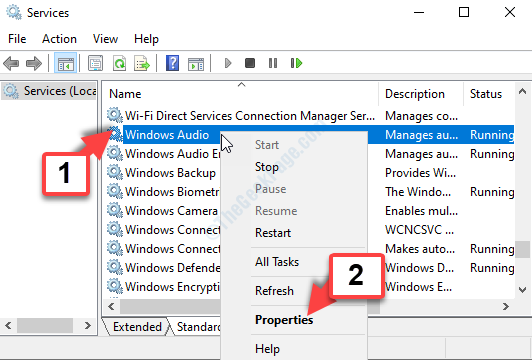
Krok 3: w Właściwości audio Windows Dialog po oknie dialogowym pod Ogólny Tab, przejdź do Typ uruchamiania i ustaw to Automatyczny.
Teraz idź do Status usługi sekcja i kliknij Początek przycisk, aby rozpocząć usługę.
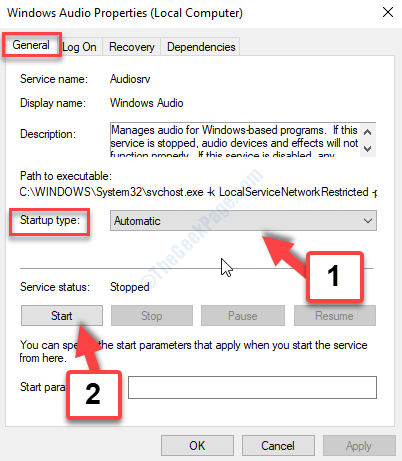
Następnie kliknij Stosować i wtedy OK na dole okna dialogowego, aby zapisać zmiany i wyjść.
Krok 4: Ale jeśli zobaczysz to Audio Windows Usługa jest już uruchomiona, kliknij prawym przyciskiem myszy i wybierz Uruchom ponownie Z menu kontekstowego.
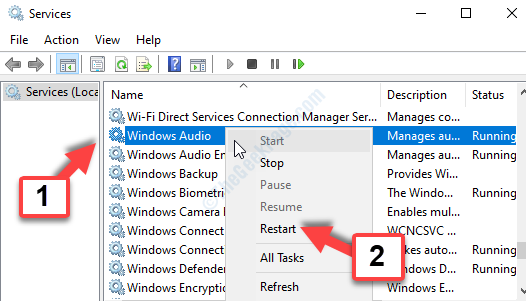
Powinno to naprawić problem z dźwiękiem gry, ale jeśli nadal masz problem, szczególnie w aplikacji Steam Game, postępuj zgodnie z czwartą metodą.
Metoda 7: Korzystanie z trybu zgodności w pary
Krok 1: Idź do Początek przycisk na swoim Pulpit i wpisz parę. Kliknij aplikację prawym przyciskiem myszy i kliknij Otwórz lokalizację pliku W menu.
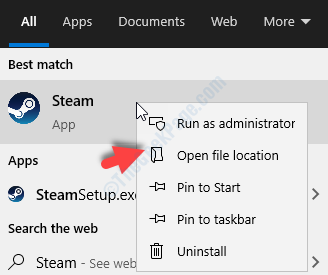
Krok 2: W miejscu pliku kliknij prawym przyciskiem myszy Para i wybierz Nieruchomości Z menu kliknięcia prawym przyciskiem myszy.
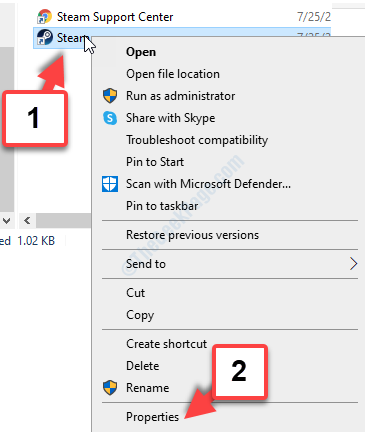
Krok 3: w Właściwości parowe Dialog, przejdź do Skrót karta i kliknij Otwórz lokalizację pliku na dnie.
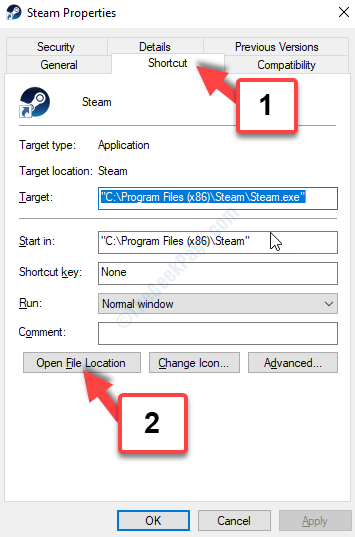
Krok 4: Teraz kliknij prawym przyciskiem myszy Para.exe plik i wybierz Nieruchomości Z menu kliknięcia prawym przyciskiem myszy.
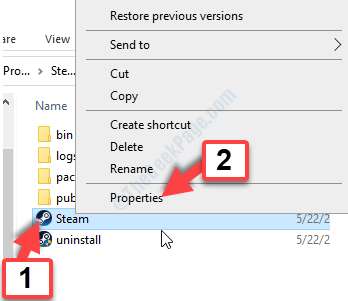
Krok 5: w Właściwości parowe okno, wybierz Zgodność zakładka i zejdź do Ustawienia Sekcja. Tutaj zaznacz pole obok Uruchom ten program jako administrator.
Naciskać Stosować i wtedy OK Aby zapisać zmiany i wyjść.
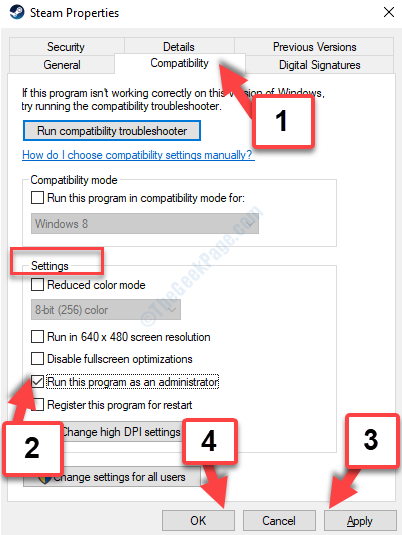
Krok 6: Uruchom Para aplikacja do gry i przejdź do Biblioteka na górze. Teraz kliknij prawym przyciskiem myszy grę, która nie gra w żaden dźwięk i wybierz Nieruchomości Z menu kliknięcia prawym przyciskiem myszy.
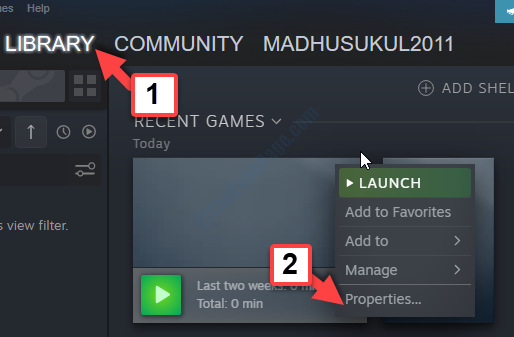
Krok 6: W grze dedykowany serwer okno, wybierz Pliki lokalne karta i kliknij Przeglądaj pliki lokalne.
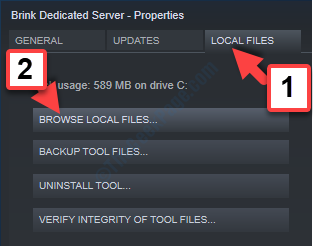
Krok 7: w Przeglądarka plików lokalizacja, która otwiera się, znajdź plik gry i kliknij prawym przyciskiem myszy. Następnie wybierz Nieruchomości Z menu kliknięcia prawym przyciskiem myszy.
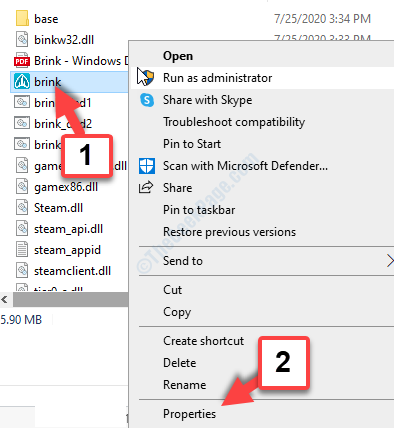
Krok 8: W grze Nieruchomości pole dialogowe, wybierz Zgodność patka. Teraz idź do Ustawienia sekcja i sprawdź, czy Uruchom ten program jako administrator Opcja jest już zaznaczona. Jeśli tak, zostaw to tak, jak jest.
Jeśli nie, to zaznacz pole, a następnie naciśnij Stosować i wtedy OK Aby zapisać zmiany i wyjść.
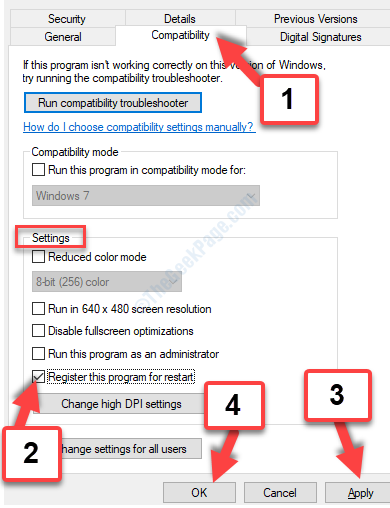
Krok 9: Teraz wróć do gry Dedykowany serwer okno, wybierz Pliki lokalne karta i kliknij Sprawdź integralność plików narzędziowych opcja.
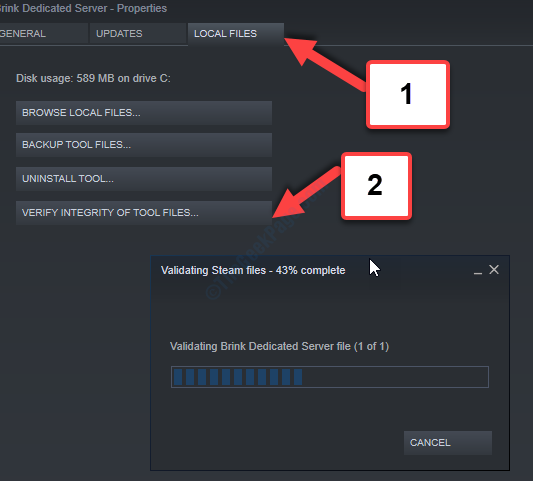
Poczekaj, aż Steam zakończy weryfikację dedykowanych plików serwera gry. Po zakończeniu możesz teraz grać w grę z poprawnie działającym dźwiękiem.
- « Połączenie nie powiodło się z błędem 868 w poprawce systemu Windows 10 /11
- Fix- Błąd kod 0x80d05001 podczas pobierania aplikacji z MS Store Problem »

