Napraw usługi audio, które nie odpowiadają w systemie Windows 10 /11
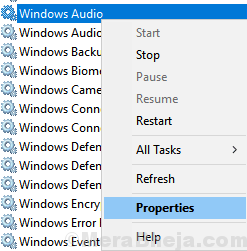
- 2113
- 665
- Juliusz Sienkiewicz
Jeśli korzystasz z systemu Windows 11 lub Windows 10 i otrzymałeś ten komunikat o błędzie, mówiąc, że usługi audio nie odpowiadają, nie musisz się martwić, ponieważ w tym artykule skompilowałem 100% sposobów na naprawę usług audio nie odpowiadających problemu. Najczęstszą podstawą przyczyny tych usług audio nie odpowiadających jest skorumpowane sterowniki audio. Jeśli są przestarzałe i uszkodzone, ten błąd może wystąpić. Mogą również istnieć pewne zależne usługi usługi audio, które mogą nie działać i dlatego usługi audio mogły przestać działać.
Spis treści
- Napraw 1 - Korzystanie z Menedżera Service Manager
- Napraw 2 - Używając wiersza polecenia
- Napraw 3 - Sprawdź dostęp mikrofonowy
- Napraw 4 - Korzystanie z regedit
- Napraw 5 - Zainstaluj urządzenie audio High Definition
- Napraw 6 - Przywróć komputer
- Napraw 7 - za pomocą właściwości systemu
- Napraw 8 - za pomocą msconfig
Napraw 1 - Korzystanie z Menedżera Service Manager
1. Naciskać Klucz Windows + R Razem, aby otworzyć bieg.
2. Teraz pisz usługi.MSC w nim i kliknij OK.
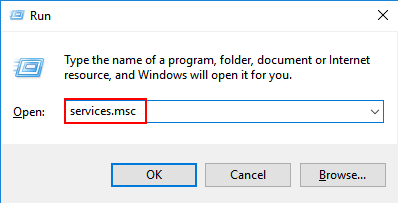
3. Teraz zlokalizuj Audio Windows Usługa z listy. Kliknij prawym przyciskiem myszy Audio Windows serwis i wybierz Nieruchomości.
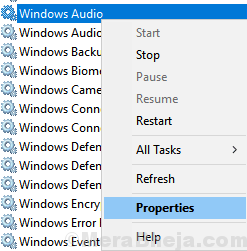
4. Upewnij się, że usługa jest Działanie i typ startupu jest ustawiony na Automatyczny. Jeśli nie, uruchom usługę i zmień typ uruchamiania na Automatyczny.
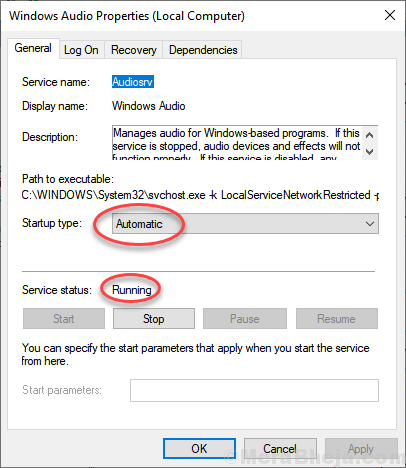
5. Teraz kliknij prawym przyciskiem myszy Audio Windows usługa i Uruchom ponownie Serwis
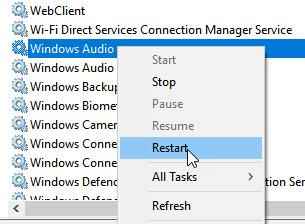
6. Podobnie zlokalizuj te dwie usługi również i Powtórz kroki od 3 do 7 .
Builder punktu końcowego Windows Audio Podłącz i graj
7. Teraz je zlokalizuj usługi Podane poniżej i upewnij się, że są działanie. Jeśli nie działają, po prostu kliknij na nich prawym przyciskiem myszy początek.
DCOM Server Process Launcher RPC Endpoint Mapper Procedura Procedura Procedura (RPC)
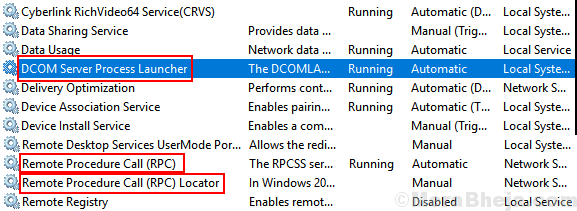
Napraw 2 - Używając wiersza polecenia
1. Szukaj CMD W wyszukiwaniu paska zadań Windows 10.
2. Kliknij prawym przyciskiem myszy na ikonie CMD i URUCHOM JAKO ADMINISTRATOR
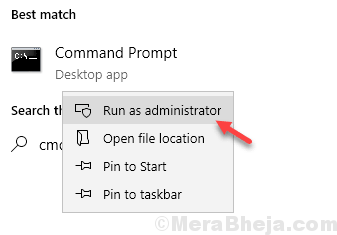
3. Wykonaj polecenie podane poniżej przez kopiowanie i wklejanie go w oknie wiersza polecenia i naciśnij klawisz Enter.
Administratorzy grupy lokalnej netto /Dodaj Networkservice
4. Ponownie skopiuj i wklej podane poniżej polecenie i naciśnij klawisz Enter, aby wykonać.
Administratorzy grupy lokalnej netto /Dodaj lokalizację
5. Teraz zamknij okno CMD i uruchom ponownie komputer.
Napraw 3 - Sprawdź dostęp mikrofonowy
1 - Wyszukaj Ustawienia prywatności mikrofonu W polu wyszukiwania
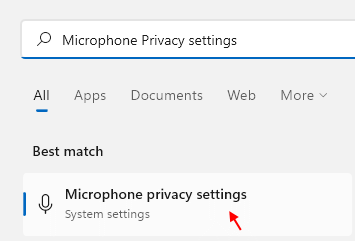
2 - Teraz upewnij się, że dostęp do mikrofonu i dostęp do aplikacji są obracane NA.
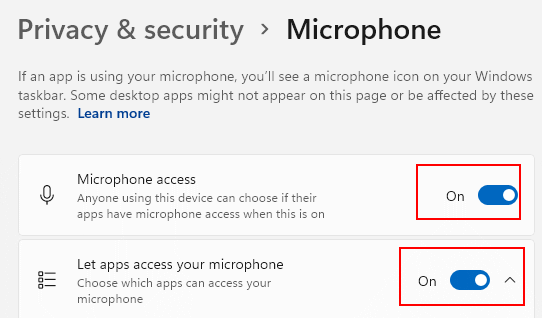
Napraw 4 - Korzystanie z regedit
1. Szukaj Regedit W polu wyszukiwania systemu Windows 10. Teraz kliknij edytor rejestru
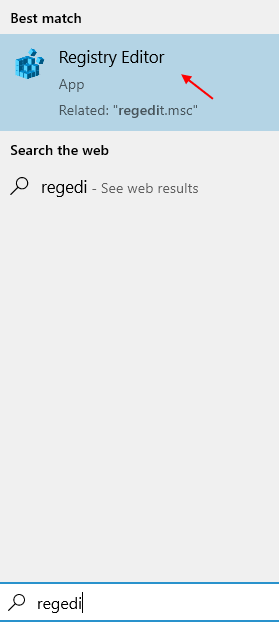
2. Teraz przejdź do następującej lokalizacji w redakcji rejestru.
HKEY_LOCAL_MACHINE \ System \ CurrentControlset \ Services \ AudioendPointBuilder \ Parameters
3. Po prawej stronie kliknij dwukrotnie Servicellll.
4. Upewnij się, że dane dotyczące wartości są ustawione %SystemRoot%\ System32 \ audioendPointBuilder.DLL
Jeśli nie, zmień to na %SystemRoot%\ System32 \ audioendPointBuilder.DLL
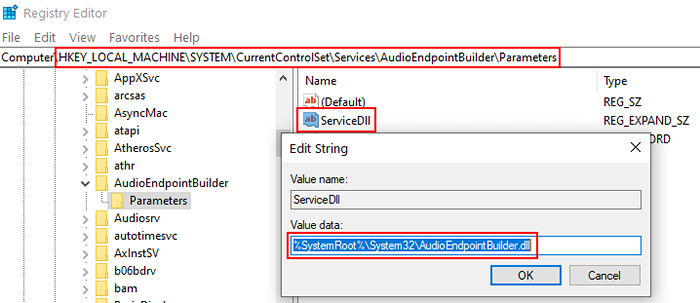
Napraw 5 - Zainstaluj urządzenie audio High Definition
1 - Wyszukaj Menadżer urządzeń w oknie wyszukiwania paska zadań Windows.
2 - Teraz kliknij ikonę menedżera urządzeń, która właśnie pojawia się w wynikach.
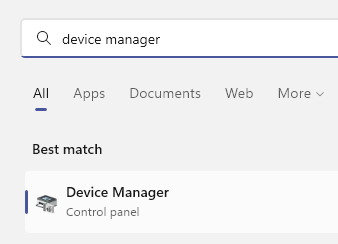
3 -podwójnie kliknij dźwiękowe kontrolery wideo i gier, aby rozwinąć.
Teraz zlokalizuj swoje urządzenie audio (na przykład RealTek Audio) i kliknij prawym przyciskiem myszy i kliknij Aktualizacja
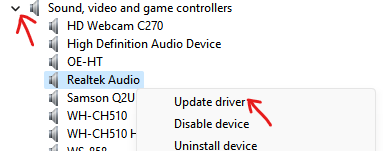
4 - Kliknij Przeglądaj mój komputer dla sterowników
5 - Kliknij Pozwól mi wybrać z listy dostępnych kierowców
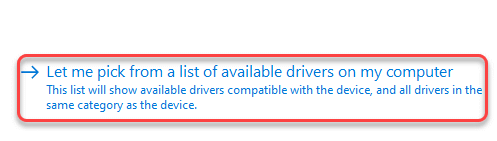
6 - Teraz wybierz Urządzenie audio o wysokiej rozdzielczości z listy i kliknij Następny.
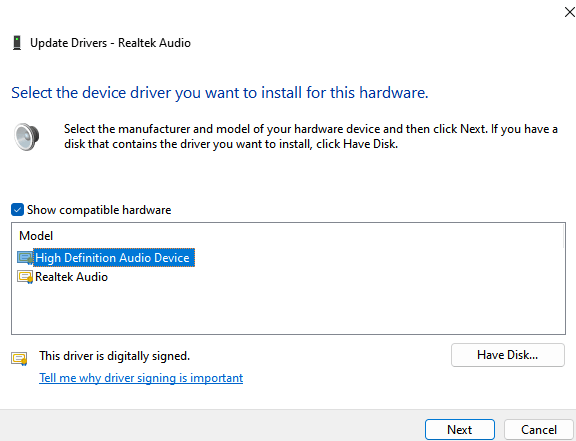
Pozwól automatycznie zainstalować podstawowe urządzenie audio z komputera. Teraz spróbuj ponownie
Napraw 6 - Przywróć komputer
1 - Otwórz uruchomienie przez naciskanie okna klucz i R klucz.
2 - Typ rstrui w nim i kliknij OK.
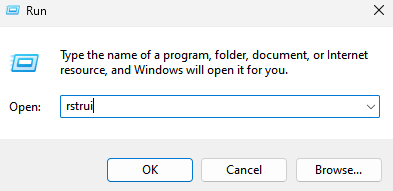
3 - Nown przywrócić Twój komputer do wcześniejszej daty.
Napraw 7 - za pomocą właściwości systemu
1. Naciskać Klucz Windows + R razem otworzyć uruchomić.
2. Teraz pisz Sysdm.Cpl w nim i kliknij OK.
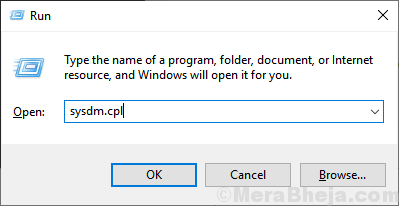
3. Wybierać Sprzęt komputerowy Tab, a następnie kliknij Ustawienia instalacji urządzenia
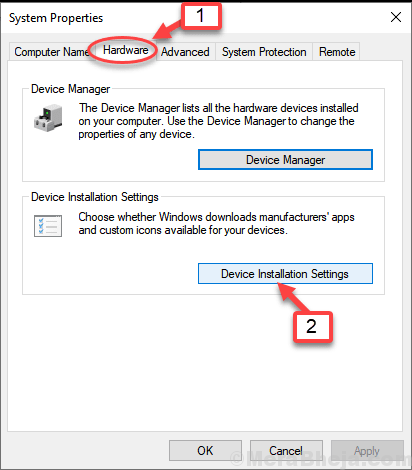
4. Wybierz drugą opcję powiedzenia Nie (Twoje urządzenie może nie działać zgodnie z oczekiwaniami) a następnie kliknij Zapisz zmiany.
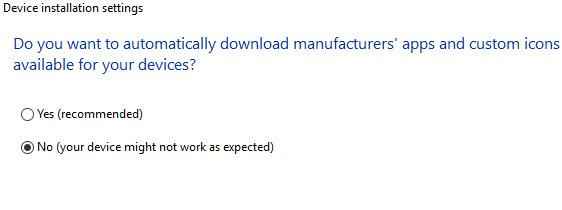
5. Naciskać Klucz z systemem Windows + x razem i kliknij menadżer urządzeń otworzyć to.
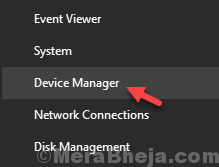
6. Zwiększać Kontrolery dźwięku, wideo i gier.
7. Wybierz sterownik dźwięku, a następnie kliknij prawym przyciskiem myszy, a następnie wybierz Odinstalowanie.
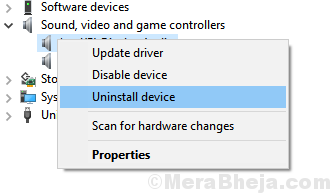
8. Teraz kliknij Działanie a następnie kliknij Skanowanie zmian sprzętowych.
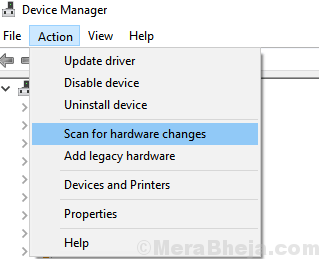
Napraw 8 - za pomocą msconfig
1. Szukaj Msconfig W wyszukiwaniu paska zadań Windows 10
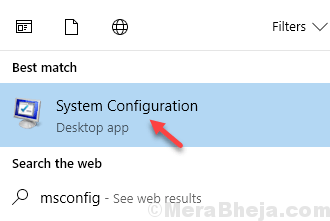
2. Teraz kliknij kartę usług .
3. Znajdź te dwie usługi z listy.
- Builder punktu końcowego Windows Audio
- Audio Windows
4. Upewnij się, że są sprawdzone. Jeśli nie zostaną sprawdzone, sprawdź te dwie usługi.
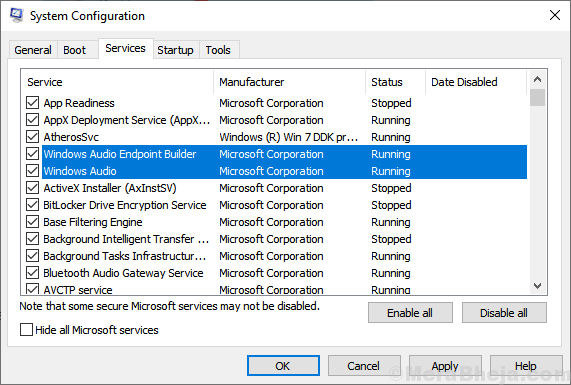
5. Kliknij Zastosuj i zamknij okno.
- « Naprawiono, że nie jesteś podpisany na dysku w Google na Chrome
- Napraw tę aplikację wymaga wersji 8 DirectX 8.1 lub więcej do uruchomienia w systemie Windows 10/11 »

