Napraw autoblację, która nie działa w systemie Windows 10/11
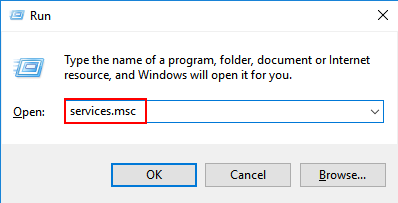
- 1472
- 261
- Maria Piwowarczyk
Autoodplay nie działa jest częstym problemem w systemie Windows 10 i wydaje się, że ten irytujący problem wydaje się mieć wpływ na wielu użytkowników. Tutaj w tym artykule zasugerowaliśmy naprawę tego problemu.
Spis treści
- Napraw 1 - Sprawdź usługę wykrywania sprzętu powłoki
- Napraw 2 - Korzystanie z edytora rejestru
- Napraw 2 - Ustawienia automatycznej za pośrednictwem panelu sterowania
- FIX 3 - Włącz powiadomienia o autoodplay.
- Napraw 4 - Wyłącz i włącz autoblację
- FIX 5 - Uruchom Net Start Command Command
- Napraw 6 - Sprawdź zasady autoodplay w GPEDIT
Napraw 1 - Sprawdź usługę wykrywania sprzętu powłoki
1. Naciskać Klucz Windows + R razem otworzyć uruchomić.
2. Teraz pisz usługi.MSC i kliknij OK.
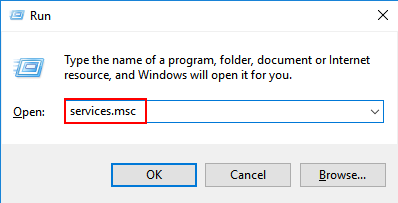
3. Teraz zlokalizuj Wykrywanie sprzętu Shell, Kliknij go prawym przyciskiem myszy i wybierz nieruchomości.
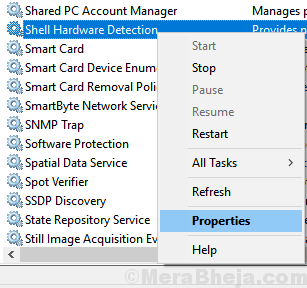
4. Będziesz musiał się upewnić Wykrywanie sprzętu Shell Uruchamia się usługa, a typ uruchamiania jest ustawiony na automatyczne.
5. Jeśli tak nie jest, ustaw Typ uruchamiania Do automatyczny z rozwijania i Początek Serwis.
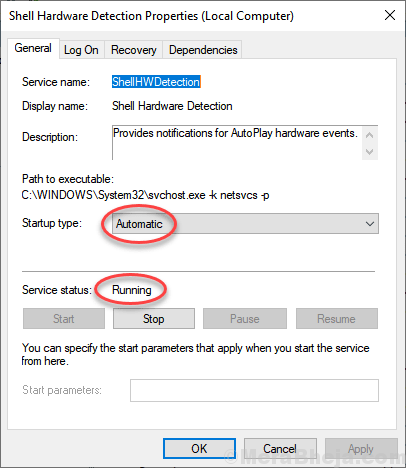
Napraw 2 - Korzystanie z edytora rejestru
1. Naciskać Klucz Windows + R razem otworzyć uruchomić.
2. Teraz pisz Regedit w nim i kliknij OK.

3. Teraz przejdź do następującej lokalizacji w redakcji rejestru.
HKEY_LOCAL_MACHINE \ Software \ Microsoft \ Windows \ CurrentVersion \ polityki \ Explorer
4. Znajdź NodriveTyPeautorun Klucz po prawej stronie.
Jeśli nie istnieje, Kliknij prawym przyciskiem myszy na pustej przestrzeni i stwórz nowy DWORD (32-bit) wartość po prawej stronie.
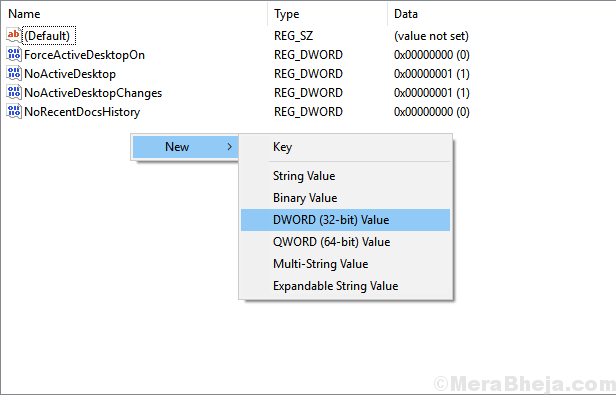
5. Teraz upewnij się Szesnastkowy jest wybrany jako opcja, a następnie zmień dane wartości na 91.
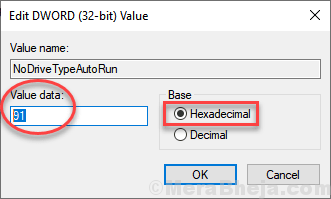
6. Kliknij OK i zamknij Redaktor rejestru.
7. Ponowne uruchomienie Twój komputer.
Napraw 2 - Ustawienia automatycznej za pośrednictwem panelu sterowania
1. Naciskać Klucz Windows + R razem otworzyć uruchomić.
2. Teraz pisz kontrola w nim i kliknij OK.
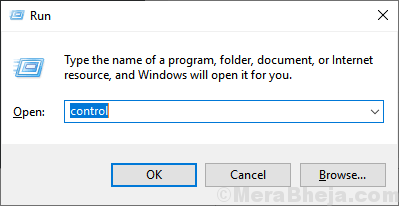
3. Teraz wybierz Zobacz Kup duże ikony Od rozwijania.
4. Kliknij Automatyczne odtwarzanie.
5. Wybierz żądaną opcję dla każdego rodzaju urządzeń.
6. Kliknij ratować i zamknij okno.
Jeśli nie działa, przewiń w dół i kliknij Zresetuj wszystkie urządzenia
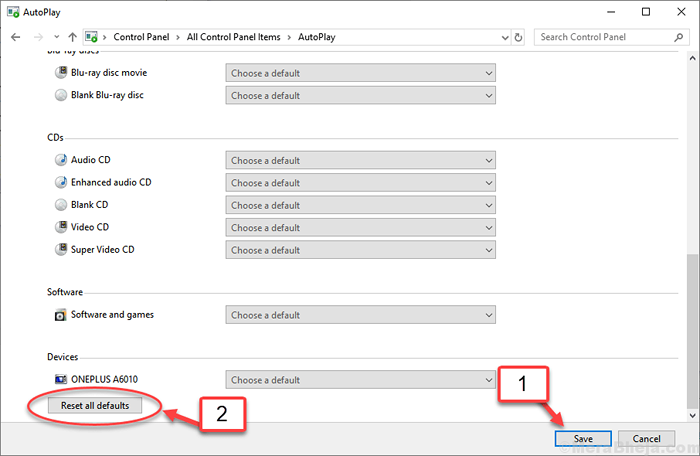
FIX 3 - Włącz powiadomienia o autoodplay.
1. Naciskać Windows Key + I otworzyć Ustawienia.
2. Iść do system.
3. Kliknij Powiadomienia i działania.
4. Znajdź Uzyskaj powiadomienia od tych nadawców Sekcja.
5. Upewnij się, że Automatyczne odtwarzanie Opcja jest odwrócona NA.
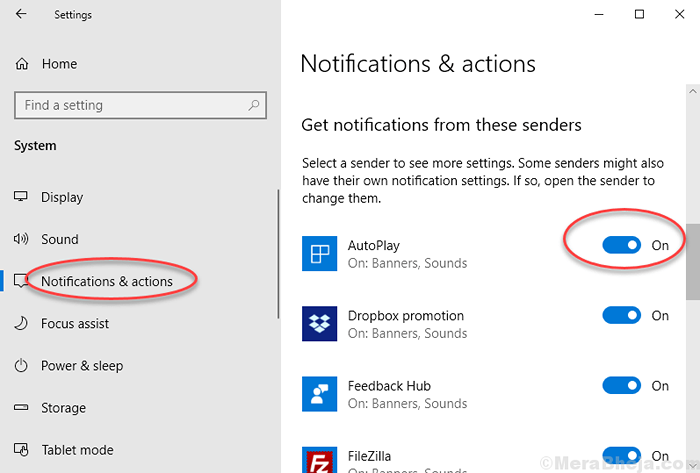
Napraw 4 - Wyłącz i włącz autoblację
1 - Otwórz Ustawienia uderzając Okna I I Klucze
2 - Kliknij Urządzenia
3 - Turn Wyłączony Automatyczne odtwarzanie
4 - Następnie odwróć to NA Ponownie
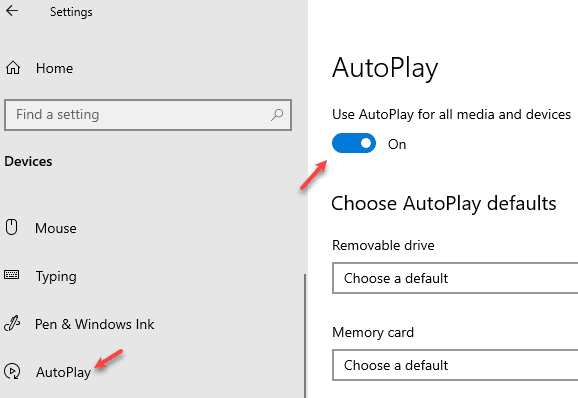
FIX 5 - Uruchom Net Start Command Command
1 - Wyszukaj CMD w oknie wyszukiwania paska zadań Windows
2 - Kliknij prawym przyciskiem myszy i kliknij Uruchom jako administrator
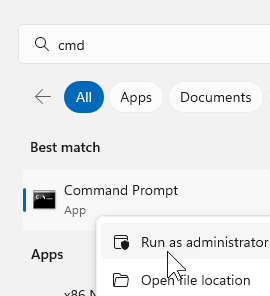
3 - Skopiuj i wklej poniższy kod i naciśnij klawisz Enter, aby wykonać
Net Start ShellHwdetection
4 - Zamknij okno i sprawdź, czy problem został rozwiązany
Napraw 6 - Sprawdź zasady autoodplay w GPEDIT
1 - Wyszukaj Edytor zasad grupy W polu wyszukiwania i kliknij na to
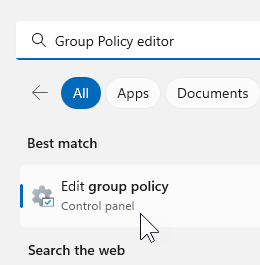
2 - Przeglądaj następującą ścieżkę podaną poniżej
Konfiguracja komputera -> Szablony administracyjne -> Komponenty systemu Windows -> Zasady automatycznej
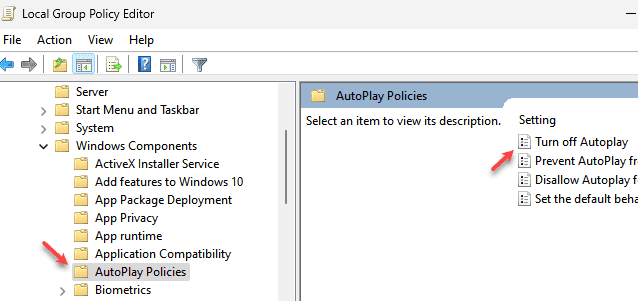
3 - Kliknij wyłączone i kliknij Stosować I OK
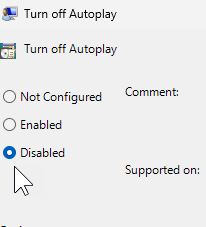
4 - Sprawdź ponownie, aby sprawdzić, czy automatyczna działalność zaczęła działać, czy nie po zamknięciu zasady grupy. Jeśli nie, uruchom ponownie i sprawdź ponownie
- « Napraw klawisze liczbowe nie działające w systemie Windows 10 /11
- Naprawiono stronę z serwerem, nie można załadować w systemie Windows 10 »

