Napraw tło inteligentna usługa transferu nie uruchomi błędu
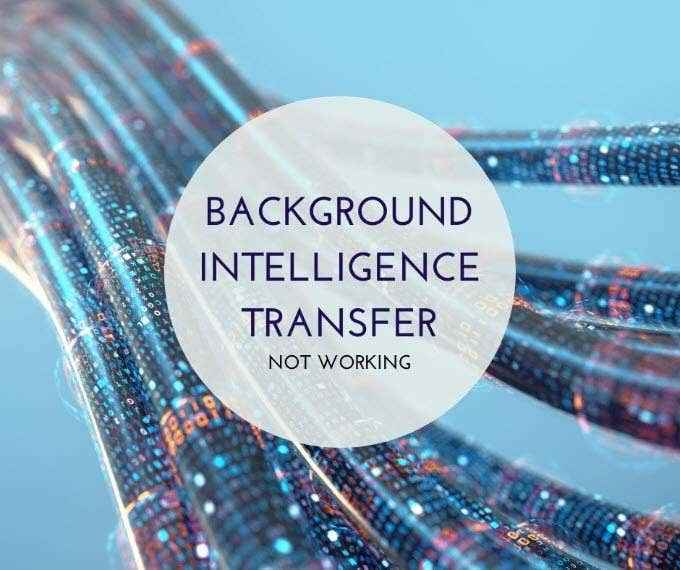
- 2706
- 3
- Maria Piwowarczyk
Usługa Windows Windows Intelligent Transfer (BITS) to niezbędny komponent, który pomaga programom pobierać dane i pliki z Internetu.
W dzisiejszych czasach programy potrzebują najnowszych aktualizacji, nowych treści lub konfiguracji, a bity inteligentnie obsługują przerwy w sieci nawet po ponownym uruchomieniu, zatrzymując i wznowienie transferów.
Spis treści„Inteligentny” w bitach również zwiększa lub zmniejsza szybkość przesyłania plików w oparciu o dostępną przepustowość sieci bezczynnej. Jego zasady transferu określone przez aplikacje zapewniają, że jeśli aplikacja sieciowa zużywa większą przepustowość, jej szybkość transferu jest zmniejszona, aby zapobiec przesyłaniu plików w drogich sieciach.
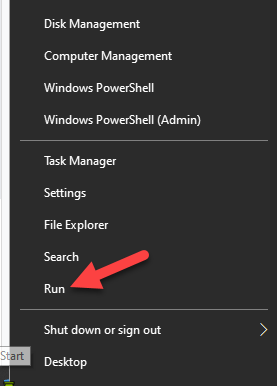
2. Typ usługi.MSC w polu run, a następnie naciśnij Wchodzić otworzyć Usługi systemu Windows.
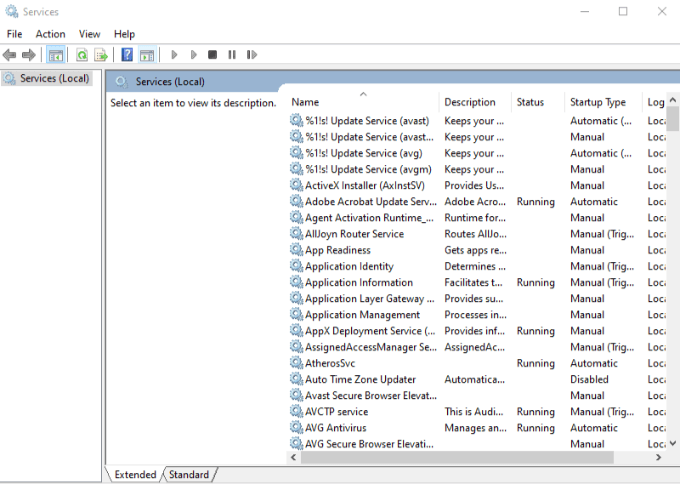
3. Znajdować Usługa Inteligentnego Transferu w Tle Z listy usług po prawej stronie.
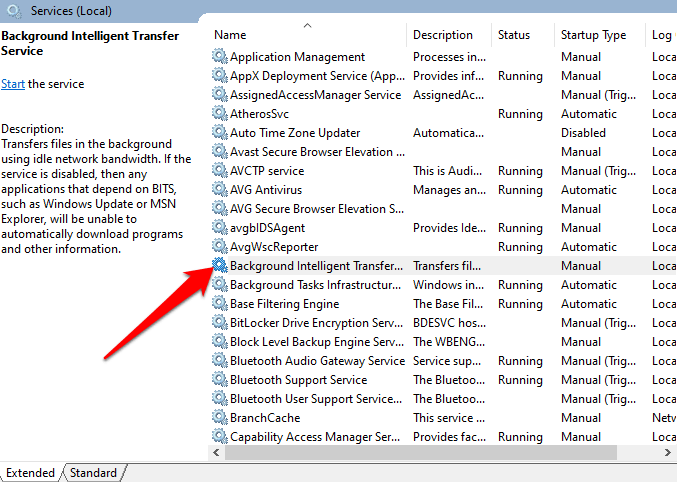
4. Jeśli bity są uruchomione, kliknij prawym przyciskiem myszy i wybierz Uruchom ponownie Aby zrestartować usługę i naprawić ją, gdziekolwiek ją utknęło z tego czy innego powodu.
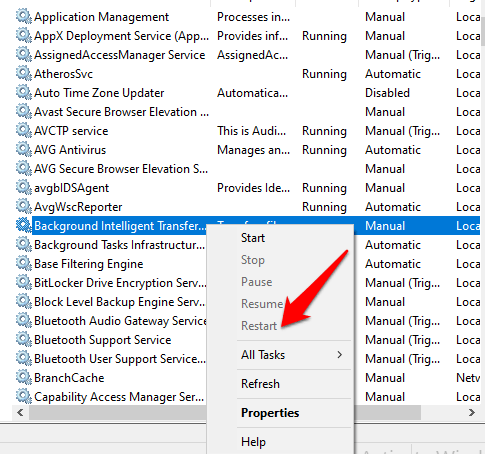
5. Jeśli bity się nie uruchomiły, kliknij dwukrotnie wpis Usługi systemu Windows, i zmień typ startupu w nowym wyskakowaniu na Automatyczny.
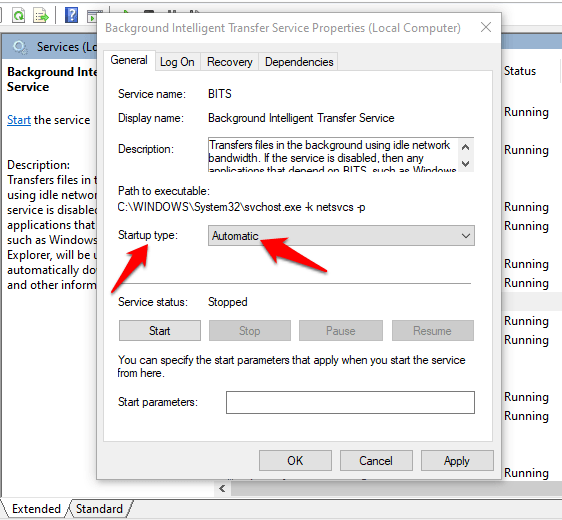
6. Obok Status usługi, Kliknij Początek przycisk i sprawdź, czy bity działają normalnie znowu.
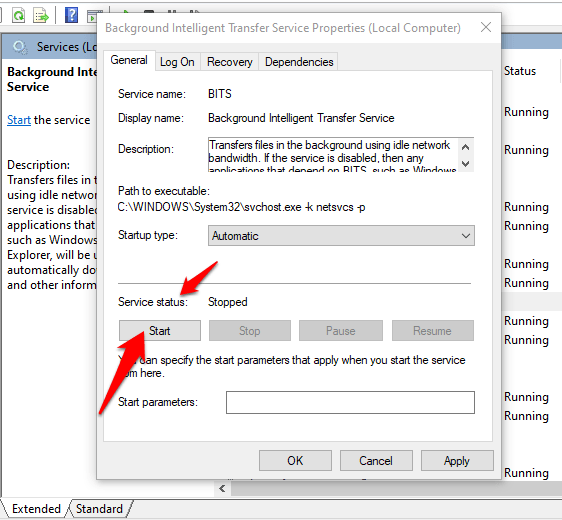
Zeskanuj swoje urządzenie pod kątem złośliwego oprogramowania
Wirusy i złośliwe oprogramowanie często kierują na bity, aby zapobiec normalnemu uruchomieniu. Jeśli się nie uruchomi, uruchom złośliwe oprogramowanie lub skanowanie wirusów, aby upewnić się, że nic nie utrudnia dostarczenia odpowiedniej komunikacji między urządzeniem a innymi sieciami opartymi na bitach.
Jeśli masz zainstalowane dobre oprogramowanie bezpieczeństwa antywirusowego, możesz go użyć, w przeciwnym razie wypróbuj jedne z najlepszych oprogramowania antymalware, takie jak MalwareBytes, aby uruchomić skanowanie, a następnie uruchom ponownie komputer, aby sprawdzić, czy problem z bit.

Użyj problemu z rozwiązywaniem problemów
Bits Siefshing Siefsher może rozwiązać najczęstsze problemy z usługą w systemie Windows 10.
1. Aby to zrobić, otwórz panel sterowania i kliknij Zobacz według menu w prawej górnej części. Kliknij Duże ikony.
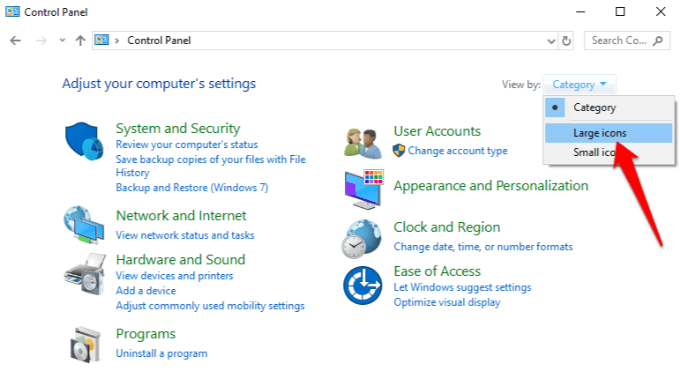
2. Kliknij Rozwiązywanie problemów na liście opcji.
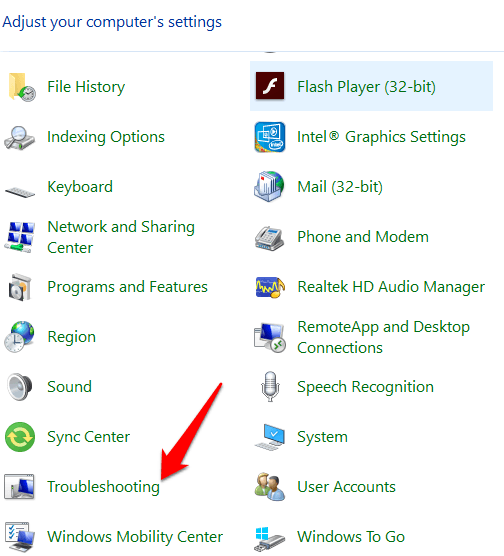
3. Kliknij Sprzęt i dźwięk.
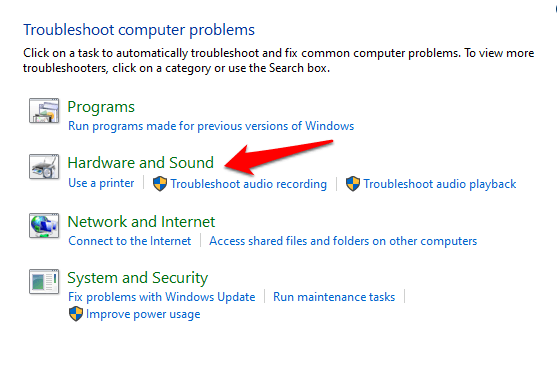
4. Następnie kliknij Tło inteligentne usługi transferowe pod Okna Sekcja.
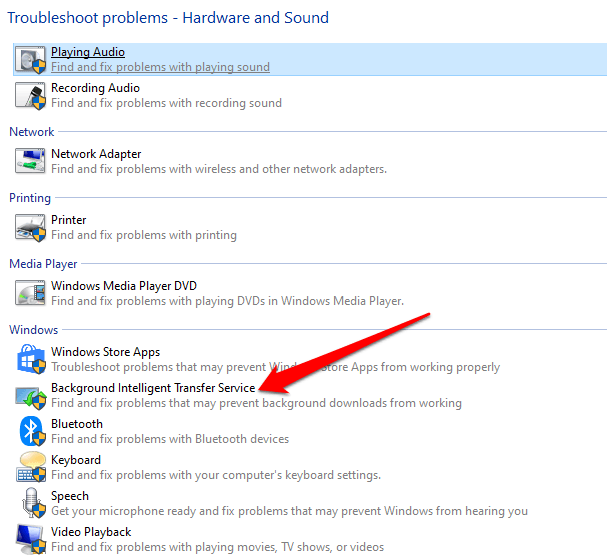
5. Kliknij Zaawansowany.
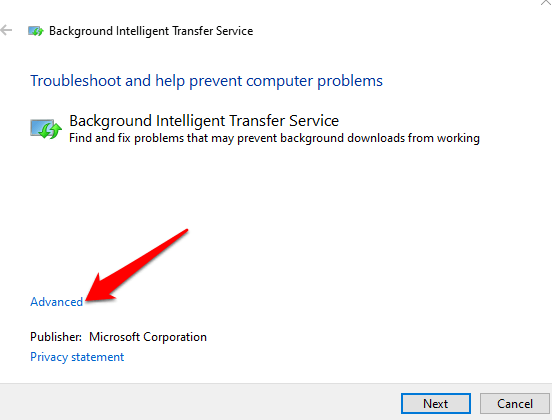
6. Wybierać Automatycznie zastosuj naprawy> Dalej.
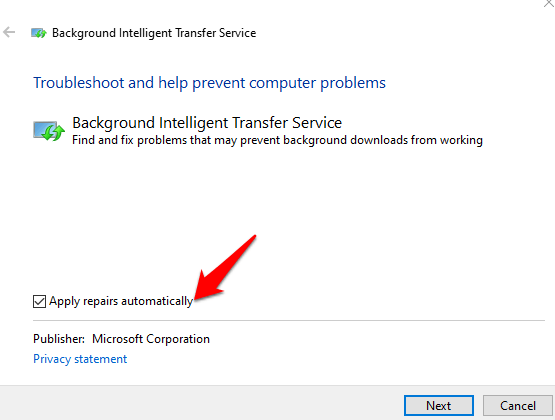
7. Bits Sieć Problemy zacznie skanować, wykrywać i rozwiązać wszelkie problemy, które mogą uniemożliwić prawidłowe uruchomienie lub działanie.
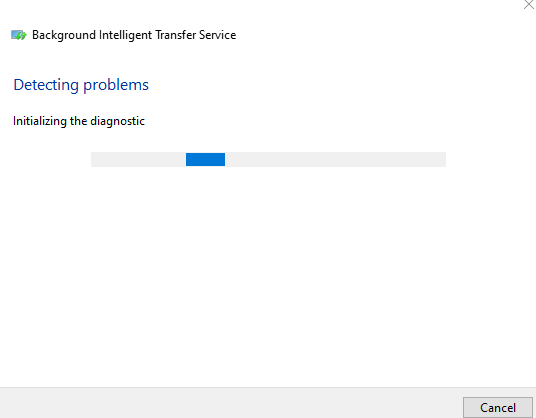
Użyj narzędzia linii poleceń SFC i
Jeśli bity nadal się nie uruchomiły, możesz użyć narzędzia Checker Plik System (SFC) i Dism Linia, aby rozwiązać problem.
1. Na pasku wyszukiwania wpisz CMD Aby otworzyć menu wierszu polecenia i kliknij Uruchom jako administrator.
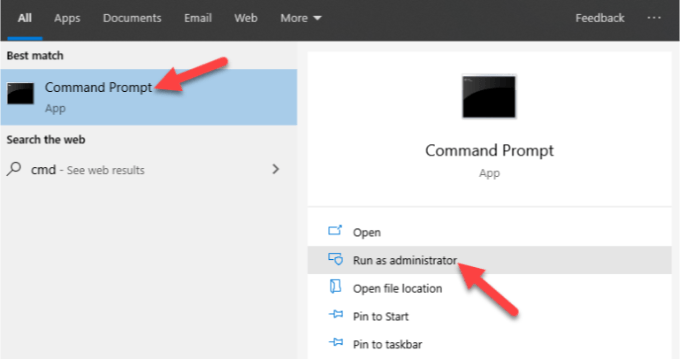
2. W oknie wiersza polecenia wpisz to polecenie i naciśnij Wchodzić: Disn /Online /Cleanup-Imagage /Restorehealth. To skanuje i naprawi wszelkie uszkodzenie plików systemowych.
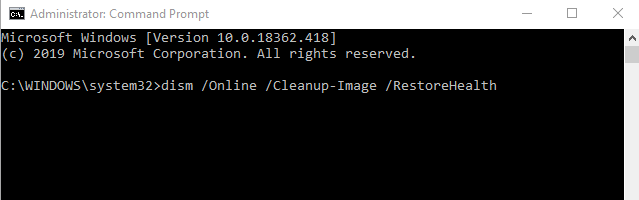
3. Następnie wpisz to polecenie i naciśnij ENTER: SFC / Scannow.
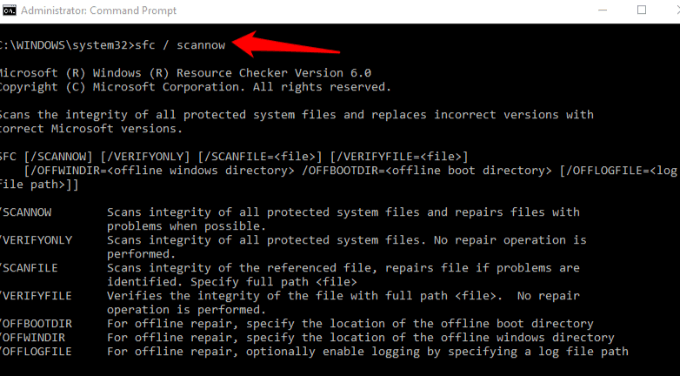
Możesz także wypróbować polecenie Check Disk, aby sprawdzić, czy to pomoże. W tym samym oknie wiersza polecenia wpisz chkdsk /r /f i naciśnij Wchodzić.
4. Uruchom ponownie urządzenie, a zostanie ono zeskanowane pod kątem błędów, korekcie wszelkich podstawowych, które powodują, że bity nie uruchamiają się ani nie działają prawidłowo.
Tymczasowo wyłącz oprogramowanie bezpieczeństwa

Jest to tymczasowa miara, która pomoże ci sprawdzić, czy powoduje, że bity nie zaczynają. Twoje oprogramowanie bezpieczeństwa chroni urządzenie przed zagrożeniami bezpieczeństwa, takimi jak wirusy i złośliwe oprogramowanie, i nie powinno być wyłączone.
Jednak w tym przypadku tymczasowo wyłącz to i sprawdź, czy bity zaczynają się normalnie. Jeśli tak, przyczyną może być twój antywirus. W przeciwnym razie ponownie włącz oprogramowanie bezpieczeństwa, jak tylko skończysz.
Zainstaluj najnowszą aktualizację jakości z Microsoft Update
Jeśli żadna z poprawek nie działała do tej pory, problem może być z systemem operacyjnym, a można to rozwiązać, pobierając najnowsze aktualizacje Microsoft.
1. Możesz to zrobić ręcznie, ale sprawdź nazwę referencji KB (baza wiedzy) z historii aktualizacji Windows 10, a następnie potwierdź, czy potrzebujesz wersji 32-bitowej lub 64-bitowej, idąc Ustawienia> system> o i sprawdzanie Rodzaj systemu.
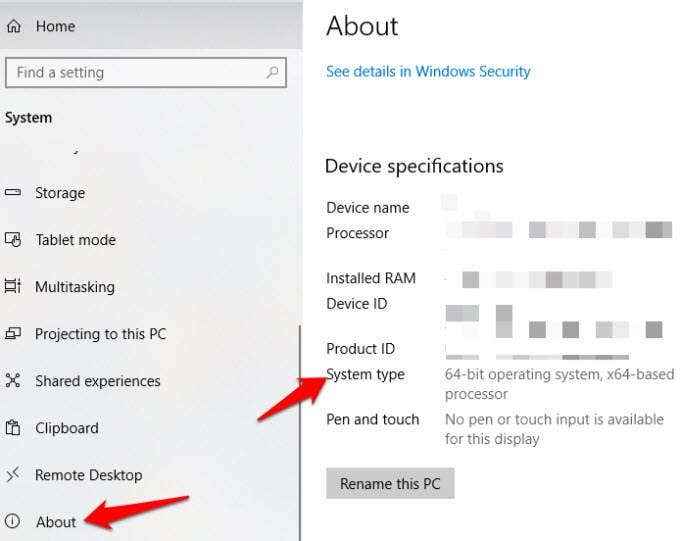
2. Pobierz Aktualizacja systemu Windows z Microsoft Update Catalog. Tutaj możesz wyszukać referencję KB dla aktualizacji i kliknij Pobierz, aby uzyskać wersję 32 lub 64-bitową.
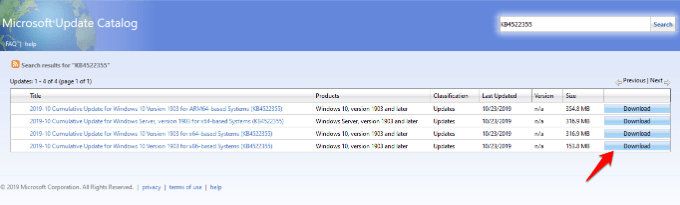
Kliknij .Link MSU, aby pobrać plik.
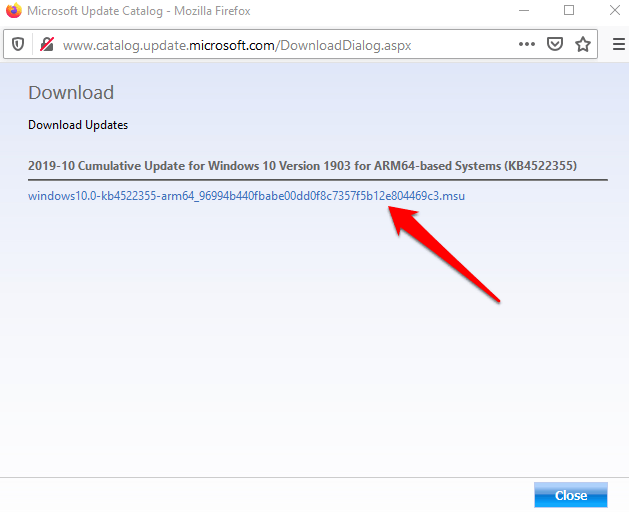
3. Kliknij dwukrotnie .plik MSU, lub idź do Polecenie> Uruchom jako administrator i wpisz polecenie: WUSA C: \ Folder-Path \ aktualizacja-name.MSU /Cicha /Nerestart i naciśnij Wchodzić.
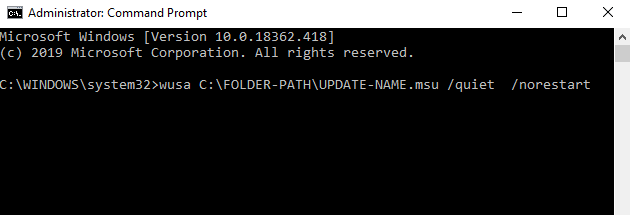
4. Uruchom ponownie komputer i sprawdź, czy usługa znów działa dobrze.
Włącz usługi świadomości lokalizacji sieci i listy sieci
Usługi systemu Windows zależą od siebie, ale istnieją dwie szczególne usługi, które nie są wymienione w usługach systemu Windows po kliknięciu bitów, ale zacznie się dopiero wtedy, gdy te dwa uruchomione - Świadomość lokalizacji sieci I Lista sieci usługi.
1. Aby je włączyć, kliknij prawym przyciskiem myszy Start> Uruchom i typ usługi.MSC a następnie naciśnij Wchodzić.
2. W usługach systemu Windows znajdź Świadomość lokalizacji sieci i lista sieci Usługi i kliknij prawym przyciskiem myszy, aby uruchomić je przy użyciu kroków typu uruchamiania, które opisaliśmy dla bitów powyżej.
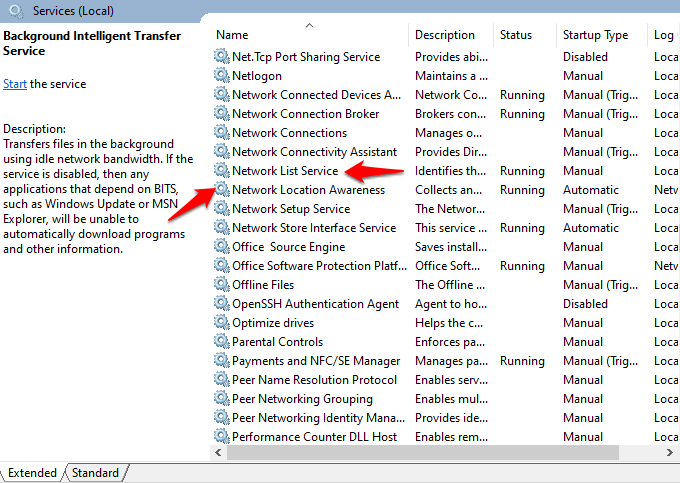
Jeśli każda usługa zostanie uruchomiona, zostaw ją tak, jak jest, ale jeśli każde wyświetla „zatrzymany”, kliknij przycisk Start, aby ponownie uruchomić usługę. Skonfiguruj wszystkie ustawienia uruchamiania dla każdej z tych usług na automatyczne, w tym bity.
Zmień ustawienie wyboru uruchamiania na normalny uruchamianie
Domyślne ustawienie wyboru uruchamiania powinno być normalnym lub selektywnym uruchomieniem w zależności od komputera.
1. Aby to zmienić, kliknij prawym przyciskiem myszy Start> Uruchom i typ Msconfig. Kliknij Konfiguracja systemu.
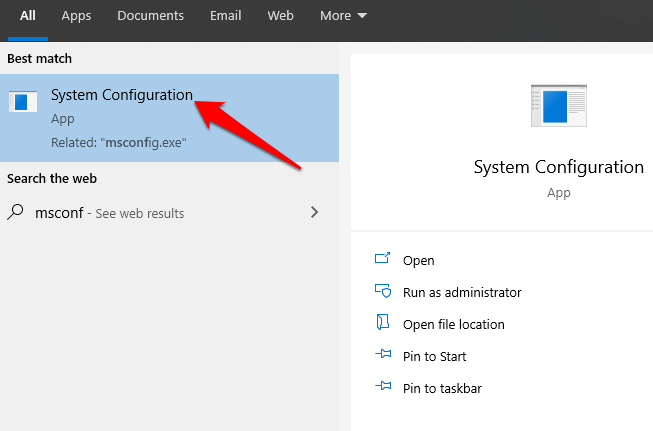
2. Pod Ogólny Tab, zmień Uruchomienie wybór do Normalny startup.
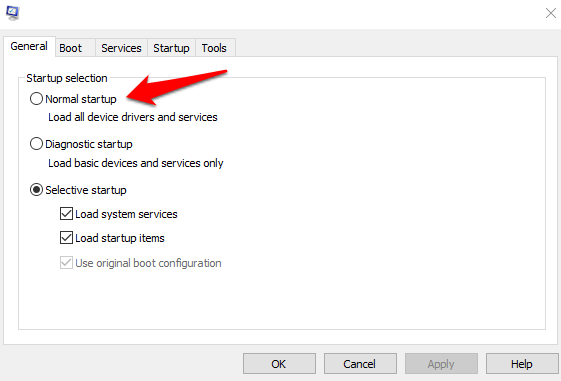
3. Kliknij Stosować i uruchom ponownie komputer, aby sprawdzić, czy usługa bitów rozpocznie się normalnie.
4. Wróć do Ogólny i kliknij Uruchamianie selektywne opcja. Wyczyść Załaduj elementy startowe pole wyboru.
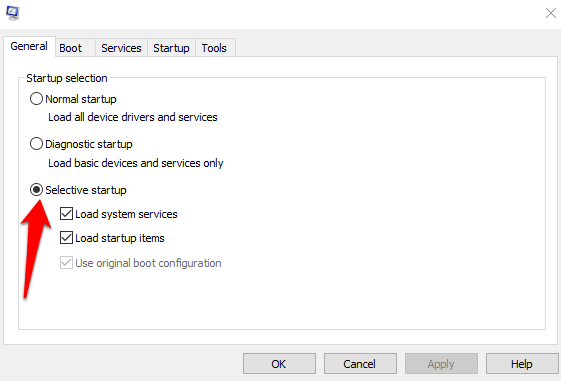
Edytuj rejestr
Redaktor rejestru wymaga zwrócenia uwagi na każdy krok, aby zapobiec dalszym problemom z komputerem. Polega to na wprowadzaniu zmian w rejestrze, więc upewnij się, że wykonałeś kopię zapasową rejestru przed podjęciem poniższych kroków.
1. Kliknij prawym przyciskiem myszy Start i wybierz Uruchom. Wpisz regedit w oknie dialogowym Uruchom, aby otworzyć edytor rejestru. W redakcji rejestru przejdź do tego klucza: HKEY_LOCAL_MACHINE \ System \ CurrentControlset \ Control \ Backuprestore \ FilesNottobackup
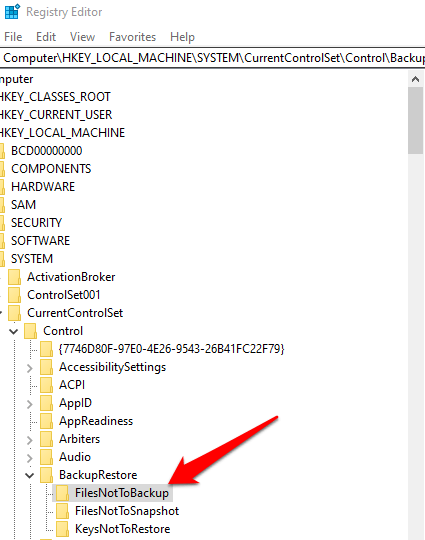
2. Sprawdź, czy FilesNottobackup wejście istnieje w Przywracania kopii zapasowej klucz. Jeśli nie, utwórz go, klikając Edycja> nowy> klucz w kluczu backuprestore. Zmień nazwę wartości na FilesNottobackup i naciśnij Wchodzić. Zostaw klucz pusty.
3. Iść do Usługi systemu Windows (Kliknij prawym przyciskiem myszy Start> Uruchom> Wpisz usługi.MSC> Enter) i znajdź Usługa transferu inteligencji w tle. Kliknij bity prawym przyciskiem myszy i wybierz Nieruchomości.
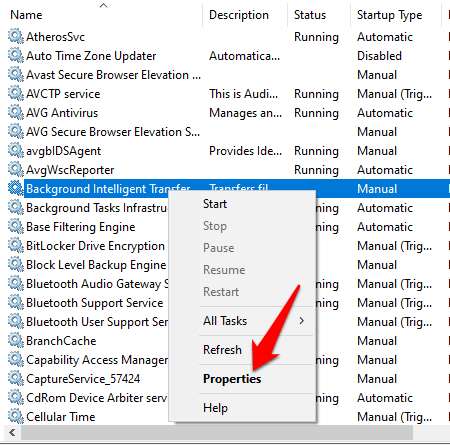
4. Jeśli uruchomi się usługa bitów, zostaw ją taką, jaka jest; Jeśli jest zatrzymany, kliknij Początek, i upewnij się, że opcja typu uruchamiania w właściwościach bitów jest ustawiona Automatyczny.
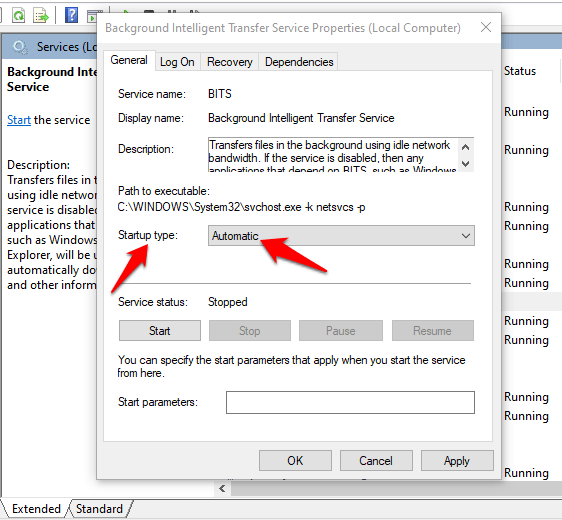
Zresetuj komputer
Jeśli nic innego nie działa, zresetuj komputer jako ostateczność.
1. otwarty Ustawienia> Aktualizacja i bezpieczeństwo.
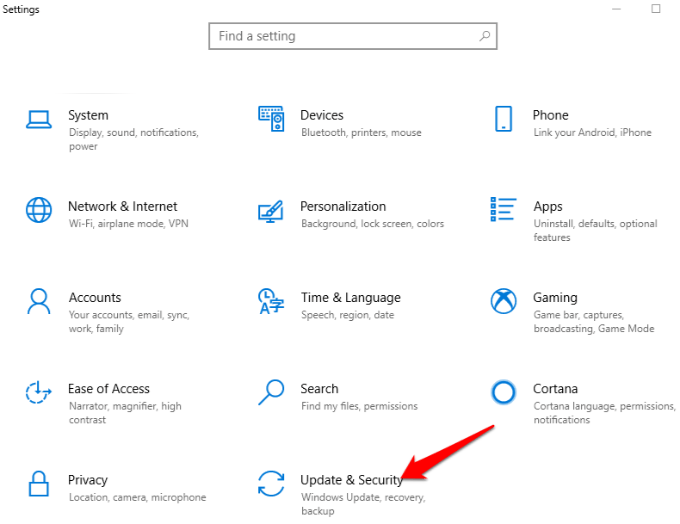
2. Kliknij Odzyskiwanie> Zresetuj ten komputer.
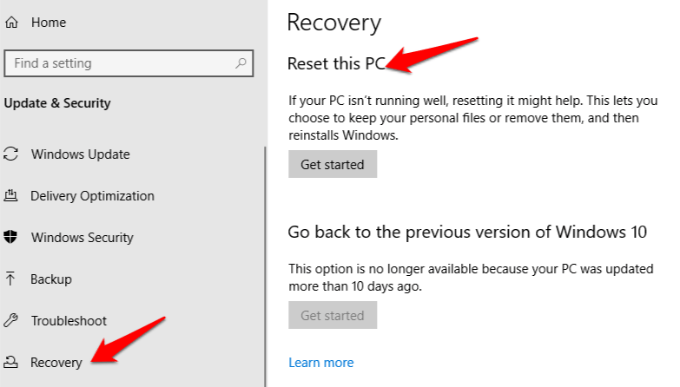
3. Kliknij Zaczynaj, a następnie wybierz Zachowaj moje pliki Lub Usuń wszystko. Wszystkie ustawienia zostaną zwrócone do domyślnych, a aplikacje odinstalowane, więc lepiej jest iść z Zachowaj moje pliki opcja.
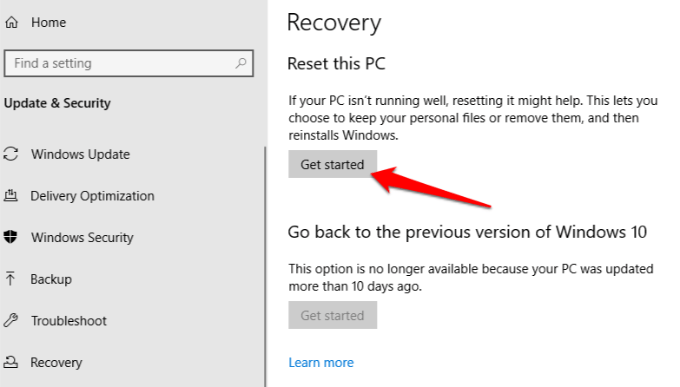
4. Kliknij Następny, i wybierz, czy chcesz zachować swoje pliki, czy wszystko usuń. Kliknij Resetowanie i poczekaj, aż system Windows zakończy proces. Po zakończeniu kliknij Kontynuować, Uruchom ponownie komputer i sprawdź, czy bity działają normalnie ponownie.
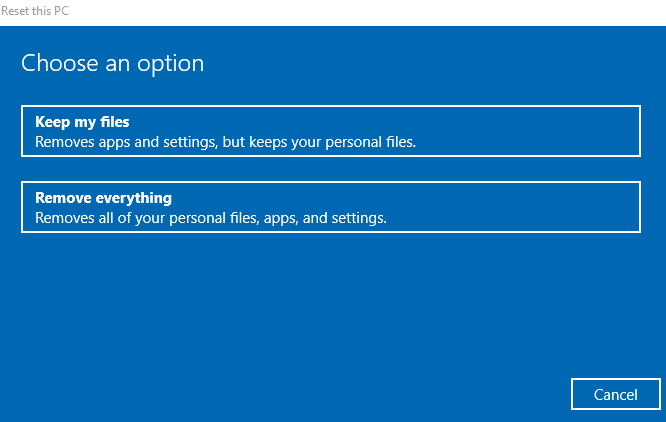
5. Uruchom ponownie komputer i sprawdź, czy błąd bitów jest rozwiązany.
- « Co to jest msmpeng.exe i powinieneś go usunąć?
- Czy filtrowanie adresów MAC naprawdę chroni twoje Wi -Fi? »

