Napraw czarny ekran z kursorem w systemie Windows 10/11 [Resolved]
![Napraw czarny ekran z kursorem w systemie Windows 10/11 [Resolved]](https://ilinuxgeek.com/storage/img/images_5/fix-black-screen-with-cursor-on-windows-10-11-[resolved].png)
- 1057
- 213
- Igor Madej
Używasz komputera i nagle ekran przechodzi do pełnego trybu czarnego i nie widać niczego na ekranie poza kursorem? Nie panikować! Ten problem w systemie Windows 10 jest powszechny i na pewno uleczalny.
To są niektóre rozwiązania, które pomogą, jeśli masz do czynienia Czarny ekran z kursorem wydanie.
Notatka: Przed wypróbowaniem możesz również zdecydować się na odinstalowanie jakiegokolwiek oprogramowania stron trzecich, po zainstalowaniu tego problemu na komputerze. Wielu użytkowników zgłosiło, że po zainstalowaniu kilku aplikacji tematycznych, a mianowicie UXStyle, Startisback itc. ten problem pojawił się. Po odinstalowaniu tych aplikacji problem został naprawiony.
Spis treści
- Metoda 1 - Poprawka edytora rejestru
- Metoda 2 - Wyłącz usługę oceny
- Fix 3 - Folder kopiowania buforów z konta roboczego
- Metoda 4 - Wyłącz szybki startup
- Metoda 5 - Zresetuj ustawienia ekranu projektu
- Metoda 6 - Odinstaluj sterownik karty graficznej
- Metoda 7 - Zaktualizuj swoją kartę graficzną
- Metoda 8 - Zresetuj komputer
Metoda 1 - Poprawka edytora rejestru
1. Naciskać Ctrl + alt + del Klucz razem od razu. Na następnym ekranie wybierz menadżer zadań.
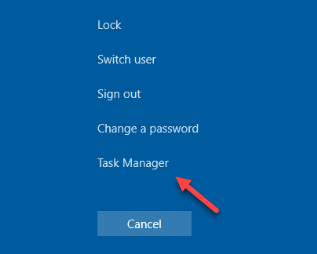
2. Wybierać Plik.
3. Kliknij Uruchom nowe zadanie.

4. Pisać Regedit w tym.
5. Sprawdź opcję powiedzenia Utwórz to zadanie z przywilejem administracyjnym.
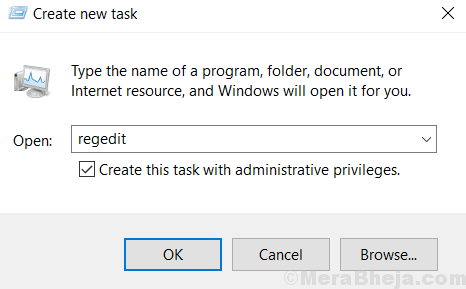
6. Teraz, gdy edytor rejestru otworzy się, przejdź do następującej ścieżki podanej poniżej
HKEY_LOCAL_MACHINE \ Software \ Microsoft \ Windows NT \ CurrentVersion \ Winlogon
7. Kiedy dotrzesz Winlogon, Znajdź Powłoka po prawej stronie.
8. Teraz kliknij dwukrotnie powłoka Aby to zmodyfikować.
9. Teraz upewnij się Dane dotyczące wartości Jest poszukiwacz.exe.
Jeśli jest to coś innego, zmień to na poszukiwacz.exe.
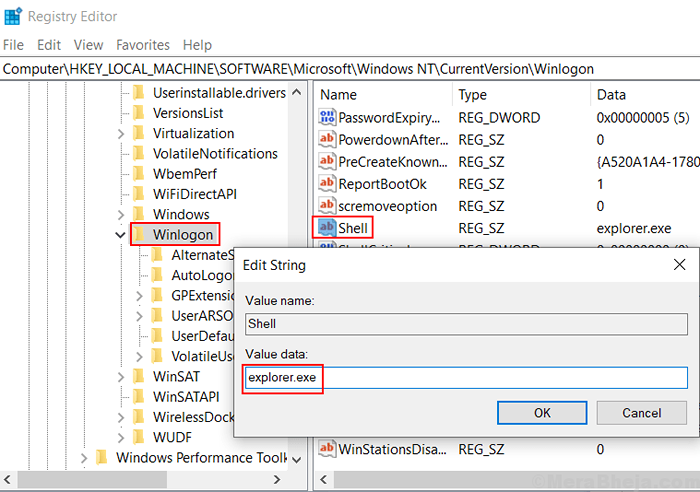
10. Naciskać Ctrl + alt + usuń Klucz w tym samym czasie.
11. Teraz kliknij przycisk zasilania znajdujący się w prawym dolnym rogu.
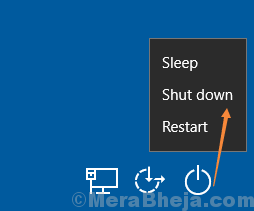
12. Uruchom ponownie Twój komputer.
Co jeśli nie jesteś w stanie uruchomić i naciskać Ctrl + alt + del Nic nie robi ?
Jeśli nie jesteś w stanie zalogować się do swojego systemu i naciskać Ctrl + alt + del nic nie robi, a następnie wykonaj poniższe czynności, aby uruchomić w trybie zaawansowanego naprawy.
1. Upewnij się, że komputer jest wyłączony. Jeśli nie, to naciśnij ekran zasilania przez 4-5 sekund, aby go mocno wyłączyć.

2. Teraz naciśnij przycisk zasilania raz, aby uruchomić komputer.
3. Teraz, gdy tylko coś pojawi się na ekranie (zwykle logo producenta komputera), po prostu naciśnij przycisk zasilania i utrzymuj go na 5 sekund, aby ponownie się wyłączyło.
4. Teraz zacznij od nowa i powtórz ten sam proces.
Po wykonaniu tego procesu 2 do 3 razy osiągniesz ekran o nazwie przygotowywanie automatycznej naprawy.
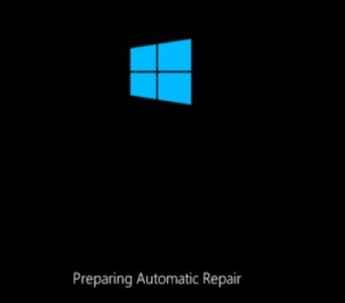
5. Pojawi się następny ekran, mówiąc diagnozowanie komputera.
6. Teraz pojawi się automatyczny ekran z opcjami takimi jak restart i zaawansowane opcje.
Po prostu kliknij Zaawansowane opcje.
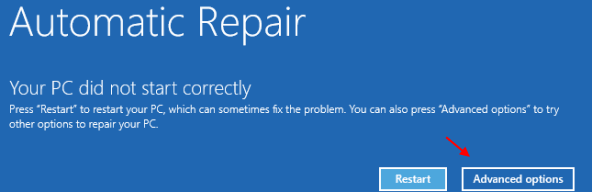
7. Teraz kliknij zaawansowane opcje.
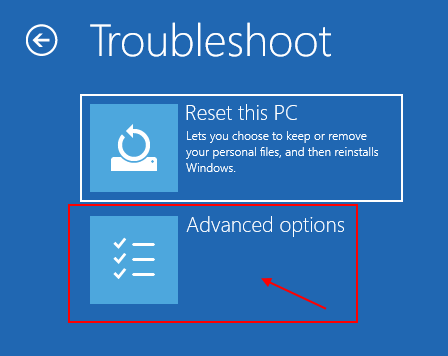
8. Teraz, jeśli ten problem miał miejsce z powodu ostatniej aktualizacji lub czegoś takiego: -
Kliknij naprawa startupu.
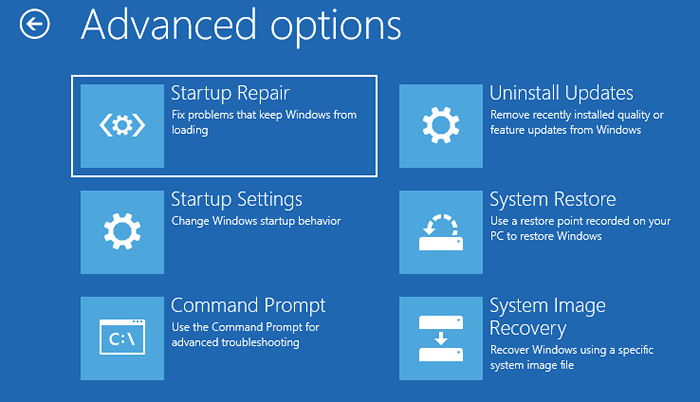
Teraz pozwól, aby naprawa startowa naprawić system.
Jeśli to nie działa, spróbuj uruchomić tryb bezpieczeństwa a następnie ponownie podążaj krok 1, aby nacisnąć Ctrl + Alt + Del, aby otworzyć Menedżera zadań, a następnie Regedit.
Jak przejść do trybu awaryjnego stąd
1. Kliknij Ustawienia uruchamiania.
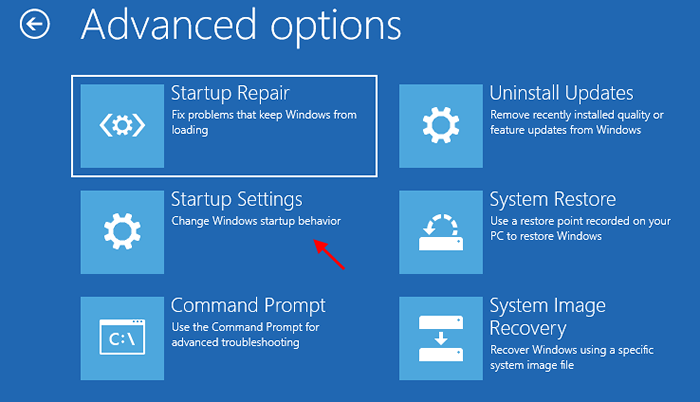
2. Kliknij uruchom ponownie.
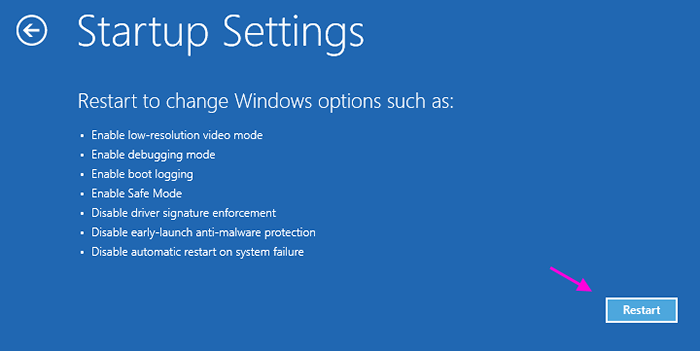
3. Teraz naciśnij 4 z klawiatury, aby wprowadzić tryb awaryjny.
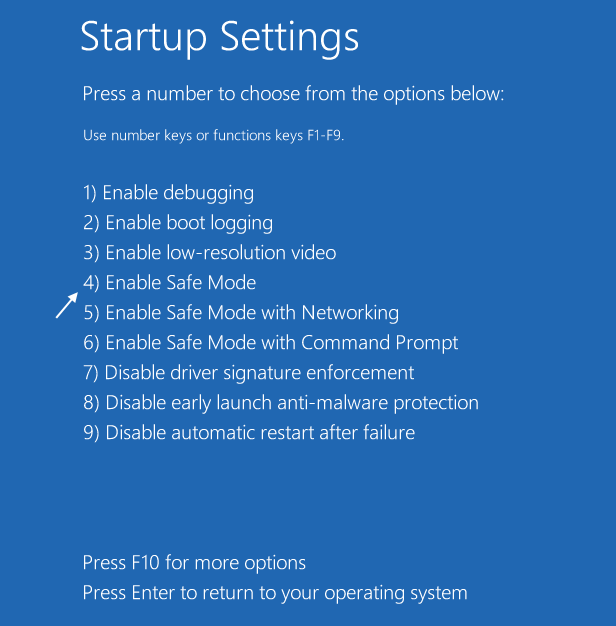
Teraz wykonaj ponownie z kroku 1 metody 1 w tym artykule, aby nacisnąć Ctrl + Alt + Del i otworzyć Menedżera zadań, a następnie otwierać Regedit
Metoda 2 - Wyłącz usługę oceny
1. Naciskać Ctrl + alt + del Klucz razem od razu. Na następnym ekranie wybierz menadżer zadań.
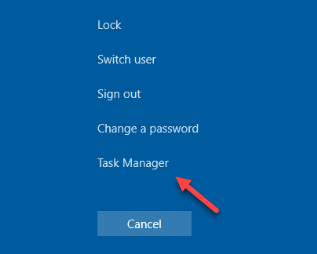
2. Wybierać Plik.
3. Kliknij Uruchom nowe zadanie.

4. Teraz wpisz usługi.MSC w nim i kliknij OK.
Sprawdź Utwórz to zadanie za pomocą uprawnień administratora.
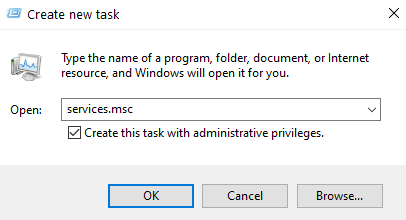
5. Teraz kliknij dwukrotnie Gotowość do aplikacji praca.
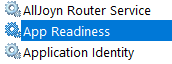
6. Wybierz typ startupu jako wyłączony.
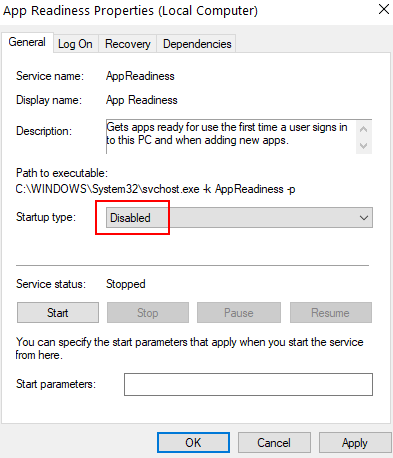
7. Kliknij stosować I OK.
8. Kliknij Menedżera zadań Plik> Uruchom nowe zadanie Ponownie.

9. Typ CMD.exe w nim i kliknij OK.
Sprawdź Utwórz to zadanie za pomocą uprawnień administratora.
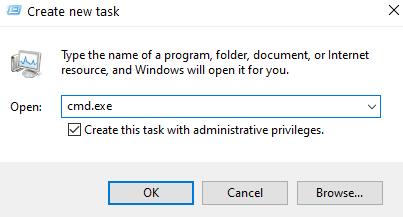
10. Teraz wpisz następujące polecenie, aby wyłączyć komputer za pomocą polecenia.
Zamknięcie /s /f
11. Teraz ponownie uruchom komputer.
Fix 3 - Folder kopiowania buforów z konta roboczego
1) Uruchom ponownie Twój komputer
2) Zaloguj się z innym działającym kontem użytkownika istniejącego na twoim komputerze.
Jeśli go nie masz, możesz natychmiast utworzyć konto administratora, uruchamiając polecenie Administrator użytkownika netto /Active: Tak W wierszu polecenia jako tryb administratora.
Uwaga: Inną opcją jest kopiowanie tych plików z innego komputera z systemem Windows.
3) Teraz otwórz eksplorator plików i wklej ten adres w pasku adresu eksploratora plików
C: \ Użytkownicy \%nazwa użytkownika%\ AppData \ Local \ Microsoft \ Windows \.
4) Skopiuj Bundy pamięci podręcznej teczka
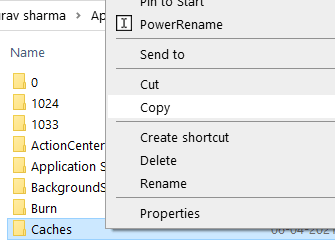
5) Teraz przejdź do uszkodzonego konta i przejdź do C: \ Użytkownicy \%nazwa użytkownika%\ AppData \ Local \ Microsoft \ Windows \.
Jeśli nie możesz zalogować się na swoje uszkodzone konto, zaloguj się za pomocą trybu awaryjnego, opisanego w Metoda 1.
6) Wymień Bundy pamięci podręcznej folder z folderem z działającego pliku użytkownika.
Metoda 4 - Wyłącz szybki startup
Krok 1 - Otwórz pudełko run, uderzając Okna I R w tym samym czasie. Typ Powercfg.Cpl i naciśnij Enter.
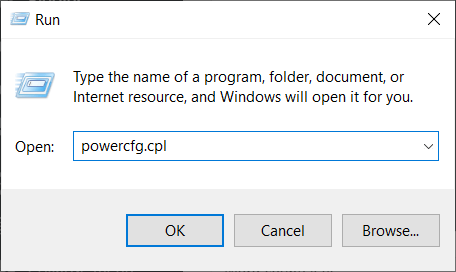
Krok 3 - Kliknij Wybierz, co robi przycisk zasilania Opcja na lewym okienku.
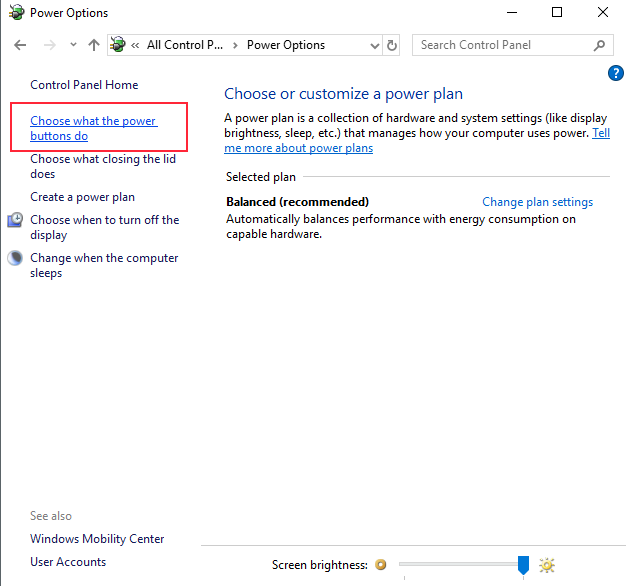
Krok 4 - Kliknij Zmień ustawienia, które są obecnie niedostępne połączyć.
Krok 5 - Teraz zobaczysz więcej opcji w ustawieniach wyłączania. Rozkrzyj dalej Włącz szybki startup (zalecany) i kliknij Zapisz ustawienia.
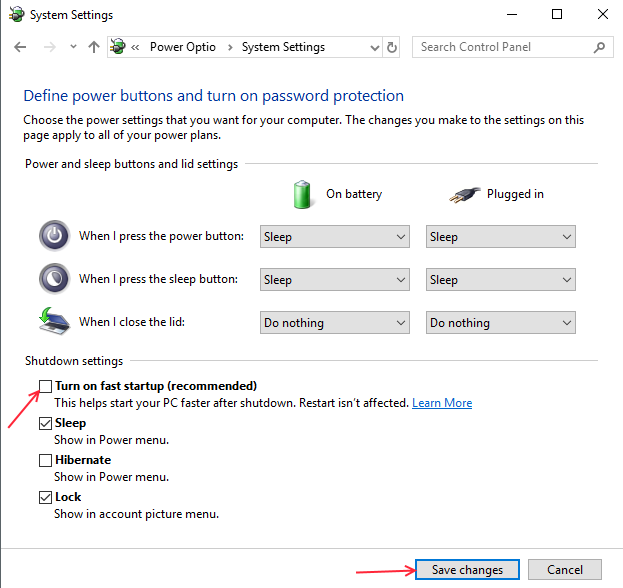
Metoda 5 - Zresetuj ustawienia ekranu projektu
W większości przypadków ten błąd zdarza się, ponieważ komputer nie może ustalić, czy jesteś podłączony do zewnętrznego wyświetlacza, czy nie. Możesz zmienić ustawienia projektu na następujący proces.
Krok 1 - W przypadku wyłączania komputera podłącz zewnętrzny wyświetlacz
Krok 2 - Włącz komputer i poczekaj, aż całkowicie się załaduje.
Krok 3 - Wywołaj łatwy przełącznik wyświetlania, naciskając Okna I P w tym samym czasie. Wybierz opcję ekranu komputera.
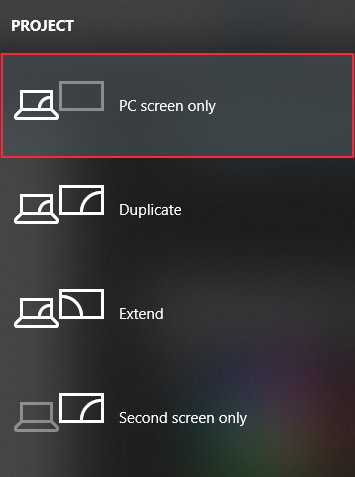
KROK 4 - Zamknięcie komputer i rozłączyć się ekran zewnętrzny.
Krok 5 - Początek Twój komputer i sprawdź, czy błąd zniknął, czy nie.
Metoda 6 - Odinstaluj sterownik karty graficznej
Jeśli jesteś uderzony w tryb czarnego ekranu, możesz łatwo rozwiązać ten problem, odinstalowanie sterownika karty graficznej. Sterownik karty graficznej jest głównym winowajcą tego błędu. Wiele sterowników graficznych jest bardziej podatnych na ten błąd. Śledź poniżej krok, aby dowiedzieć się, jak wyjść z czarnego ekranu i usuń sterowniki kart graficznych.
Krok 1 - Jeśli jesteś na czarnym ekranie, naciśnij Ctrl + alt + del Aby uruchomić Menedżera zadań.
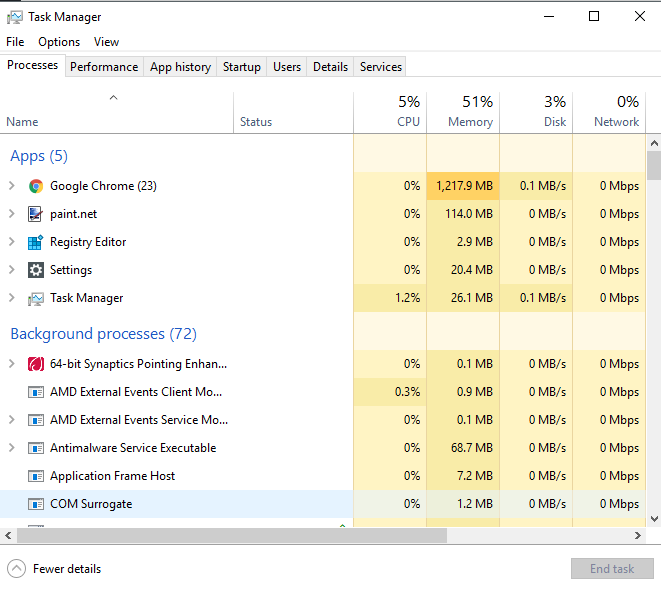
Krok 2 - Z menedżera zadań będziemy mogli uruchomić okno menedżera urządzeń. Kliknij menu Plik i wybierz Uruchom nowe zadanie opcja.
Krok 3 - Typ devmgmt.MSC i naciśnij Enter. Otworzy menedżera zadań. Jeśli z powodzeniem otwierasz menedżer urządzeń, przejdź do kroku 4, w przeciwnym razie przeczytaj z wyprzedzeniem.
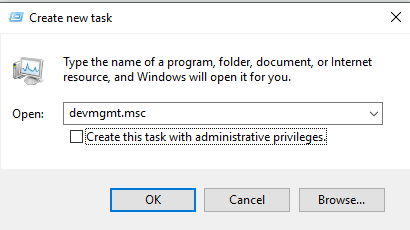
Jeśli nie jesteś w stanie otworzyć menedżera zadań, musisz uruchomić komputer w trybie awaryjnym. Wykonaj te kroki, aby uruchomić komputer w trybie awaryjnym.
i) Gdy komputer sięgnie, naciśnij F4 Aby uzyskać dostęp do opcji rozruchu.
ii) w opcjach rozruchowych, Rozwiązywanie problemów> Opcje zaawansowane> Ustawienia uruchamiania.
iii) Będziesz teraz mieć opcje uruchamiania komputera w trybie awaryjnym, wybierz tryb awaryjny z siecią.
iv) Naciśnij Okna + X i wybierz Menedżer urządzeń, aby otworzyć menedżer urządzeń.
Krok 4 - Znajdź kartę graficzną z listy urządzeń i wybierz Odinstalowanie z menu kliknięcia prawym przyciskiem myszy.
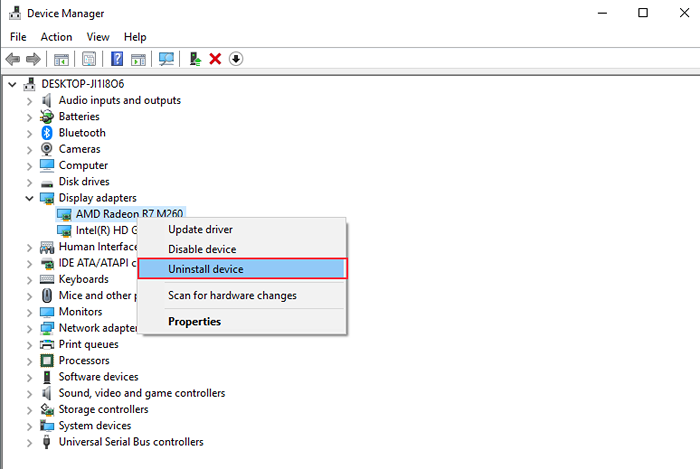
Krok 5 - Kliknij Odinstalowanie potwierdzać.
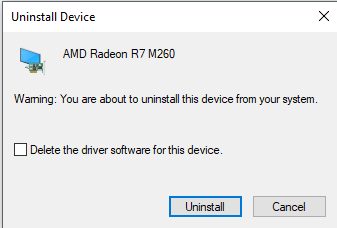
Metoda 7 - Zaktualizuj swoją kartę graficzną
W przypadku wielu użytkowników problem ten nastąpił z powodu wadliwych lub błędnych kart graficznych. Ten błąd może również nastąpić, jeśli komputer ma dwa różne sterowniki graficzne. Aktualizacja sterownika karty graficznej może być łatwym rozwiązaniem dla tego problemu.
Możesz pobrać sterownik karty graficznej na stronie internetowej producenta komputera lub witryny karty graficznej. Upewnij się, że wybierasz odpowiednie sterowniki do komputera podczas ich pobierania. Sprawdź błąd po zaktualizowaniu sterownika karty graficznej.
Metoda 8 - Zresetuj komputer
Jeśli żadna z powyższych metod nie działała dla Ciebie, resetowanie komputera jest dla Ciebie ostatnią opcją. Wykonaj następujące kroki, aby zresetować komputer.
Krok 1 - Naciśnij Windows + i otworzyć ustawienia. Wybierać Aktualizacja i bezpieczeństwo Ustawienia z menu głównego.
Krok 2 - Wybierz Powrót do zdrowia z lewego panelu. Zobaczysz teraz Zresetuj ten komputer Opcja po prawej stronie. Kliknij Zaczynaj Aby rozpocząć resetowanie komputera.
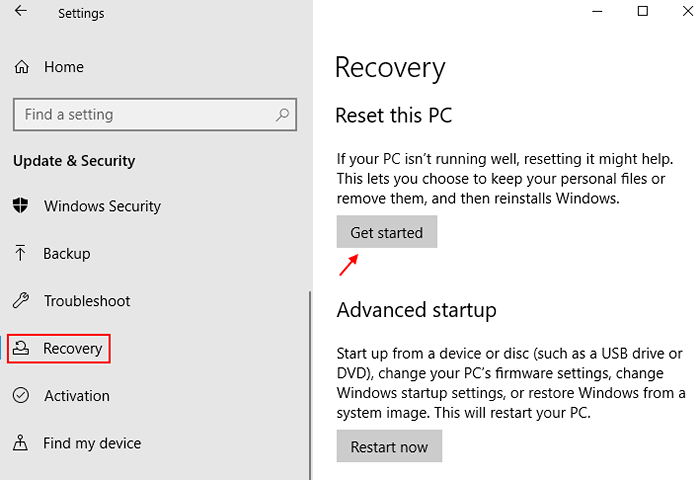
Krok 3 - Wybierz Zachowaj moje pliki (Możesz również wybrać wszystko, co z ciebie nie chcesz przechowywać plików).
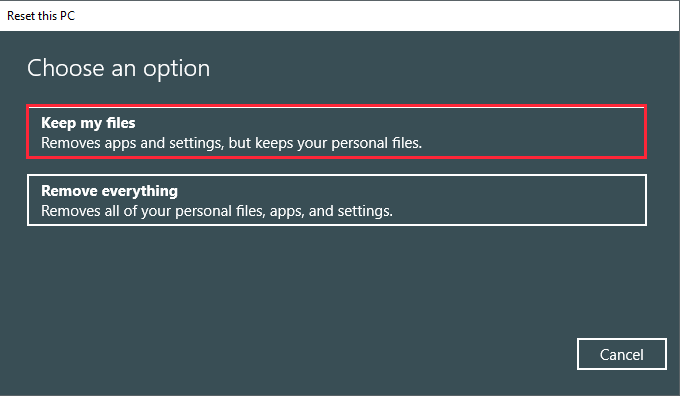
Mam nadzieję, że jesteś w stanie rozwiązać ten czarny ekran za pomocą problemu kursora za pomocą tych metod. Jeśli masz jakieś zapytanie dotyczące tych metod, możesz nam powiedzieć w komentarzach.
Uwaga: - Jeśli wszystkie te nie działają, przejdź do ustawień BIOS i zresetuj ustawienia, aby domyślnie. To również rozwiązało ten problem dla wielu użytkowników.
- « Windows 10 Store pamięć podręczna uszkodzona [rozwiązane]
- Jak naprawić program Outlook, nie odpowiadający (10 metod) »

