Fix Bluetooth On/Off Option jest zniknięty problem w systemie Windows 10, 11
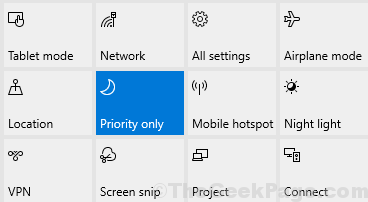
- 4541
- 165
- Juliusz Janicki
Czy nie możesz znaleźć opcji Bluetooth w Centrum akcji menu lub Menadżer urządzeń i desperacko potrzebujesz rozwiązania? Jeśli odpowiedź na to pytanie brzmi „Tak„W takim razie jesteś we właściwym miejscu. W tym artykule omówimy kwestię nagłego zniknięcia Bluetooth z centrum akcji komputera. Przejrzyj ten artykuł i spróbuj poprawek na komputerze, twój problem zostanie rozwiązany bardzo szybko. Ale zanim przejdziemy do głównych rozwiązań, nie zapomnij o tym, aby początkowo wypróbować prostsze i krótsze rozwiązanie swojego problemu.
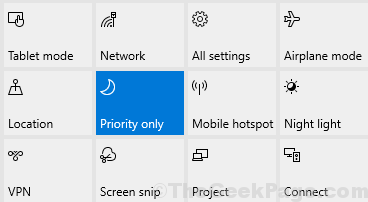
Wstępne obejścia-
1. Jeśli doświadczasz tego rodzaju problemu po raz pierwszy na komputerze, ponowne uruchomienie Twój komputer.
2. Sprawdź, czy system Windows jest zaktualizowany, czy nie. Jeśli system Windows nie jest aktualizowany, pozwól Windowsowi pobrać i zainstalować aktualizację w systemie. Sprawdź, czy widać opcję Bluetooth w Centrum akcji.
Jeśli te obejścia nie poprawiły sytuacji, przejdź do tych rozwiązań na komputerze-
Spis treści
- Napraw 1 - Uruchom ponownie niezbędne usługi Bluetooth
- Napraw 2 - Spróbuj użyć FSQUIRT
- Fix 3 - Zaktualizuj urządzenie Bluetooth
- Napraw 4 - Odinstaluj każde oprogramowanie związane z Bluetooth
- Napraw 5 - Rozwiąż problem
- Fix 6 - Włącz szybki start -up
- Fix 7 - Pobierz i zainstaluj najnowszą wersję sterownika Bluetooth
- Napraw 8 - Ponownie włącz urządzenie Bluetooth
- Fix 9 - Zaktualizuj sterowniki USB
- Napraw 10 - Uruchom skanowanie SFC i narzędzie
- Napraw 11- Zresetuj komputer-
Napraw 1 - Uruchom ponownie niezbędne usługi Bluetooth
1. Naciskać Klucz Windows+R Wystrzelić Uruchomić, typ "usługi.MSC”A potem uderzył Wchodzić.
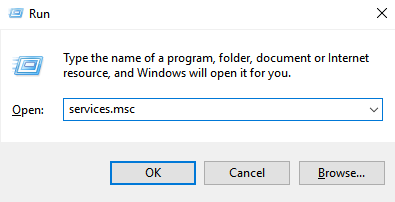
2. W Usługi okno, przewiń w dół, aby dowiedzieć się „Usługa wsparcia Bluetooth" I Kliknij prawym przyciskiem myszy na nim kliknij „Uruchom ponownie".
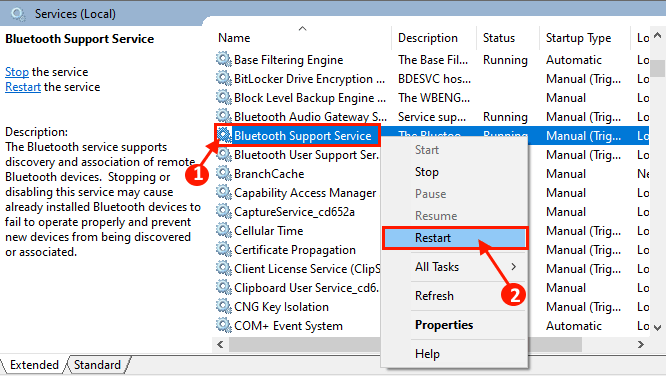
3. Teraz po ponownym uruchomieniu usługi, podwójne kliknięcie na "Usługa wsparcia Bluetooth„Aby otworzyć swoje właściwości.
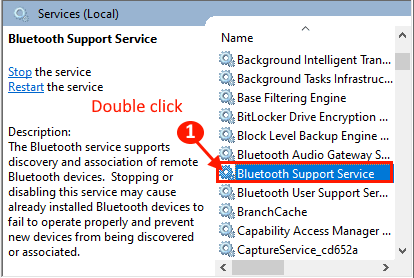
4. Teraz w Bluetooth Support Service Properties okno, kliknij „Typ uruchamiania:”I kliknij„Automatyczny”I kliknij, jeśli nie działa, kliknij„ Kliknij ”Stosować" I "OK„Aby zapisać zmiany.
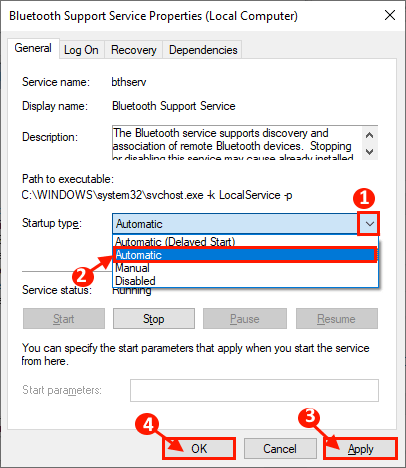
Zamknąć Usługi okno.
Ponowne uruchomienie Twój komputer, aby zmiany wdała się. Powinieneś być w stanie znaleźć opcję Bluetooth albo w Ustawienia lub w Menadżer urządzeń.
Napraw 2 - Spróbuj użyć FSQUIRT
1 - Naciśnij Klucz z systemem Windows I mi Klucz razem, aby otworzyć przeglądarka plików
2 -Now, wyszukaj FSQUIRT w polu wyszukiwania.
3 -Now, kliknij prawym przyciskiem myszy FSQUIRT.exe i kopia
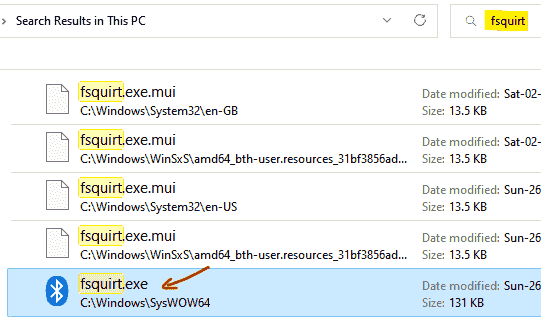
4 -Now, pasta w łatwym w użyciu lokalizacji, takim jak Pulpit
5 -Teraz możesz kliknąć go w dowolnym momencie i użyć go do wysyłania i odbierania plików
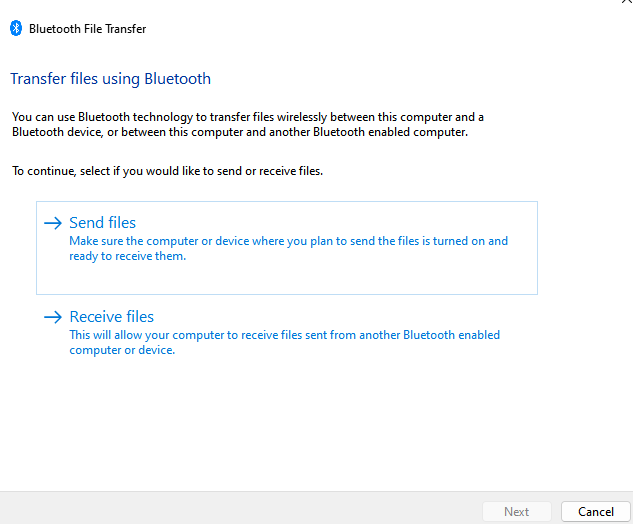
Fix 3 - Zaktualizuj urządzenie Bluetooth
Aktualizacja urządzenia Bluetooth może rozwiązać problem na komputerze.
1. Na Menadżer urządzeń okno, kliknij „Działanie”Na pasku menu, a następnie kliknij„Pokaż ukryte urządzenia".
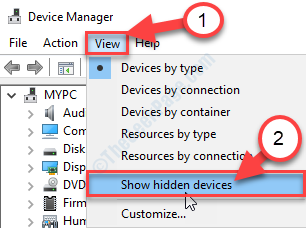
2. w Menadżer urządzeń okno użyteczności, poszukaj „Bluetooth„Opcja i rozwinąć.
3. Następnie, Kliknij prawym przyciskiem myszy na "Ogólne radio Bluetooth"*, Następnie kliknij „Uaktualnij sterownik".
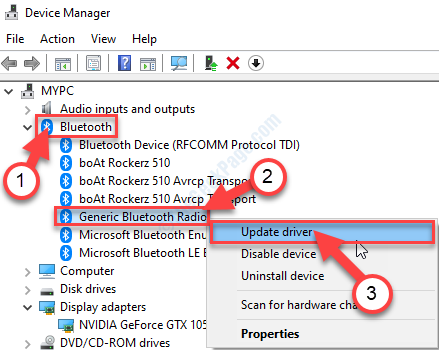
[[[*NOTATKA- Istnieje niewielka szansa, że możesz nie być w stanie zlokalizować 'Ogólne radio Bluetooth„Sterownik na komputerze. W takim przypadku poszukaj „Intel® Wireless Bluetooth®„Kierowca i wykonaj kolejne kroki. ]
4. Kiedy zostaniesz zapytanyJak chcesz szukać kierowców?', Kliknij "Przeglądaj mój komputer do oprogramowania do sterowników".
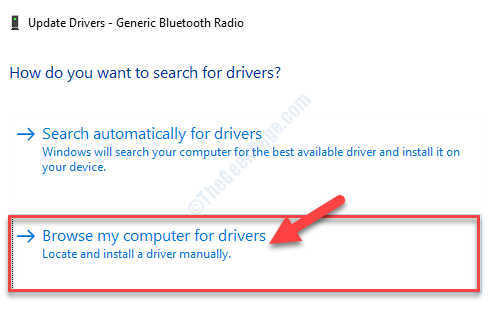
5. Teraz kliknij „Pozwól mi wybrać z listy dostępnych sterowników na moim komputerze".
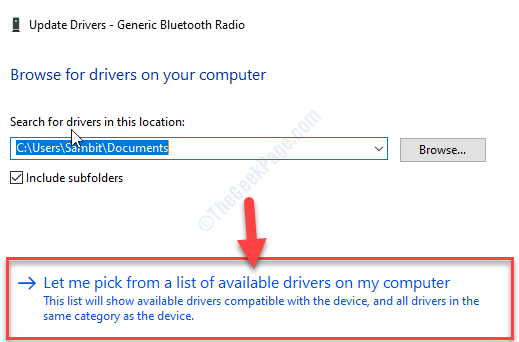
6. Teraz w tym oknie zauważysz dysk. Wybierz sterownik Bluetooth na swoim komputerze.
7. Teraz kliknij „Następny„Aby zainstalować najnowszy sterownik.
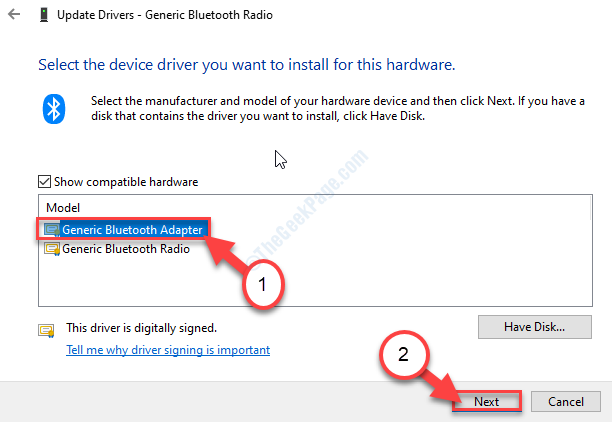
Poczekaj chwilę, ponieważ sterownik Bluetooth zostanie zainstalowany na komputerze.
9. Kliknij "Zamknąć„Aby zamknąć Zaktualizuj sterowniki okno.
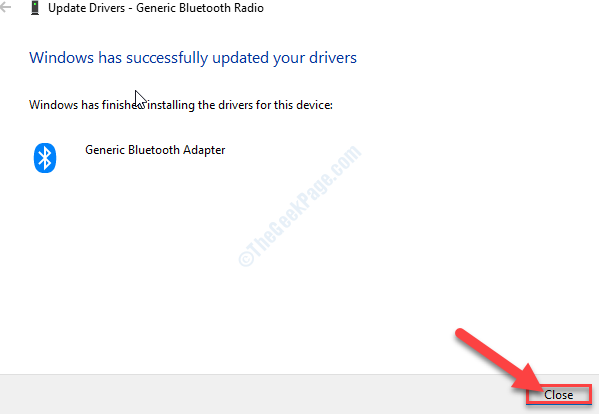
Teraz blisko Menedżer urządzeń okno.
Uruchom ponownie Twój komputer. Kiedy komputer się uruchamia, będziesz mógł przełączyć Bluetooth 'Włącz/wyłączony'.
Napraw 4 - Odinstaluj każde oprogramowanie związane z Bluetooth
Odinstalowanie sterownika Bluetooth i odinstalowanie każdego oprogramowania związanego z urządzeniem Bluetooth.
1. Naciskać Klucz z systemem Windows+x a następnie kliknij „Menadżer urządzeń".
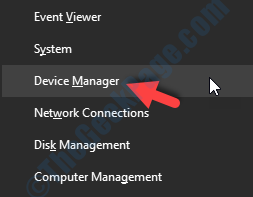
2. w Menadżer urządzeń okno, rozwinąć „Bluetooth" kierowca.
3. Teraz, Kliknij prawym przyciskiem myszy na pierwszym sterowniku na rozszerzonej liście, a następnie kliknij „Urządzenie odinstalowane".
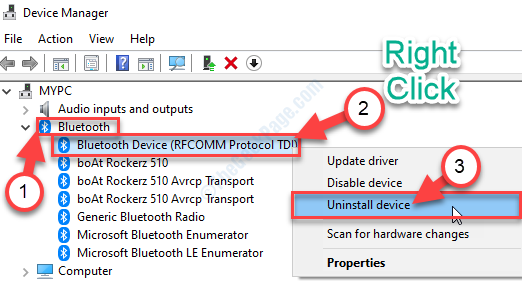
4. Kiedy zobaczysz, że pojawiło się okno potwierdzenia, kliknij „Odinstalowanie".
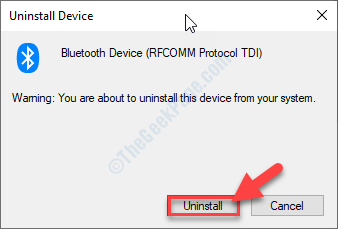
5. W ten sam sposób musisz odinstalować każdego sterownika Bluetooth z listy Menadżer urządzeń.
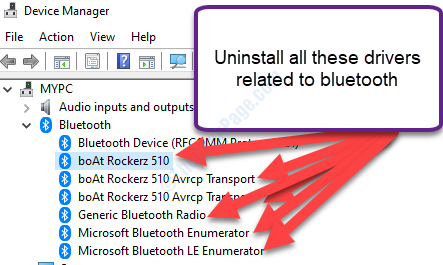
Po odinstalowaniu wszystkich sterowników Bluetooth na komputerze zamknij Menadżer urządzeń okno.
6. Naciskać Klucz Windows+R Wystrzelić Uruchomić okno.
7. Teraz wpisz „AppWiz.Cpl”A potem uderzył Wchodzić.
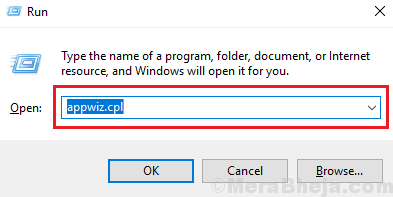
Programy i funkcje okno zostanie otwarte.
8. W Programy i funkcje okno, przewiń w dół przez listę zainstalowanych aplikacji i Kliknij prawym przyciskiem myszy w aplikacji związanej z Bluetooth, a następnie kliknij „Odinstalowanie".
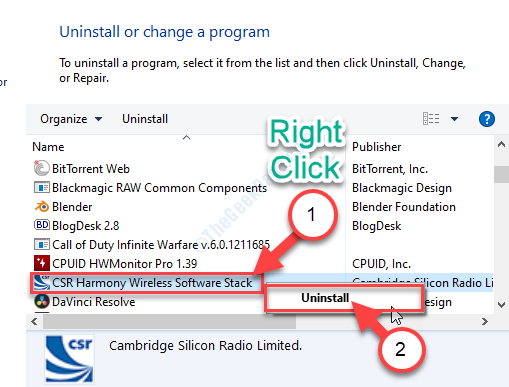
9. Podobnie odinstaluj wszystkie oprogramowanie związane z Bluetooth na komputerze.
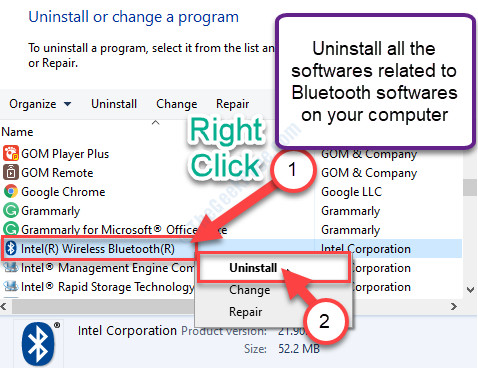
Po odinstalowaniu oprogramowania związanych z Bluetooth, zamknij Programy i funkcje okno.
Po ponownym uruchomieniu komputera aplikacja związana z Bluetooth zostanie automatycznie zainstalowana. Twój problem powinien zostać naprawiony.
Napraw 5 - Rozwiąż problem
1 - Wyszukaj Znajdź i napraw problemy z urządzeniami Bluetooth W oko wyszukiwania systemu Windows.
2 -Wow, kliknij wyświetlony wynik wyszukiwania.
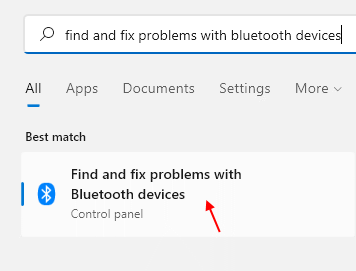
3. Kliknij Dalej i wykonaj instrukcje na ekranie, aby umożliwić rozwiązywanie problemów i naprawić problemy Bluetooth na komputerze.
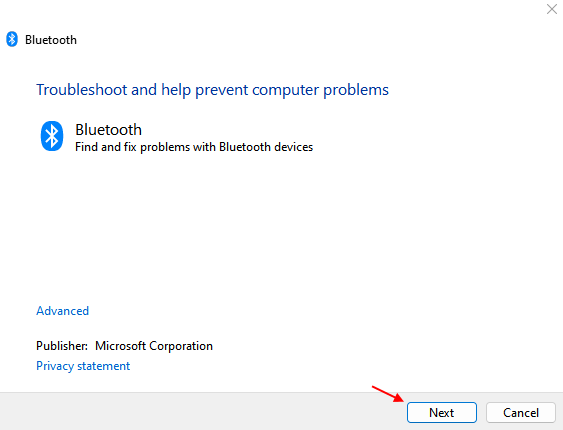
Być może będziesz musiał uruchom ponownie Twój komputer, aby zapisać zmiany na komputerze.
Fix 6 - Włącz szybki start -up
Zwrócenie szybkiego uruchamiania komputera może rozwiązać problem.
1. Naciskać Klucz Windows+R otworzyć Uruchomić okno.
2. w Uruchomić okno, wpisz „Powercfg.Cpl”A potem uderzył Wchodzić.
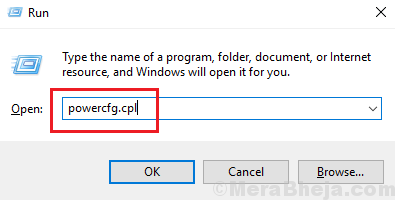
3. w Opcje mocy okno, po lewej stronie, kliknij „Wybierz, co robią przyciski zasilania".
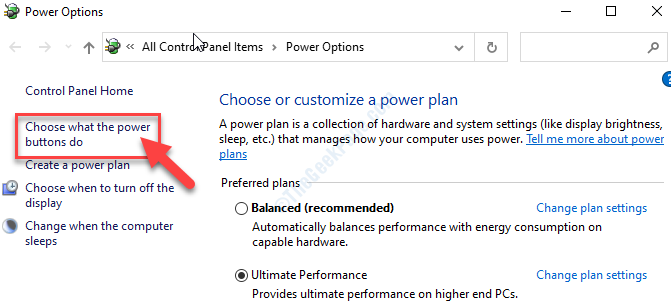
4. Kiedy Ustawienia systemowe Pojawia się okno, kliknij „Zmień ustawienia, które są obecnie niedostępne".
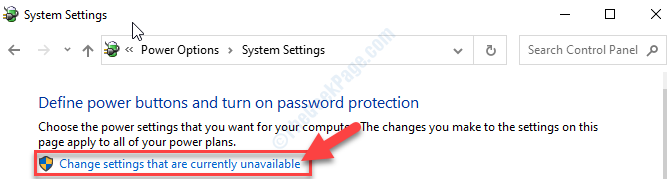
5. Teraz, Odkreśnij opcja "Włącz szybki startup (zalecany)".
6. Na koniec kliknij „Zapisz zmiany".
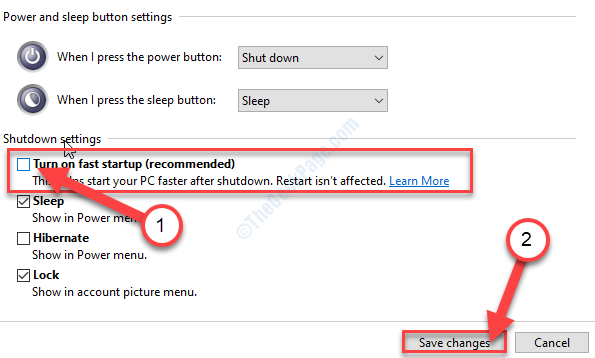
Gdy to zrobisz, zamknij Panel sterowania okno.
Fix 7 - Pobierz i zainstaluj najnowszą wersję sterownika Bluetooth
Wielu użytkowników rozwiązało ten problem, po prostu pobierając i instalując najnowszą wersję sterowników Bluetooth na swoich komputerach.
1. Początkowo otwórz okno przeglądarki na komputerze.
2. Typ "Sterownik Intel Bluetooth dla systemu Windows 10”W polu wyszukiwania, a następnie uderz Wchodzić.
3. W oknie wyników wyszukiwania kliknij „Pobierz Intel Wireless Bluetooth Driver dla Windows 10".
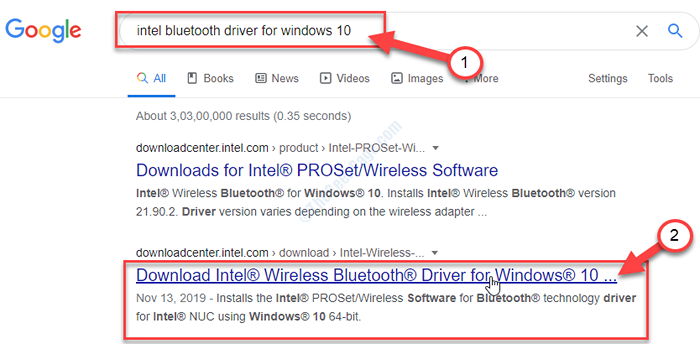
4. w Dostępne pobierania okno, zgodnie z twoją architekturą procesora (32-bitowy Lub 64-bit), kliknij odpowiedni „Pobierać”Przycisk do pobrania sterownika.
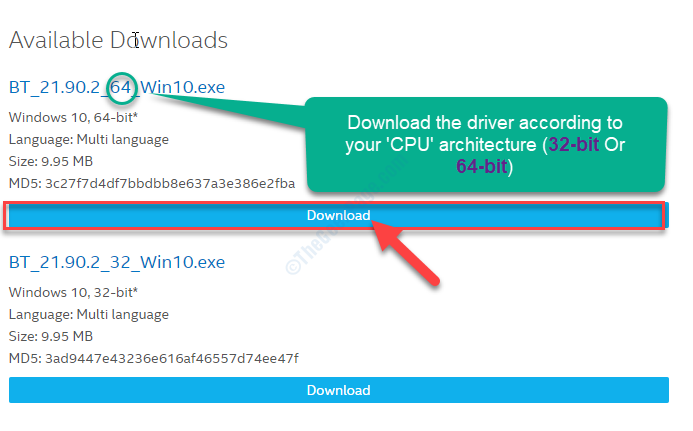
5. Aby zaakceptować umowę licencyjną oprogramowania, kliknij „Akceptuję warunki umowy licencyjnej".

6. Teraz wybierz lokalizację na dysku twardym, aby przechowywać instalator.
7. Następnie kliknij „Ratować„Aby go pobrać.
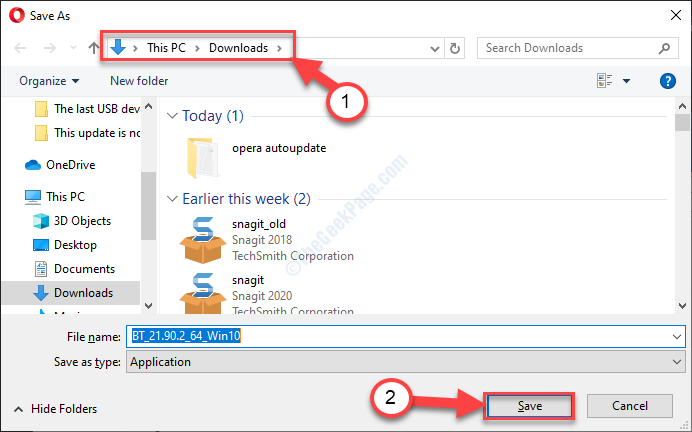
Po pobraniu zamknij okno przeglądarki.
8. Naciskać Klucz z systemem Windows+E otworzyć Eksplorator plików okno.
9. Teraz przejdź do miejsca, w którym pobrałeś plik.
10. Po wejściu do lokalizacji w Przeglądarka plików okno, podwójne kliknięcie NA "BT_21.90.2_64_WIN10„Aby rozpocząć proces instalacji.
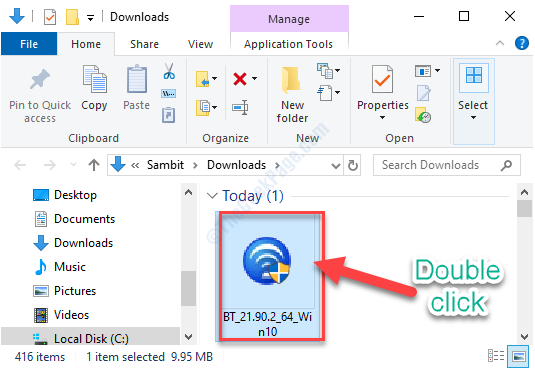
10. W oknie instalacji kliknij „Następny".
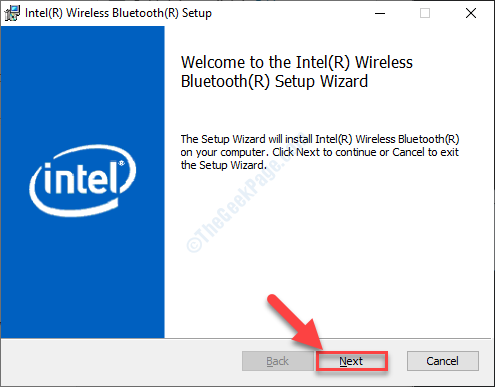
11. Ponownie kliknij „Następny„Aby kontynuować.
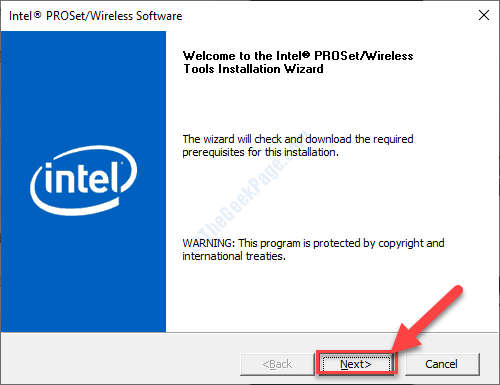
12. Teraz, sprawdzać opcja "Akceptuję warunki w umowie licencyjnej".
13. Następnie kliknij „Następny".
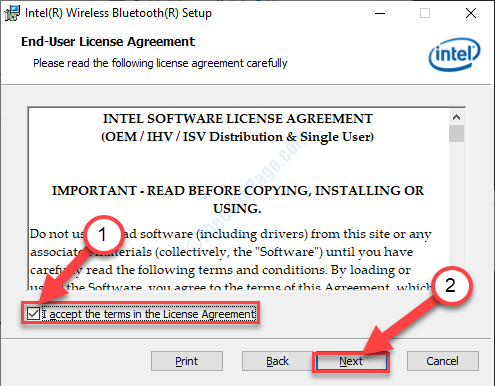
14. Gdy Wybierz typ konfiguracji Pojawia się okno, kliknij „Kompletny".
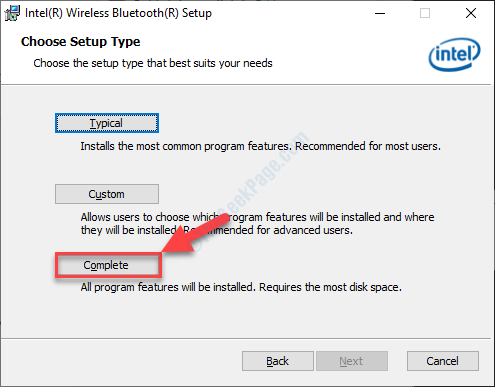
15. Wreszcie, po zakończeniu instalacji kliknij „Skończyć„Aby ukończyć proces.
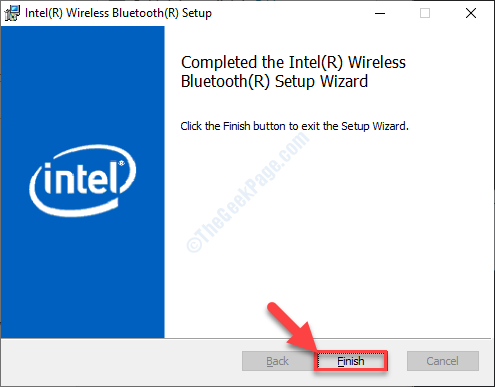
Ponowne uruchomienie Twój komputer.
Po ponownym uruchomieniu systemu opcja Bluetooth „On/Off” będzie dostępna ponownie.
Napraw 8 - Ponownie włącz urządzenie Bluetooth
Czasami może się zdarzyć, że urządzenie Bluetooth jest wyłączone na komputerze i to jest powód, dla którego jest ukryty Menadżer urządzeń.
1. Naciskać Klucz Windows+ R otworzyć Uruchomić okno. Teraz wpisz „devmgmt.MSC”I uderzył Wchodzić. Menadżer urządzeń Narzędzie otworzy się.
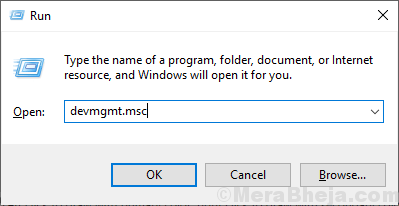
2. w Menadżer urządzeń okno, kliknij „Pogląd„Na pasku menu. Teraz kliknij „Pokaż ukryte urządzenia".
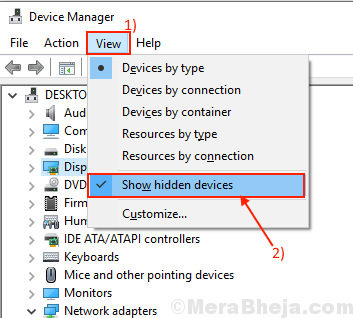
2. To pokaże ukryte sterowniki na twoim komputerze. Teraz, jeśli widzisz, że urządzenie Bluetooth to „wyłączony”(Będzie nosi strzałkę z nazwą sterownika), Kliknij prawym przyciskiem myszy na sterowniku Bluetooth, a następnie kliknij „Włączać". Sterownik Bluetooth będzie włączony.
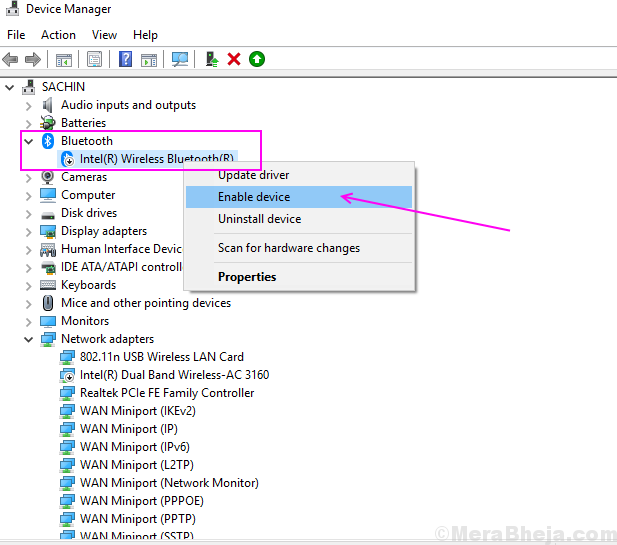
Uruchom ponownie Twój komputer, aby zapisać zmiany na komputerze. Po ponownym uruchomieniu sprawdź, czy możesz zobaczyć opcję Bluetooth na komputerze lub w menedżerze urządzeń.
Fix 9 - Zaktualizuj sterowniki USB
Aktualizacja kontrolerów USB pomogła niektórym użytkownikom. Zaktualizuj wszystkie urządzenia kontrolera USB na swoim komputerze.
1. Naciskać Klucz Windows+R Wystrzelić Uruchomić. Teraz wpisz „devmgmt.MSC”I uderzył Wchodzić. Menadżer urządzeń okno zostanie otwarte.
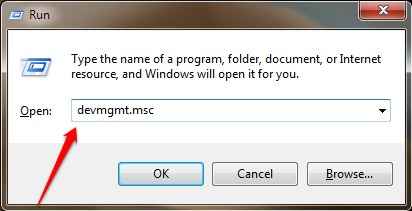
2. W Menadżer urządzeń, zwiększać "Uniwersalne kontrolery autobusów" i wtedy Kliknij prawym przyciskiem myszy na pierwszym sterowniku USB i kliknij „Uaktualnij sterownik".
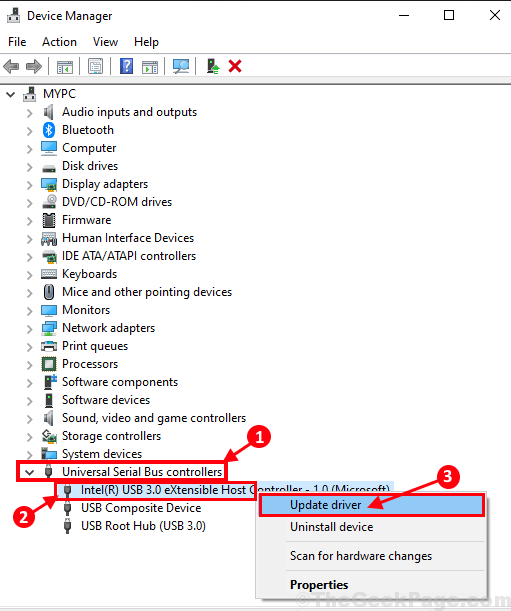
3. Teraz kliknij „Wyszukaj automatycznie zaktualizowane oprogramowanie do sterowników".
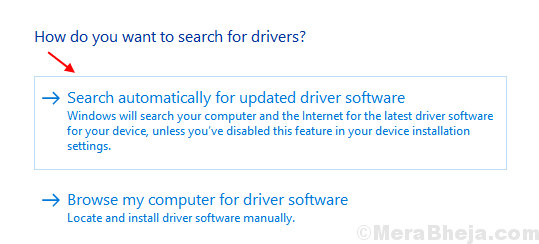
Poczekaj chwilę, ponieważ Windows znajdzie najnowszy sterownik komputera i zainstaluj go.
Powtórz krok 2 I krok 3 dla wszystkich wymienionych urządzeń Universal Serial Bus kontroler i wtedy uruchom ponownie Twój komputer, aby zapisać zmiany na komputerze.
Napraw 10 - Uruchom skanowanie SFC i narzędzie
Uruchamianie SFC Skanowanie na komputerze może naprawić ten problem na komputerze-
1. Naciskać Klucz Windows+R Wystrzelić Uruchomić. Teraz wpisz „CMD”A następnie naciśnij Ctrl+Shift+Enter. Kliknij "Tak”Aby przyznać dostęp do Kontrola konta użytkownika (UAC). Wiersz polecenia okno zostanie otwarte z prawami administracyjnymi.
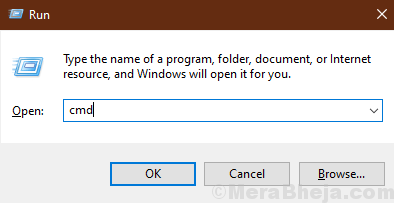
2. Teraz, typ to polecenie Wiersz polecenia okno, a następnie uderzyć Wchodzić Aby go wykonać.
SFC /Scannow
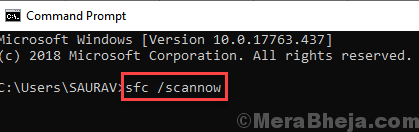
NOTATKA-
Jeśli napotkasz jakikolwiek błąd podczas wykonywania wyżej wymienionego polecenia, Kopiuj I pasta to polecenie Wiersz polecenia okno i uderz Wchodzić Aby go wykonać.
sfc /scannov /offbootdir =C:\ /offWindir =C:\ Windows
[NOTATKA- Zastępować "C:”Z listą dysku instalacyjnego Windows na komputerze.]
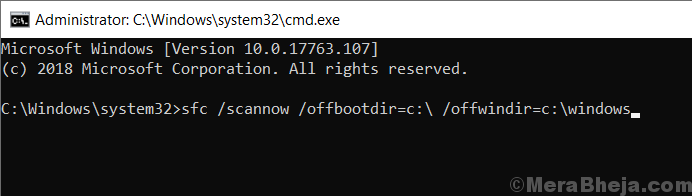
Poczekaj chwilę jako SFC Skanuje trochę czasu.
Po zakończeniu procesu skanowania, uruchom ponownie Twój komputer.
3. Po uruchomieniu komputera ponownie naciśnij Klucz Windows+R Wystrzelić Uruchomić, a następnie wpisz „CMD”A następnie naciśnij Ctrl+Shift+Enter.
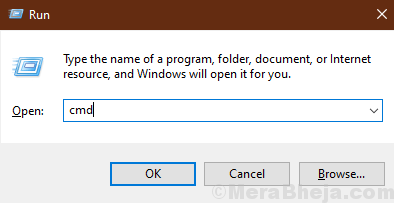
4. W Wiersz polecenia okno, Kopiuj I pasta te polecenia jeden po drugim, a następnie uderzają Wchodzić po każdym z tych poleceń, aby je sekwencyjnie wykonać.
Dis- /Online /Cleanup-Image /CheckHealth
Disn /Online /Cleanup-Imagage /Scanhealth
Disn /Online /Cleanup-Imagage /Restorehealth
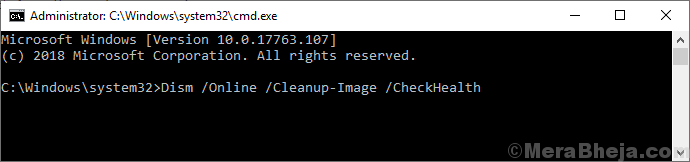
Poczekaj chwilę jako Konster Proces może również potrwać trochę czasu.
Ponowne uruchomienie Twój komputer po uruchomieniu wszystkich wymienionych testów i skanów. Po ponownym uruchomieniu błędu należy naprawić.
Napraw 11- Zresetuj komputer-
Jeśli któryś z wyżej wymienionych poprawek nie zadziałał, zresetowanie komputera z pewnością pomoże ci.
1. Naciskać Windows Key+I otworzyć Ustawienia. Teraz przewiń w dół i kliknij „Aktualizacja i bezpieczeństwo".
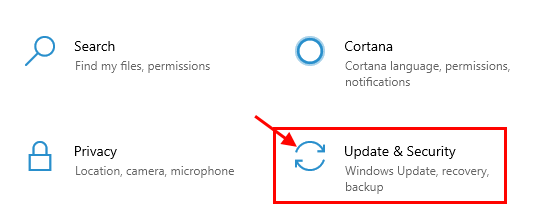
2. W Aktualizacja i bezpieczeństwo Ustawienia, kliknij „Powrót do zdrowia„Na lewym panelu. W prawym okienku, pod Powrót do zdrowia opcja, w „Zresetuj ten komputer", Kliknij "Zaczynaj".
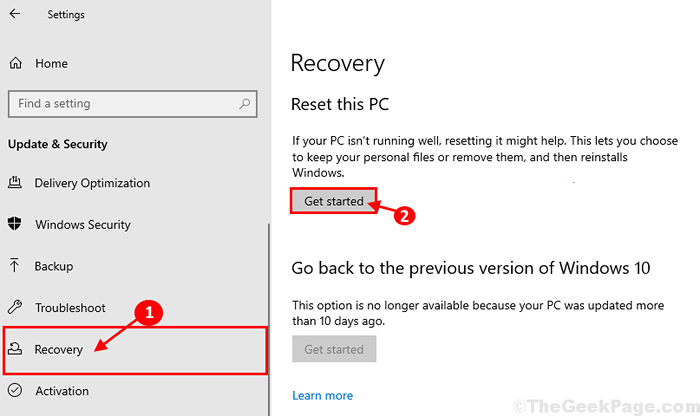
3. W Odpocznij ten komputer okno, wybierz „Zachowaj moje pliki" opcja.
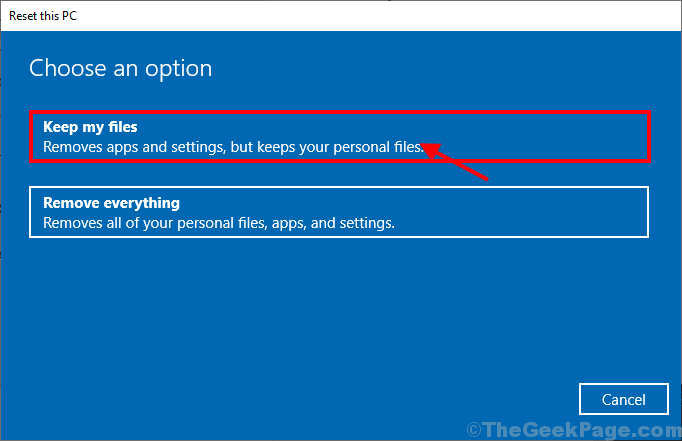
4. Teraz postępuj zgodnie z instrukcjami na ekranie, aby zresetować komputer.
Zresetowanie komputera usunie niektóre aplikacje i ustawienia na komputerze. Ale problem, z którym napotykasz z Bluetooth, zostanie na pewno ustalone. Twój problem należy rozwiązać.
Dodatkowe wskazówki-
1. Jeśli problem staje się dla Ciebie spójny, powinieneś pomyśleć o użyciu klucza Bluetooth na komputerze.
- « 14 najlepszych menedżerów haseł, których możesz wypróbować w 2020 roku
- 12 najlepszych aplikacji do notatki, których powinieneś użyć w 2020 roku »

