Napraw błąd ekranu BugCode_usb_driver w systemie Windows 10
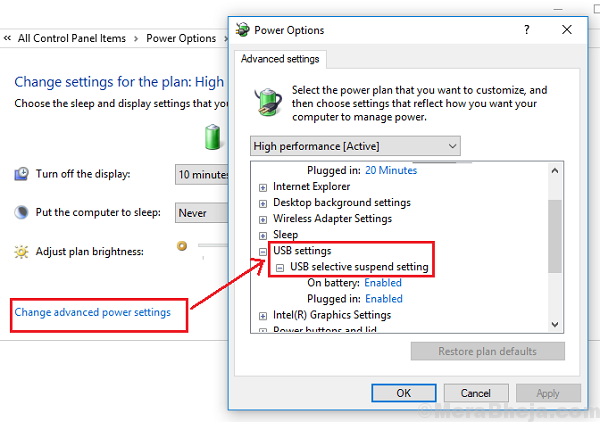
- 2019
- 516
- Tomasz Szatkowski
Niebieski ekran błędów śmierci to horror każdego użytkownika komputera. Z wielu różnych rodzajów błędów niebieskiego ekranu, jeden to:
BugCode_USB_DRIRE Błąd niebieskiego ekranu.
Przyczyna
Błąd jest spowodowany problemem z rozdzielacz USB.Sys, Winusb.Sys Lub USBPORT.Sys plik sterownika. Zasadniczo oznacza to problem z sterownikami USB lub samym sprzętem.
Jednak sterownik jest wydawany przez sam Microsoft, więc trudno jest go pobrać z Internetu, choć moglibyśmy zaktualizować istniejący.
Kroki wstępne
1] Zaktualizuj system Windows: Aktualizacja systemu Windows może pomóc również zaktualizować sterowniki. Oto procedura aktualizacji systemu Windows 10.
2] Odłącz każdy kłopotliwy sprzęt podłączony do portów USB.
Następnie kontynuuj następujące rozwiązania:
Spis treści
- Rozwiązanie 1] zaktualizuj sterowniki
- Rozwiązanie 2] Odinstaluj wewnętrzne zastosowania, które mogą spowodować konflikt
- Rozwiązanie 3] Dostosuj ustawienia zasilania
- Rozwiązanie 4] Uruchom skanowanie Chkdsk
Rozwiązanie 1] zaktualizuj sterowniki
W przypadku, gdy kierowcy zostali skorumpowani, trudno byłoby je ponownie zainstalować ze strony internetowej producenta, ale jeśli są po prostu przestarzałe, moglibyśmy je zaktualizować.
1] Naciśnij Win + R, aby otworzyć okno Uruchom i wpisz polecenie devmgmt.MSC. Naciśnij Enter, aby otworzyć Menadżer urządzeń.
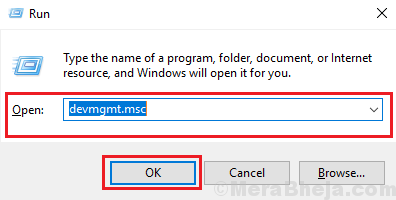
2] zlokalizuj Uniwersalny kontroler magistrali kierowcy. Kliknij prawym przyciskiem myszy i zaktualizuj je.
Rozwiązanie 2] Odinstaluj wewnętrzne zastosowania, które mogą spowodować konflikt
Niektóre wewnętrzne aplikacje i usługi, takie jak VMware, Virtual Box, Hyper-V Virtualization. Oto jak odinstalujemy aplikacje wewnętrzne:
1] Wyszukaj Włącz lub wyłącz funkcje systemu Windows na pasku wyszukiwania systemu Windows i otwórz opcję.
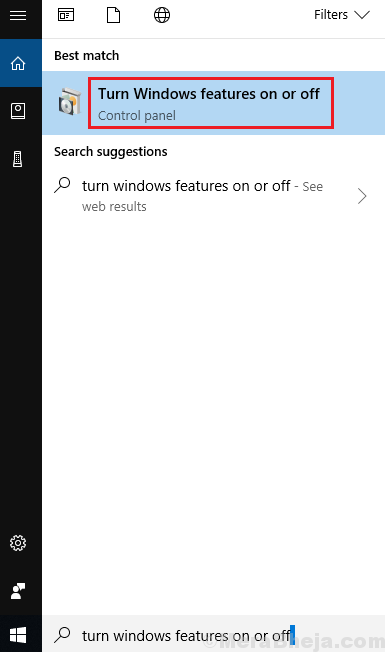
2] na liście lokalizacji aplikacji wewnętrznych Hyper-V i odznacz pole wyboru obok niego. Kliknij OK, aby zapisać zmiany.
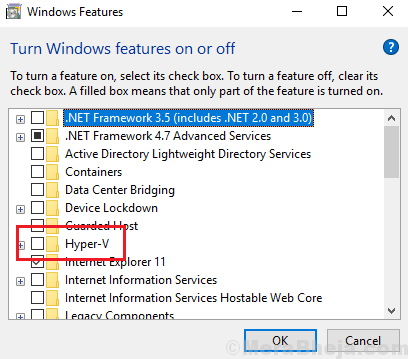
Rozwiązanie 3] Dostosuj ustawienia zasilania
1] naciśnij Win + r Aby otworzyć okno Uruchom i wpisz polecenie Powercfg.Cpl. Naciśnij Enter, aby otworzyć okno konfiguracji mocy.
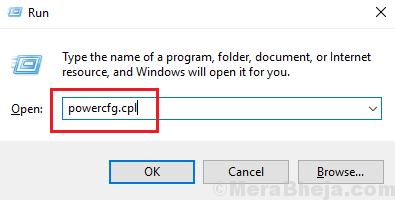
2] Kliknij Zmień ustawienia planu Opcja odpowiadająca Twojemu obecnemu planowi zasilania.
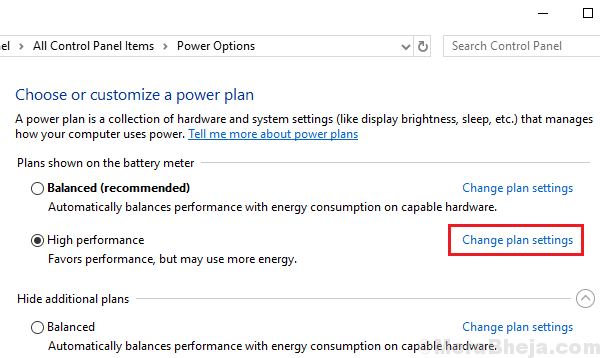
3] Kliknij Zmień zaawansowane ustawienia zasilania.
4] Rozwiń Ustawienia USB i Selektywne zawieszenie USB.
5] Zmień ustawienie na Wyłączony dla obu wymienionych planów.
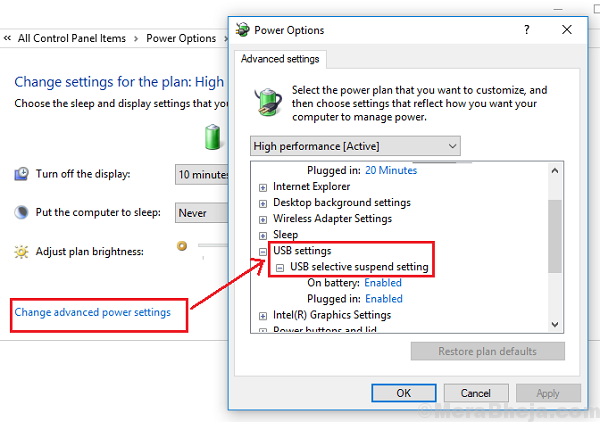
6] Kliknij Stosować i wtedy OK Aby zapisać ustawienia.
Rozwiązanie 4] Uruchom skanowanie Chkdsk
Chkdsk Skan pomaga sprawdzić złe sektory w dysku twardym. Oto procedura wykonania skanowania Chkdsk.
- « Napraw fltmgr.SYS BLUE EKRAN na Windows 10
- Napraw komunikację z procesem usługi nie powiodło się błędu w systemie Windows 10 »

