Fix nie może połączyć się z błędem sieci Steam
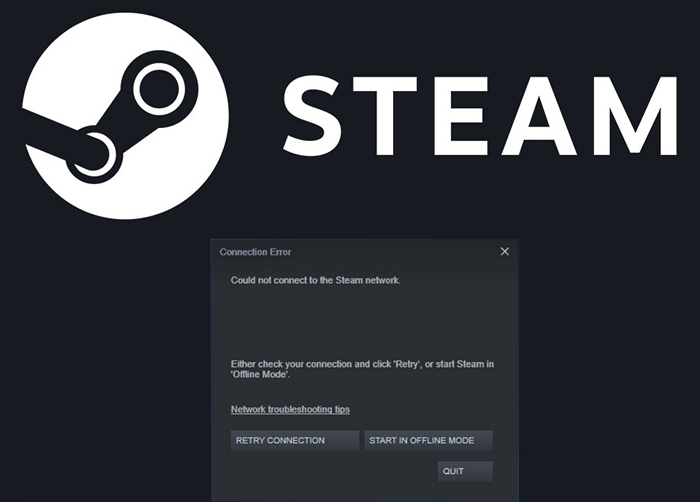
- 1954
- 565
- Tacjana Karpiński
Steam to największa platforma gier online, ale to nie znaczy, że jest idealna. To aplikacja komputerowa jak każda inna. Na pewno napotkasz nieoczekiwany problem, taki jak błąd zapisu dysku lub nie otwiera.
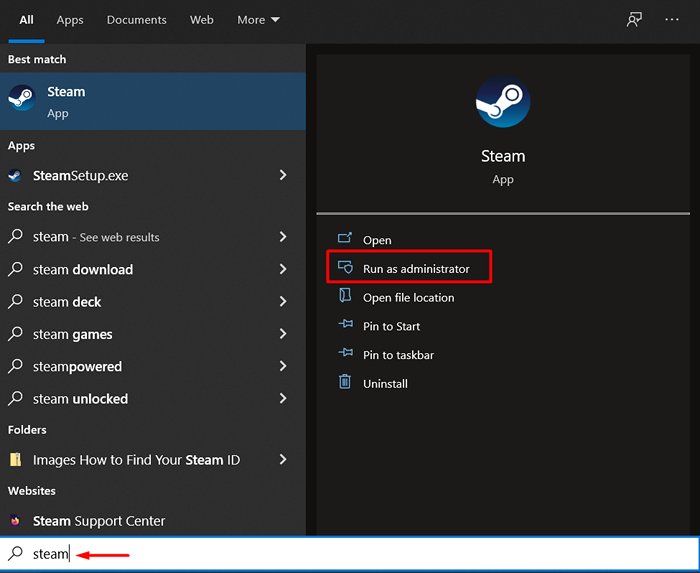
3. Zrestartuj swój komputer
Wiele dziwnych błędów i błędów sieciowych można naprawić za pomocą prostego ponownego uruchomienia komputera. Świeży start wyczyści wszelkie zamrożone aplikacje, procesy i sterowniki, które mogą uniemożliwić połączenie się z parą.
4. Użyj innego protokołu internetowego
Domyślnie Steam używa UDP (Protokół DataGram User). Jeśli ten protokół stanie się niestabilny, nie możesz połączyć się z Steam, a błąd sieciowy pojawia się. Rozwiązaniem jest przejście z UDP na TCP (protokół sterowania transmisją). Oto jak możesz zmienić protokół internetowy Steam:
1. Kliknij prawym przyciskiem myszy klienta Steam i wybierz Nieruchomości.
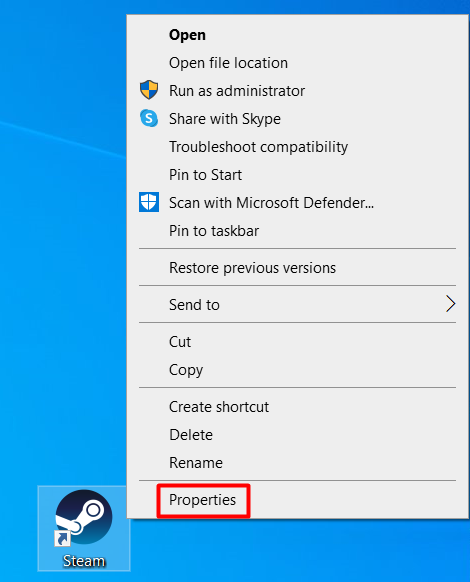
2. Idź do Skrót Zakładka i edytuj tekst docelowy, dodając -TCP na końcu.
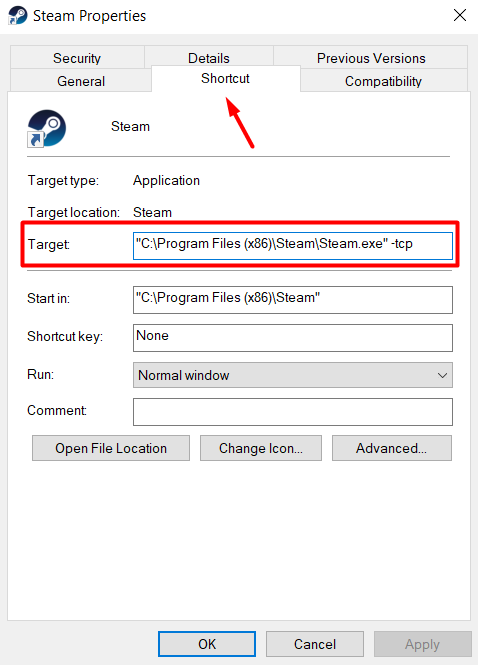
3. Wybierz OK przycisk, aby potwierdzić zmianę.
Teraz możesz ponownie uruchomić Steam, a błąd „Nie można połączyć się z siecią Steam”.
5. Sprawdź status serwera
Czasami nie ma nic złego w twoim połączeniu. Serwery Steam mogą być z różnych powodów, więc przed wypróbowaniem skomplikowanej poprawki upewnij się, że sprawdź oficjalną stronę statystyk Steam.
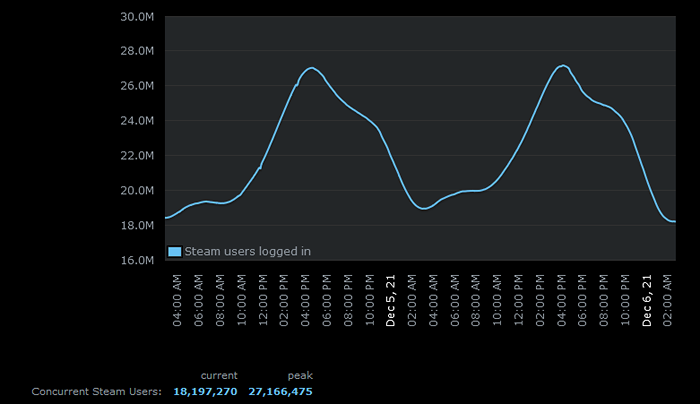
Możesz łatwo zauważyć awarię, patrząc na wykres Steam Users.
6. Sprawdź adaptery sieciowe
Czy twoje adaptery sieciowe działają poprawnie? Uruchom ulubioną przeglądarkę, aby sprawdzić, czy Twój komputer normalnie łączy się z Internetem. Jeśli wszystko wygląda dobrze, są szanse, że nie ma nic złego w adapterach sieciowych. Niemniej jednak powinieneś potwierdzić, że wszystko jest w porządku, wykonując te kroki:
1. Kliknij prawym przyciskiem myszy ikonę Windows i wybierz Menadżer urządzeń z listy.
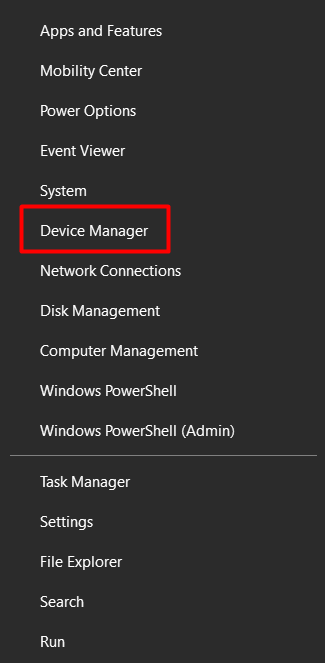
2. Iść do Karty sieciowe i rozwinąć menu, aby zobaczyć całą listę adapterów.
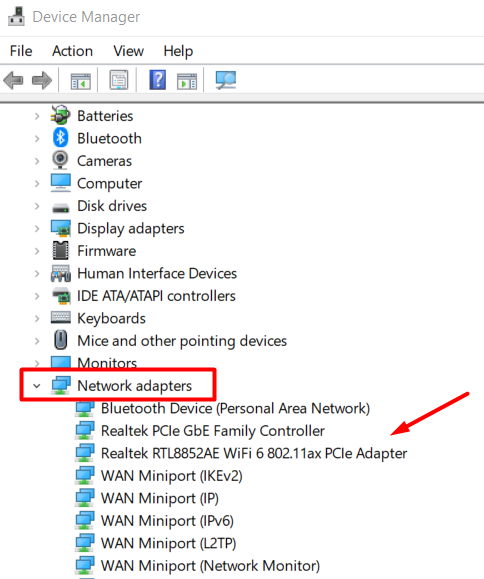
3. Kliknij dwukrotnie adapter, aby automatycznie otworzyć panel właściwości.
4. Sprawdź Status urządzenia.
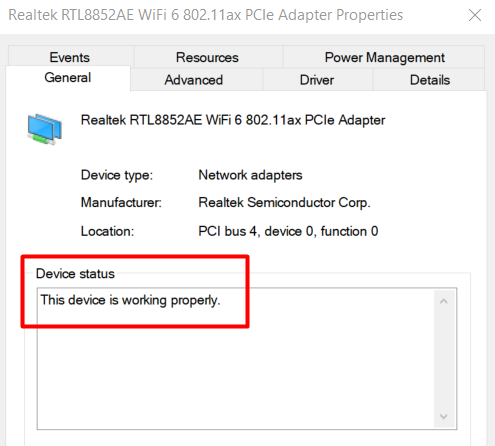
Jeśli coś jest nie tak z adapterem sieciowym i nie widzisz komunikatu „to urządzenie działa poprawnie”, powinieneś spróbować wydać i odnowić adres IP. Następnie uruchom ponownie komputer i uruchom klienta Steam.
7. Zaktualizuj sterowniki sieciowe
Podczas sprawdzania adapterów sieciowych w aplikacji Manager Device Manager możesz równie dobrze zaktualizować sterowniki sieciowe. Kierowcy muszą być aktualne, aby zapewnić płynne działanie komputera. Prosta aktualizacja sterownika sieciowego może powodować, że niezły błąd „Nie można połączyć się z siecią Steam”, który powstrzymuje od gry w ulubione gry. Oto jak zaktualizować sterowniki:
1. Uruchom Menadżer urządzeń jeszcze raz.
2. Idź do Karty sieciowe sekcja i rozwinąć listę urządzeń.
3. Wybierz adapter sieciowy, który chcesz zaktualizować, kliknąć prawym przyciskiem myszy i wybierz Uaktualnij sterownik Z menu.
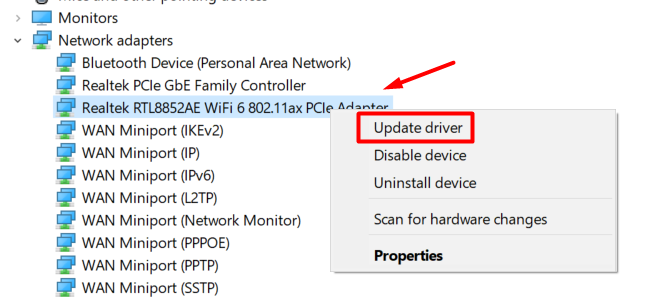
4. Okno aktualizacji sterownika zostanie otwarte i zapyta, jak chcesz zainstalować sterownik. Wybierz Wyszukaj sterowniki automatycznie opcja i postępuj zgodnie z instrukcjami.
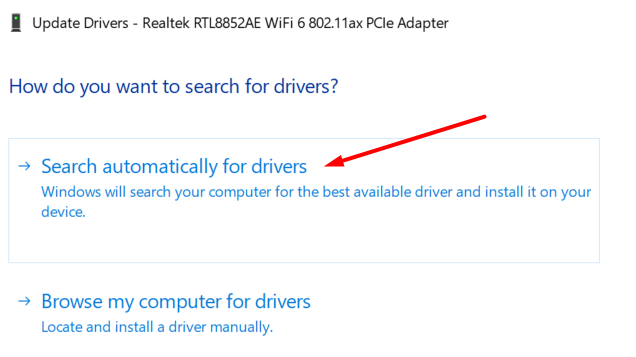
8. Zaktualizuj Steam
Możesz naprawić wiele problemów Steam, aktualizując klienta Steam. Obejmuje to błąd „Nie można połączyć się z siecią Steam”.
W większości przypadków Steam aktualizuje się automatycznie, gdy tylko się zalogujesz. Są jednak chwile, kiedy coś zakłóca klienta i uniemożliwia aktualizację. Aby ręcznie zaktualizować Steam, wystarczy kliknąć Para przycisk menu i wybierz Sprawdź aktualizacje klientów Steam.
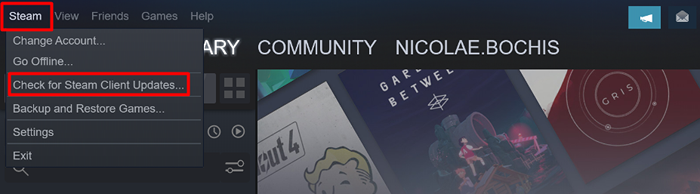
9. Ponownie zainstaluj parę
Jeśli do tej pory nic nie działało, nadszedł czas, aby ponownie zainstalować parę. Możesz mieć do czynienia z brakującymi lub uszkodzonymi plikami, które uniemożliwiają klientowi prawidłowe połączenie.
Zwróć uwagę, że ponowne zainstalowanie Steam usunie foldery gry. Może to spowodować utratę plików zapisz, więc upewnij się, że tworzysz kopię zapasową folderów gry. Możesz po prostu skopiować/wkleić pliki gry w dowolnym miejscu, zanim ponownie zainstalujesz Steam.
To powiedziawszy, oto jak ponownie zainstalować klienta Steam:
1. Kliknij prawym przyciskiem myszy ikonę Windows i wybierz Aplikacje i funkcje.
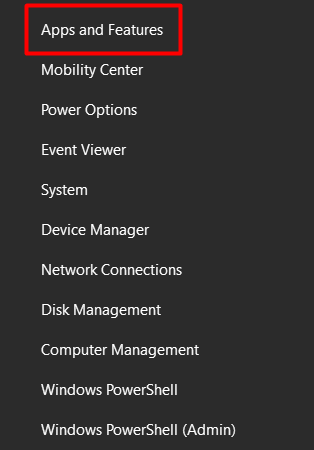
2. Przewiń listę aplikacji, aż znajdziesz Steam i wybierz ją.
3. Wybierz Odinstalowanie przycisk.
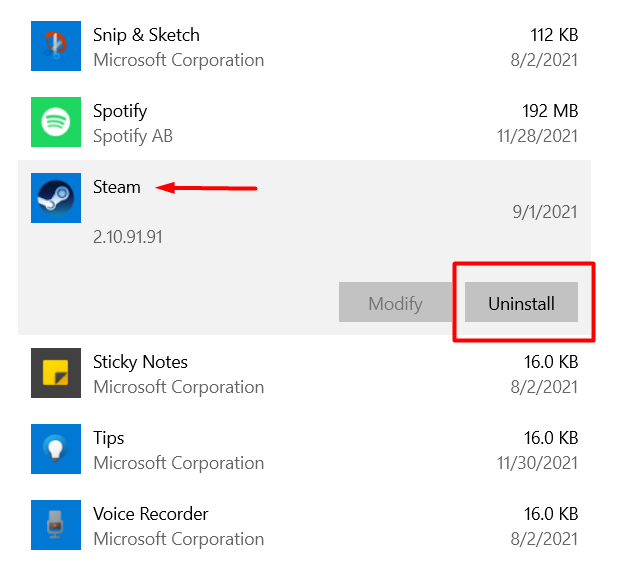
4. Ponownie zainstaluj Steam z oficjalnej strony, klikając Zainstaluj parę przycisk. Postępuj zgodnie z instrukcjami, a będziesz gotowy.
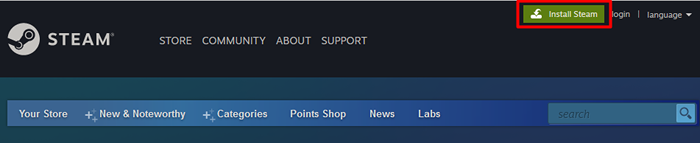
10. Sprawdź zaporę systemu Windows
Jeśli do tej pory nic nie działało i nadal nie możesz połączyć się z parą, zapora systemu Windows może blokować jeden z portów, których używa Steam.
Zapora czasami nie odróżnia dobrego i złego ruchu, więc postrzega Steam jako potencjalne zagrożenie i blokuje cały swój ruch. Oto, co musisz zrobić, aby przejść przez parę:
1. Typ "Windows Security ”w polu wyszukiwania systemu Windows i uruchom Bezpieczeństwo systemu Windows App.
2. W lewym panelu kliknij Ochrona zapory i sieci a następnie wybierz Pozwól aplikacji za pośrednictwem zapory Opcja w prawym panelu.
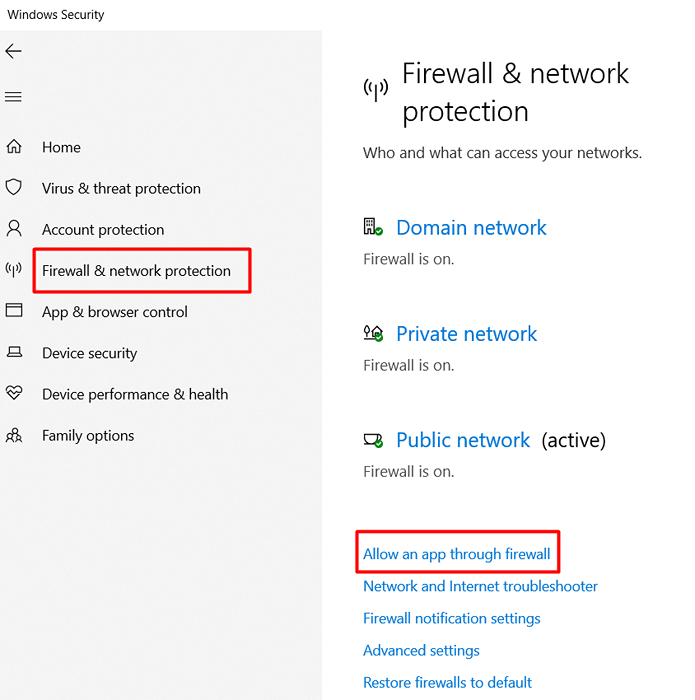
3. Przewiń listę aplikacji, aż znajdziesz Steam i wszystko inne związane z klientem. Zaznacz pola obok nich, aby umożliwić im przejście przez zaporę ogniową.
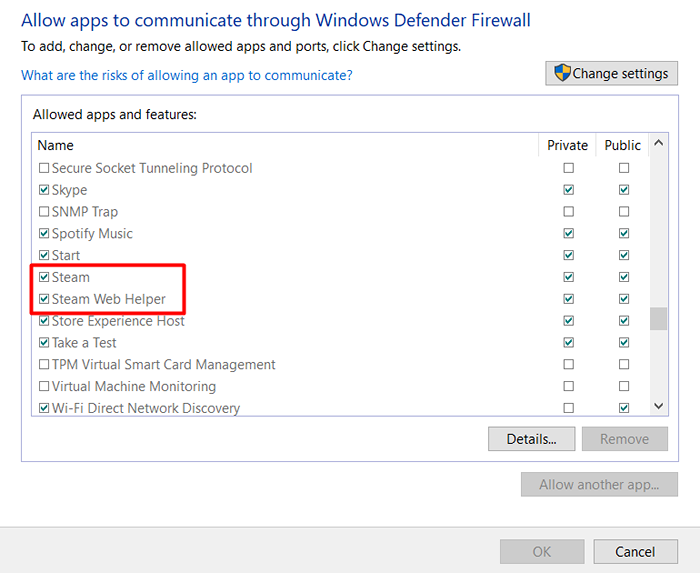
4. Wybierz OK przycisk, aby potwierdzić te zmiany.
Uruchom ponownie komputer i uruchom Steam. Która poprawka działała dla Ciebie? Daj nam znać w komentarzach poniżej!
- « 10 rodzajów przetwarzania w chmurze, o których powinieneś wiedzieć
- Jak naprawić „Ochrona zasobów systemu Windows nie może wykonać żądanego operacji” »

