Fix nie może utworzyć nowego folderu w systemie Windows 10 /11
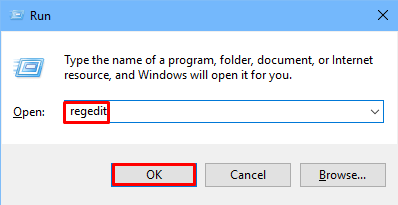
- 3521
- 513
- Maurycy Napierała
Wielu użytkowników zgłosiło, że nie jest w stanie tworzyć nowego folderu na PC Windows 10 i 11. Jeśli również masz do czynienia z tym problemem, możesz łatwo wykonać te kroki podane w celu rozwiązania tego problemu.
Spis treści
- Napraw 1 - Użyj skrótu klawiatury Ctrl + Shift + N, aby utworzyć nowy folder
- Napraw 2 - Korzystanie z edytora rejestru
- Napraw 2 - za pomocą Windows Defender
- Napraw 4 - Użyj wiersza polecenia, aby utworzyć nowy folder / katalog
- Napraw Eksplorator plików uruchom ponownie
- Napraw 6 - Odinstaluj kłopotliwą aplikację
- Napraw 7 - wystarczy pobrać i zainstaluj ten plik Reg
Napraw 1 - Użyj skrótu klawiatury Ctrl + Shift + N, aby utworzyć nowy folder
Możesz także nacisnąć Ctrl + Shift + N razem z klawiatury, aby utworzyć nowy folder. Po prostu przejdź do miejsca, w którym chcesz utworzyć nowy folder i naciśnij klawisze Ctrl + Shift + N.
Napraw 2 - Korzystanie z edytora rejestru
1. Naciskać Klucz Windows + R razem otworzyć uruchomić.
2. Pisać Regedit w nim i kliknij OK.
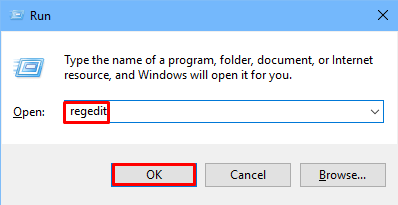
3. Teraz w redakcji rejestru przejrzyj do następującej lokalizacji podanej poniżej.
HKEY_CLASSES_ROOT \ Directory \ tle \ shellex \ contextMenuHandlers
4. Kliknij ContextMenuHandler po lewej wybierać To.
5. Teraz, Kliknij prawym przyciskiem myszy NA ContextMenuHandler i stwórz Nowy> klucz .
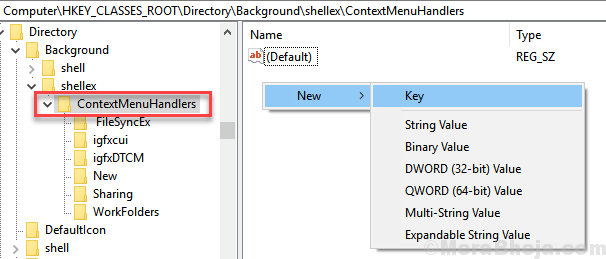
6. Nazwij ten klucz Nowy klucz.
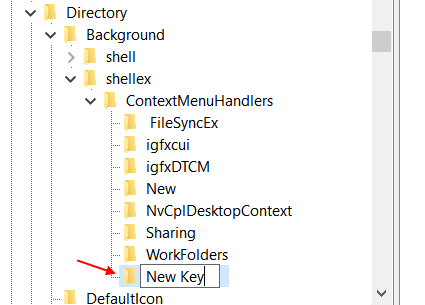
7. Wybierz nowy Klucz a następnie kliknij prawym przyciskiem myszy Domyślny po prawej stronie i wybierz Modyfikować.
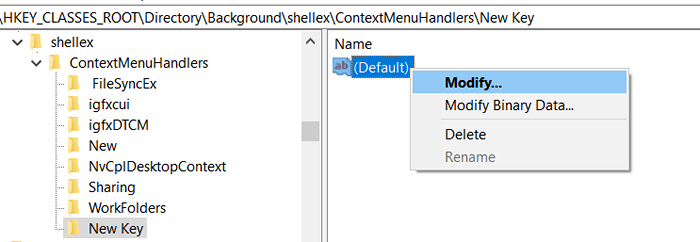
8. Teraz skopiuj i wklej D969A300-E7FF-11D0-A93B-00A0C90F2719 w polu danych wartości i kliknij OK.
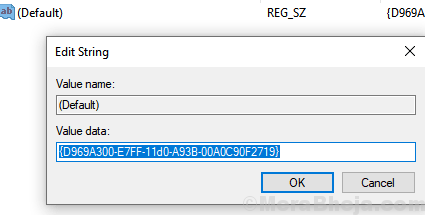
9. Zamknij redaktor rejestru i Uruchom ponownie Twój komputer.
Spróbuj ponownie, twój problem zostanie naprawiony.
Napraw 2 - za pomocą Windows Defender
1 - Wyszukaj Dostępny dostęp do folderu w polu wyszukiwania systemu Windows, a następnie kliknij
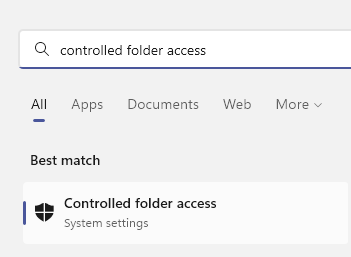
2 - Dostęp do kontrolowanego folderu Wyłączony.
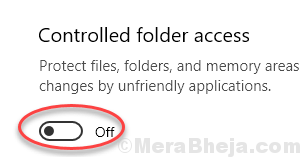
Teraz spróbuj ponownie utworzyć nowy folder
Napraw 4 - Użyj wiersza polecenia, aby utworzyć nowy folder / katalog
1 - Wyszukaj CMD W systemie Windows Parbar Wyszukaj, a następnie kliknij prawym przyciskiem myszy ikonę wiersza polecenia, która pojawia się, a następnie kliknij Uruchom jako administrator
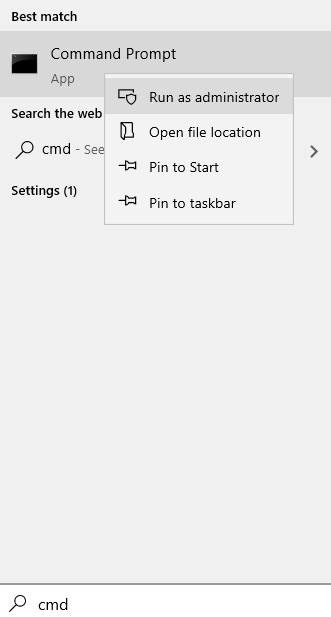
2 - Teraz napisz następujący kod podany poniżej. (Po prostu wymień PATH_OF_Folder z lokalizacją, w której chcesz utworzyć nowy folder)
CD Path_Of_Folder
W przypadku Exapmple Jeśli chcemy utworzyć nowy folder w D Napęd, to Will Run
CD D: \
4. Teraz napisz polecenie podane poniżej w PowerShell, aby utworzyć nowy folder.
nazwa_nazowa folderu mkdir
Wystarczy wymienić nazwę folderu nazwą folderu, który chcesz utworzyć.
Napraw Eksplorator plików uruchom ponownie
1 - Otwórz Menadżer zadań uderzając Ctrl + Shift + ESC klucze razem.
2 -now, zlokalizuj Eksplorator Windows W nim po prostu kliknij prawym przyciskiem myszy Eksplorator Windows i wybierz uruchom ponownie.
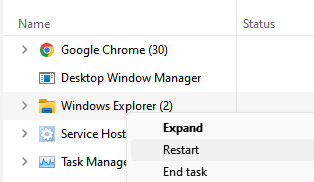
Teraz spróbuj ponownie utworzyć nowy folder
Napraw 6 - Odinstaluj kłopotliwą aplikację
Spróbuj odinstalować jakąś bezużyteczną i kłopotliwą aplikację z komputera. Mogą być prawdziwym winowajcą tego problemu. Na przykład wielu użytkowników twierdziło, że po odinstalowaniu bootdeletera lub memeo błąd został naprawiony. Producenci laptopów zaczęli w dzisiejszych czasach sprzedawać laptopy załadowane bzdurami i powinieneś spróbować się ich pozbyć, jeśli możesz.
Przeczytaj także:
- Nie można utworzyć nowego folderu z menu kliknięcia prawym przyciskiem myszy w poprawce systemu Windows 10
- Napraw kliknięcie prawym przyciskiem myszy, nie działa w systemie Windows 10
Napraw 7 - wystarczy pobrać i zainstaluj ten plik Reg
1. Skopiuj i wklej kod podany poniżej w notatniku.
Edytor rejestru systemu Windows wersja 5.00 [HKEY_CLASSES_ROOT \ CLSID \ 11DBB47C-A525-400B-9E80-A54615A090C0] @= "CLSID_EXECUTEFOLDER" [HKEY_CLASSESES_ROOT \ CLSID \ \ 11DB47C-A525-400B-9E0-a54625A0.dll "" ThreadingModel "=" apartament "[hey_classes_root \ Directory \ tort \ shellex \ contextMenuHandlers \ new] @=" d969a300-e7ff-11d0-a93b-00a0c90f2719 "[hey_classes_root \ folder] @=" folder " = HEX: D2,03,00,00 „FullDetail” = "Prop: System.PROPGROPA.Opis; System.Itemnamedisplay; system.Itemtype; system.Rozmiar „„ THUBLAILCUTOFF ”= DWORD: 00000000" tileinfo "=" Prop: System.Tytuł; system.PROPGROPA.Opis; System.Itemtype "[HKEY_CLASSES_ROOT \ Folder \ defaulticon] @= Hex (2): 25,00,53,00,79,00,73,00,74,00,65,6,6d, 00,52,00,6f, 00,6f, 00,74,00,25, \ 00,5C, 00,53,00,79,00,73,00,74,00,65,00,6,6d, 00,33,32,300,00 , 5C, 00,73,00,68,00, \ 65,00,6C, 00,6C, 00,33,00,32,00,2e, 00,64,00,6C, 00,6C, 00, 2C, 00,33,00,00,00 [hey_classes_root \ folder \ shell] [HKEY_CLASSES_ROOT \ folder \ Shell \ Explore] „MultiseLectModel” = „Document” „BrowserFlags” = dword: 00000022 "ExplorerFlags" = DWORD: 00000021 [HKEY_CLASSES_ROT \ Folder \ shell \ eksplor \ command] @= hex (2): 25,00,53,00,79,00,73,00,74,00,65,00,6d, 00,52,00,6f, 00,6f, 00,74,00,25, \ 00,5C, 00,45,00,78,00,70,00,6c, 00,6f, 00,72,00,65,00,72,72,00 , 2E, 00,65,00,78,00, \ 65,00,20,00,2F, 00,73,00,65,00,70,00,61,00,700,61,00, 74,00,65,00,2C, 00,2F, \ 00,65,00,2C, 00,2F, 00,69,00,64,00,6c, 00,69,00,73,00,74 , 00,2C, 00,25,00,49,00, \ 2C, 00,25,00,4C, 00,00,00 "delegateExecute" = "11DBB47C-A525-400B-9E80--A54615A090C0 "[HKEY_CLASSES_ROOT \ Folder \ Shell \ Open]" MultiseLectModel "=" Document "" BrowserFlags "= dword: 00000010" ExplorerFlags "= DWORD: 00000012 [HKEY_CLASSESES_ROOT \ folder \ Shell \ Open \ Comxt] @= hex (2) : 25,00,53,00,79,00,73,00,74,00,65,65,00,6d, 00,52,00,6f, 00,6f, 00,74,00,25, \ 00, 5C, 00,45,00,78,00,70,00,6c, 00,6f, 00,72,00,65,00,72,00,2e, 00,65,00,78,00, \ 65 , 00,20,00,2F, 00,73,00,65,00,70,00,61,61,72,00 61,00,74,00,65,2C, 00,2F, \ 00,69,00,64,00,6c, 00,69,00,73,00,74,00,2C, 00,25,00,49,00,2C, 00,25,4C, 00, \ 00,00 "deleGateExecute" = "11dBb47c-a525-400b-9e80-a54615a090c0" [hey_classes_root \ folder \ shellex] [HKEY_CLASSESES_ROOT \ folder \ shellex \ coludehandLers -11d1-9f84-707f02c10627] @= "PDF Informacje o kolumnie" [hey_classes_root \ folder \ shellex \ contextMenuHandler] [hey_classes_root \ folder \ shellex \ contextMenuHandlers \ brexcasemenu] @= "85bbd920-42A0-1069-A2E4-08002B30309D "[hey_classes_root \ folder \ shellex \ contextMenuHandlers \ Pliki offline] @=" 474c988ee-cf3d-41f5-80e3-4aab0Ab04301 "[HKEY_CLASSES_ROOTS 42b4-9708-a0b2badd77c8] [HKEY_CLASSES_ROOT\Folder\shellex\DragDropHandlers] [HKEY_CLASSES_ROOT\Folder\shellex\DragDropHandlers\BD472F60-27FA-11cf-B8B4-444553540000] @="" [HKEY_CLASSES_ROOT\Folder\shellex\PropertySheetHandlers] [HKEY_CLASSES_ROOT \ Folder \ shellex \ PropertySheethandlers \ textCasepage] @= "85BBD920-42A0-1069-A2E4-08002B30309D" [HKEY_CLASSESES_ROOT \ Folder \ Shellex \ PropertySheethandlers \ Offline FLOPES 55a113531240 "[hey_classes_root \ folder \ shellnew]" Directory "=" "" iconPath "= hex (2): 25,00,53,00,700,73,00,74,00,65,65,00,6d , 00,52,00,6f, 00,6f, 00, \ 74,00,25,00,5C, 00,73,00,79,00,73,00,00,65,65,6,6d, 00,33,00,32,00,5C, 00,73, \ 00,68,00,65,00,6C, 00,6C, 00,33,00,32,00,2e, 00,64,00,6C, 00,6C, 00,2C, 00,33,00, \ 00,00 „nazwa pozycji” = „@Shell32.DLL, -30396 „„ MenuText ”=”@shell32.DLL, -30317 "" nonlfnfilespec "="@shell32.DLL, -30319 "[hey_classes_root \ folder \ shellnew \ config]" alldrives "=" "" isfolder "=" "" noextension "=" "
2. Teraz kliknij Plik> Zapisz jako
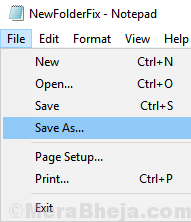
3. Wybierać Wszystkie pliki W Zapisz jako typ Opcja z upuścić.
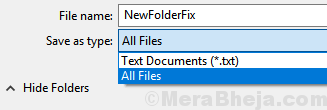
4. Kliknij Ratować .
5. Teraz, Podwójne kliknięcie na tym zapisanym pliku, aby go uruchomić.
- « Napraw tę aplikację wymaga wersji 8 DirectX 8.1 lub więcej do uruchomienia w systemie Windows 10/11
- Napraw menu Win + X Nie działa w systemie Windows 10 »

