Fix Can't Parowanie klawiatury Bluetooth, sprawdź pin i spróbuj ponownie podłączyć
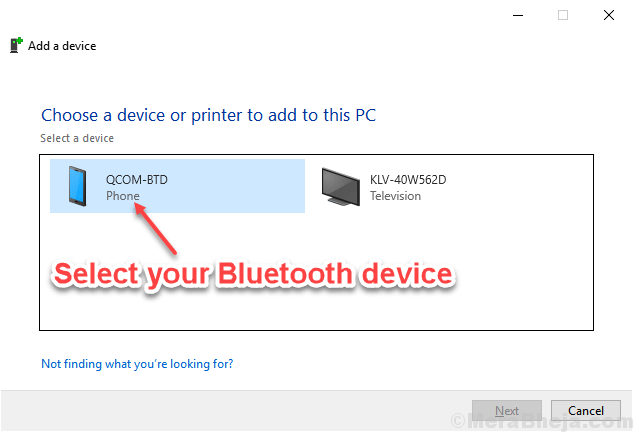
- 3055
- 811
- Maurycy Napierała
Wielu użytkowników systemu Windows 10 poinformowało, że kiedy usunęli klawiaturę Bluetooth z komputera, a teraz ponownie próbują dodać urządzenie do komputera i chcą go sparować, odmawia podłączenia. Po próbie ponownego połączenia urządzenia z panelu Ustawienia, ładuje się on na zawsze i wreszcie rzuca komunikat o błędzie, mówiąc, że sprawdź pin i spróbuj ponownie podłączyć. Jeśli masz również do czynienia z tym błędem i nie możesz dodać urządzenia Bluetooth przez ustawienia> Dodaj urządzenie, znajdź poprawki robocze poniżej, aby pozbyć się problemu.
Spis treści
- Napraw 1 - Korzystanie z kreatora parowania urządzeń
- Napraw 2 - Korzystanie z edytora rejestru
- Napraw 3 -Peop Pein
- Napraw 4 - Użyj narzędzia do rozwiązywania problemów
- Napraw usługę wsparcia 5 -bluetooth
Napraw 1 - Korzystanie z kreatora parowania urządzeń
1. Naciskać Klucz Windows + R razem z klawiatury, aby otworzyć uruchomić pole poleceń.
2. Pisać DevicePairingWizard w nim i kliknij OK.
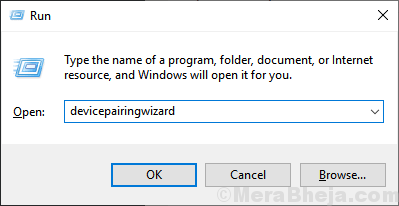
3. Poczekaj na trochę czasu, aż pojawią się urządzenia. Wybierz urządzenie Bluetooth, które chcesz dodać.
Wybierz klawiaturę, kliknij Dalej
Kliknij link „lub wprowadź kod” poniżej
6. Naciskać Wchodzić.
Twoja klawiatura Bluetooth będzie łączyć się z komputerem.
Napraw 2 - Korzystanie z edytora rejestru
1. Naciskać Klucz Windows + R razem otworzyć uruchomić pole poleceń.
2. Pisać Regedit w nim i kliknij OK.
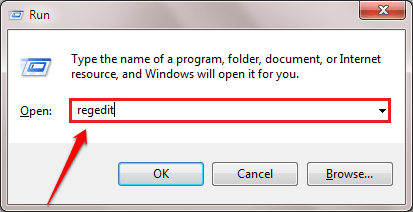
3. Przejrzyj do następującej lokalizacji w redakcji rejestru.
Hey_users \.DOMYŚLNY\Oprogramowanie\Microsoft \Windows \Obecna wersja\Bluetooth \Wyjątek \ \Dodatki
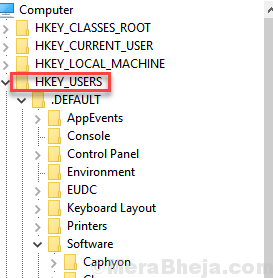
4. zwiększać Dodatki I usuwać folder w nim.
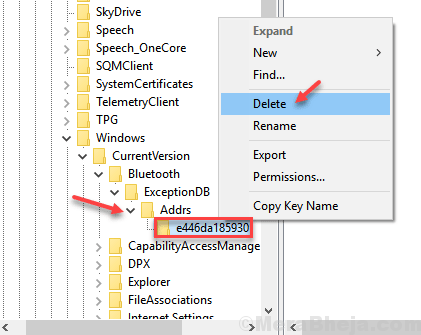
Spróbuj ponownie połączyć klawiaturę, mysz lub dowolne urządzenie
Napraw 3 -Peop Pein
Wiele urządzeń Bluetooth ma ogólny szpilkę do łączenia się z nimi. Najczęściej używane piny ogólne używane dla urządzeń Bluetooth są jak pokazano poniżej: -
- 0000
- 1111
- 1234
Wypróbuj dowolnego z nich i sprawdź, czy możesz się z nimi połączyć
Napraw 4 - Użyj narzędzia do rozwiązywania problemów
1. Naciskać Windows Key + I Klucz razem, aby otworzyć Ustawienia.
2. Teraz kliknij Aktualizacja i bezpieczeństwo
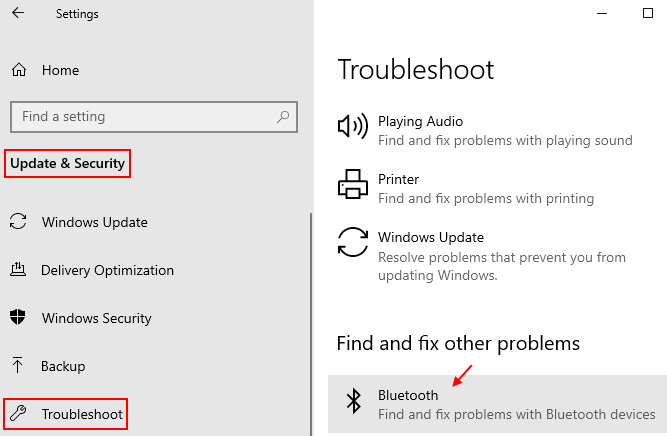
3. Teraz postępuj zgodnie z instrukcją na ekranie, aby rozwiązywać problem Bluetooth
Napraw usługę wsparcia 5 -bluetooth
1. Naciskać Klucz Windows + R otworzyć uruchomić.
2. Teraz pisz usługi.MSC w nim i kliknij OK.
3. Teraz zlokalizuj Usługa wsparcia Bluetooth.
4. Kliknij dwukrotnie.
5. Teraz kliknij Zalogować się Patka.
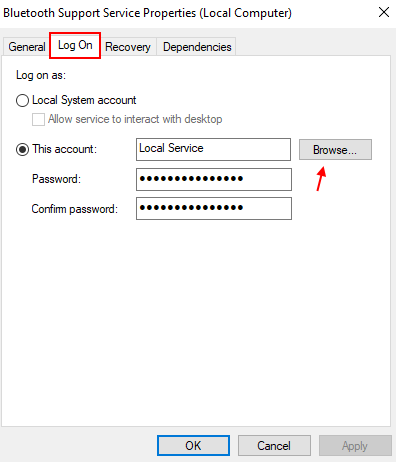
6. Pisać Usługa lokalna i kliknij Nazwy Sprawdź. Teraz na serwisie Loacl pojawi się podkreślenie.
7. Teraz kliknij OK.
8. Teraz kliknij Stosować I OK.
Notatka: - Jeśli nadal nie możesz sparować klawiatury Bluetooth z komputerem, spróbuj zmienić port USB. Podłącz urządzenie Bluetooth do innego portu
- « Nie można zalogować się do Windows 10 PC - hasło jest nieprawidłowe, z poprawnym hasłem
- Napraw prędkość pobierania Microsoft Store zbyt wolno w systemie Windows 10 »

