Fix Nie można usunąć urządzenia Bluetooth Mouse lub urządzenia klawiatury w systemie Windows 10/11
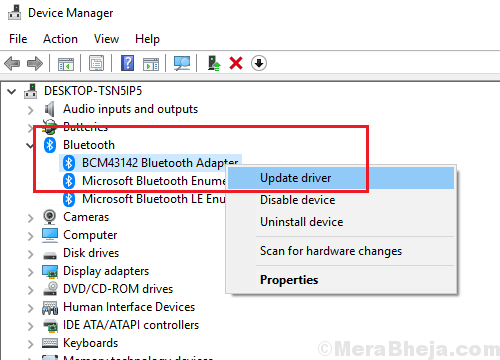
- 3279
- 273
- Tomasz Szatkowski
Najczęstszą metodą łączenia myszy i klawiatur bezprzewodowych z systemem jest Bluetooth. Jednak wielu użytkowników zgłosiło problem, w którym nie są w stanie odłączyć myszy i/lub klawiatury po podłączeniu bezprzewodowego.
Przyczyna
Przyczyną może być problem z usługą Bluetooth lub sterowcami Bluetooth.
Wypróbuj następujące rozwiązania jeden po drugim:
Spis treści
- Napraw 1] Zmień właściwości wszystkich usług związanych z Bluetooth
- Fix 2 - Pokaż ukryte urządzenia
- Napraw 3 - Za pomocą panelu sterowania
- Napraw 4 - Za pomocą narzędzia poleceń Bluetooth
- Napraw 5] zaktualizuj sterowniki Bluetooth
- Napraw 6] Uruchom ponownie system w czystym stanie rozruchu
Napraw 1] Zmień właściwości wszystkich usług związanych z Bluetooth
Istnieje 3 usługi, od których zależy funkcjonalność Bluetooth. Są to: usługa Bluetooth Audio Gateway, usługa obsługi Bluetooth i usługa obsługi użytkownika Bluetooth.
1] naciśnij Win + r Aby otworzyć Uruchom Windows i wpisz polecenie usługi.MSC. Naciśnij Enter, aby otworzyć Kierownik serwisu okno.
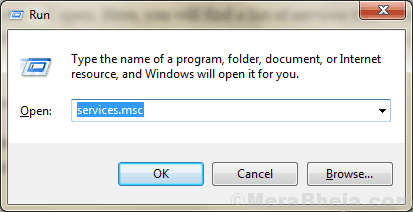
2] zlokalizuj Usługa wsparcia Bluetooth I Kliknij prawym przyciskiem myszy W wybranej usłudze.
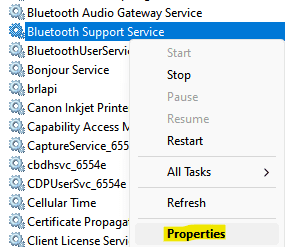
4] Wybierz Nieruchomości.
5] Zmień Typ uruchamiania Do Automatyczny i kliknij Początek.
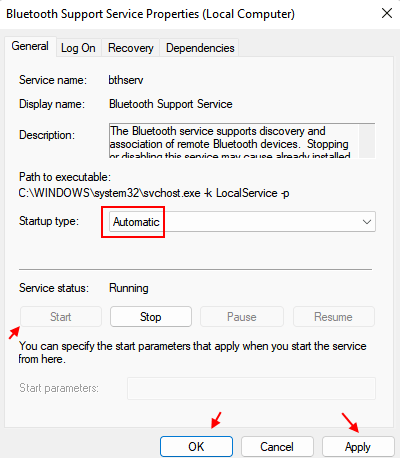
6] Kliknij Stosować A potem OK, aby zapisać ustawienia.
7] Podobnie, powtórz kroki 2 do 6 dla każdej usługi związanej z Bluetooth (sivices mający Bluetooth w nazwie)
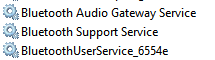
Fix 2 - Pokaż ukryte urządzenia
1. Włącz tryb samolotu.
2. Odłącz urządzenie Bluetooth od ustawień (również wyjmij go z urządzenia domyślnego)
3. Otwórz menedżer urządzeń. Wyszukaj menedżer urządzeń w polu wyszukiwania systemu Windows 10 i kliknij menedżer urządzeń.
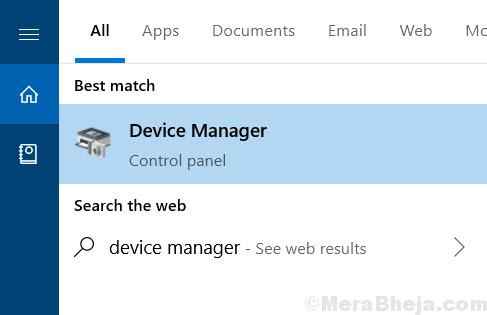
4. Kliknij Pogląd a następnie kliknij Pokaż ukryte urządzenia.
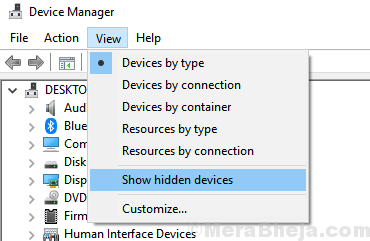
5. Teraz, Zwiększać Bluetooth i kliknij prawym przyciskiem myszy i Odinstalowanie urządzenie Bluetooth, które daje problem.
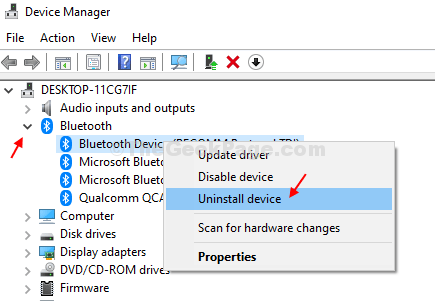
6. Teraz idź i spróbuj ponownie, aby usunąć go z panelu sterowania
Napraw 3 - Za pomocą panelu sterowania
1. Iść do Panel sterowania.
2. Kliknij Zobacz urządzenia i drukarki.
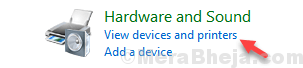
3. Zrób prawym przyciskiem myszy urządzenie i kliknij odłącz urządzenie .
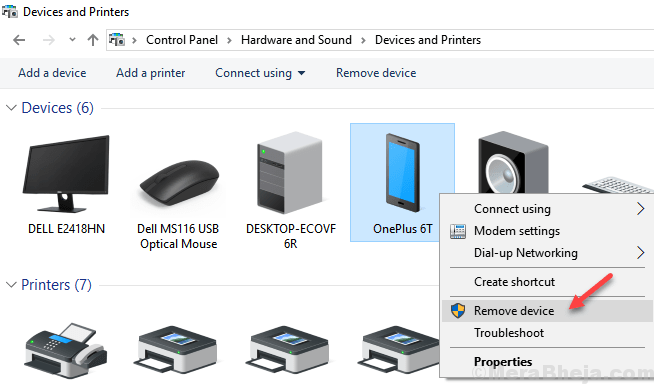
Jeśli nie możesz go usunąć z panelu sterowania, wykonaj następujące kroki: -
Napraw 4 - Za pomocą narzędzia poleceń Bluetooth
1. Przejdź do http: // bluetoothInstaller.com/Bluetooth-command-line-na-liniowe/
2. Uważaj na reklamy na stronie internetowej i starannie pobieraj Pakiet konfiguracji linii poleceń Bluetooth .
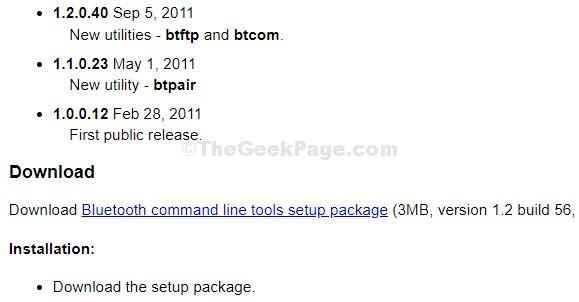
3. Umieść urządzenie w trybie parowania.
4. Wyszukaj PowerShell w polu wyszukiwania systemu Windows 10, a następnie kliknij prawym przyciskiem myszy ikonę PowerShell i otwórz PowerShell Jak administrator.
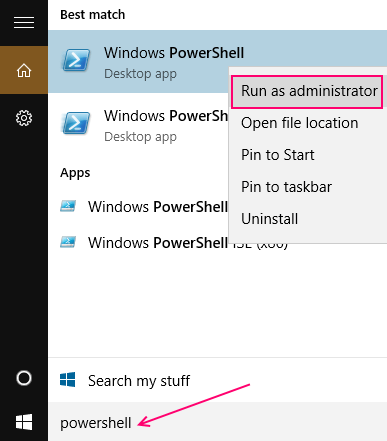
5. Typ Btpair -u w oknie polecenia PowerShell i naciśnij klawisz Enter z klawiatury.
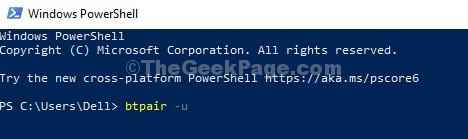
Windows wyruszy w błąd, jeśli chcesz zezwolić na parowanie z urządzeniem, które nie działa.
Otóż to. Problem zostanie naprawiony.
Przeczytaj także: Nie można usunąć urządzenia Bluetooth
Napraw 5] zaktualizuj sterowniki Bluetooth
Czasami ten problem może być spowodowany tym, że jeśli są zepsute lub przestarzałe kierowcy.
1] naciśnij Win + r otworzyć Uruchomić okno. Wpisz polecenie devmgmt.MSC i naciśnij Enter, aby otworzyć menedżera urządzeń.
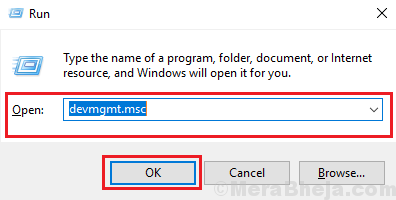
2] Rozwiń listę Sterowniki Bluetooth.
3] kliknij prawym przyciskiem myszy i Zaktualizuj sterowniki Bluetooth jeden po drugim.
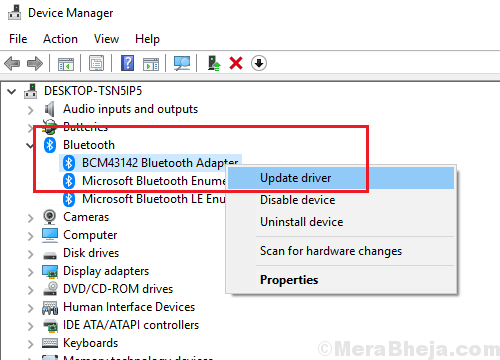
4] Uruchom ponownie system.
Napraw 6] Uruchom ponownie system w czystym stanie rozruchu
Uruchom ponownie system w czystym stanie rozruchu, a następnie spróbuj go usunąć z menedżera urządzeń
1- Wyszukaj Msconfig W polu wyszukiwania.
2 - Teraz kliknij Msconfig.
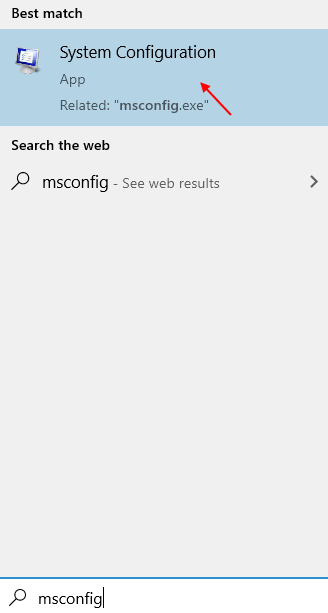
3 - Teraz kliknij Usługi.
4 - Sprawdź Ukryj wszystkie usługi Microsoft.
5 -Kliknij dalej Wyłącz wszystkie.
6 -Kliknij dalej Stosować I OK.
7 -Kliknij dalej Zrestartuj teraz.
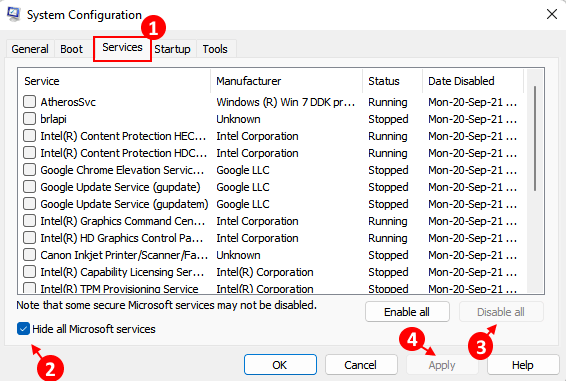
8 - Teraz, gdy komputer rozpocznie się ponownie w czystym stanie rozruchu, spróbuj usunąć urządzenie Bluetooth.
- « Napraw kod błędu Windows Defender 0x80073afc w systemie Windows 10
- Napraw nie można napisać ProcMon23.Sys w systemie Windows 10 »

