Fix Cast na urządzenie nie działa w systemie Windows 10
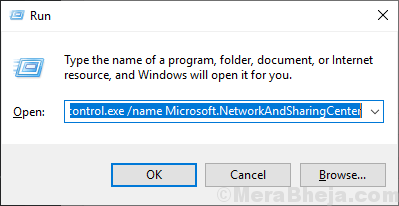
- 1162
- 30
- Pani Janina Cieśla
Spis treści
- Fix-1 Włącz odkrycie sieciowe-
- Fix-2 modyfikuj opcje przesyłania strumieniowego multimediów-
- FIX-3 Sprawdź, czy niezbędne usługi są włączone-
Fix-1 Włącz odkrycie sieciowe-
Włączenie odkrycia sieci na komputerze może pomóc w rozwiązaniu problemu.
[[[UWAGA: ZMIANA Are w sieci „prywatnej” jest zalecane tylko, że powinieneś zmienić to ustawienie ]
1. Otworzyć Uruchomić okno, naciskając „Klucz Windows+R".
2. Teraz, kopiuj wklej polecenie i uderzenie Wchodzić.
kontrola.exe /Nazwa Microsoft.Centrum sieci i udostępniania
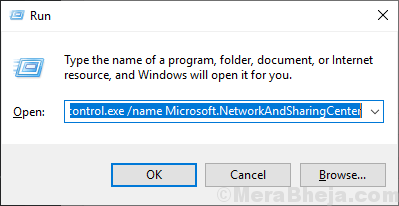
3. Teraz po lewej stronie kliknij „Zmień Advanced Udling".
To się otworzy Zaawansowane ustawienia udostępniania okno.
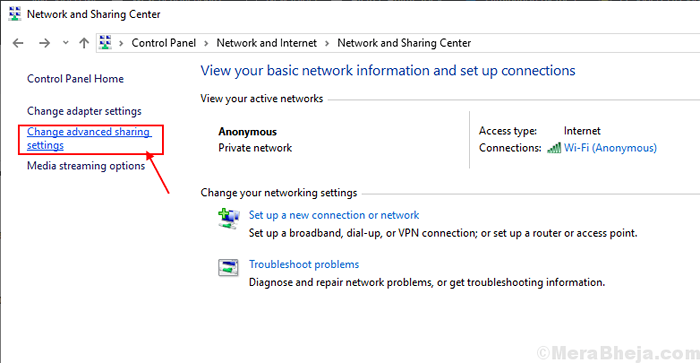
3. Teraz musisz sprawdzać opcja "Włącz odkrycie sieci”I opcja”Włącz udostępnianie plików i drukarki".
4. Następnie kliknij „Zapisz zmiany.
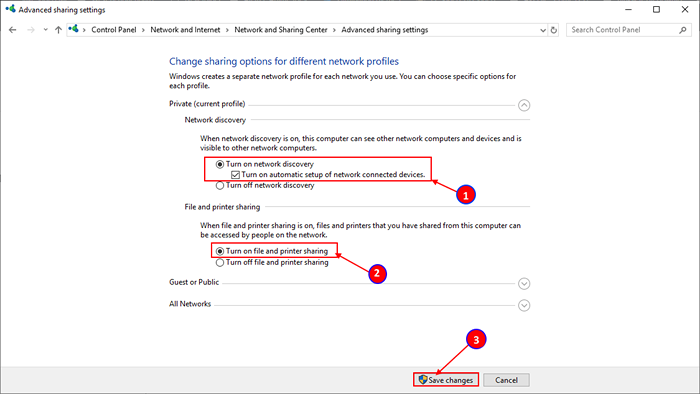
Zamknij Panel sterowania okno.
Uruchom ponownie Twój komputer. Po ponownym uruchomieniu komputera sprawdź, czy możesz rzucić ekran z urządzenia na inny.
Fix-2 modyfikuj opcje przesyłania strumieniowego multimediów-
1. Otwórz Uruchomić okno.
2. Teraz, kopiuj wklej Komenda "kontrola.exe /Nazwa Microsoft.Centrum sieci i udostępniania”I uderzył Wchodzić Aby uzyskać dostęp do Centrum sieci i udostępniania.
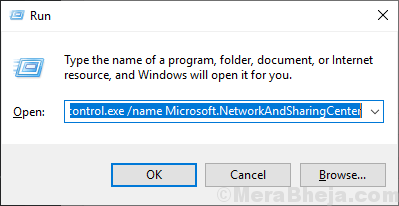
3. Teraz po lewej stronie okna kliknij „Opcje przesyłania strumieniowego mediów".
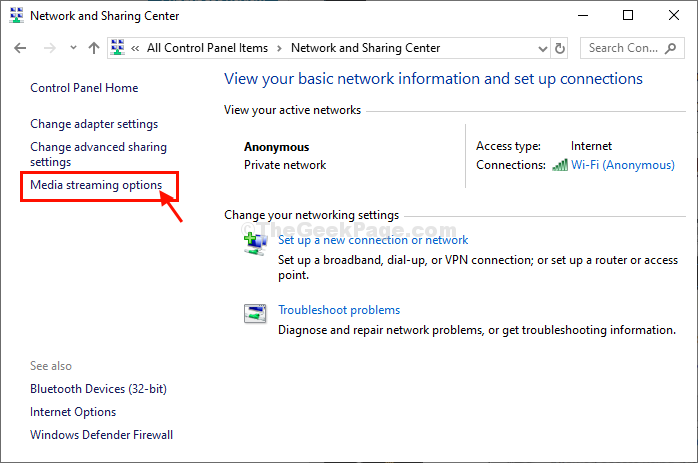
Lub,
1. Kliknij na Szukaj pudełko, a następnie wpisz „Windows Media Player". Teraz kliknij „Windows Media Player„Aby to otworzyć.
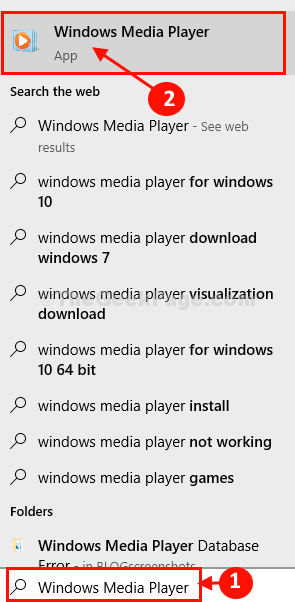
2. w Windows Media Player okno, kliknij „Strumień”, A następnie kliknij„Włącz strumieniowanie multimediów… ".
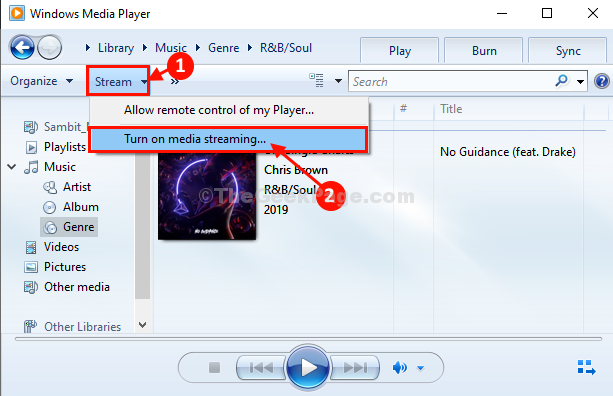
3. w Opcje przesyłania strumieniowego mediów okno, jeśli zauważysz ”Streaming mediów nie jest obrócony on ', kliknij „Włącz strumieniowanie mediów".
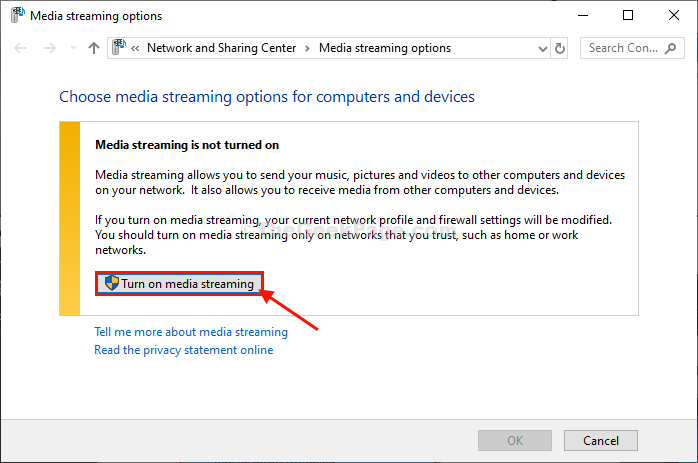
4. Następnie nazwij bibliotekę multimedialną i sprawdź „Dozwolony" opcja.
5. Na koniec kliknij „OK„Aby zapisać zmiany na komputerze.
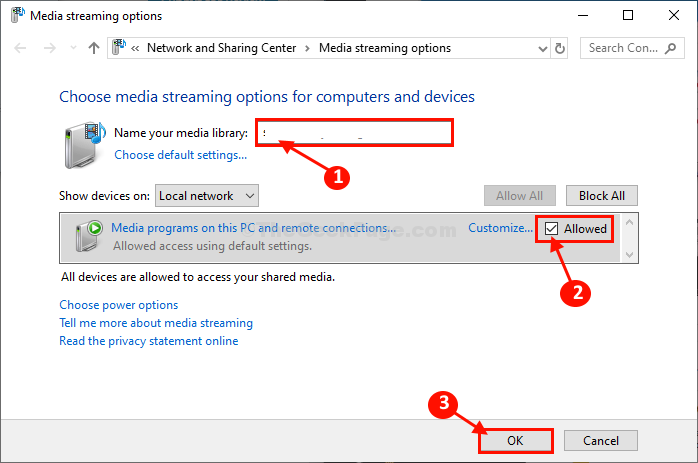
6. w Windows Media Player okno, kliknij „Strumień”A następnie upewnij się, że opcja strumienia„Automatycznie pozwól urządzeniom odtwarzać moje media… " Jest sprawdzony.
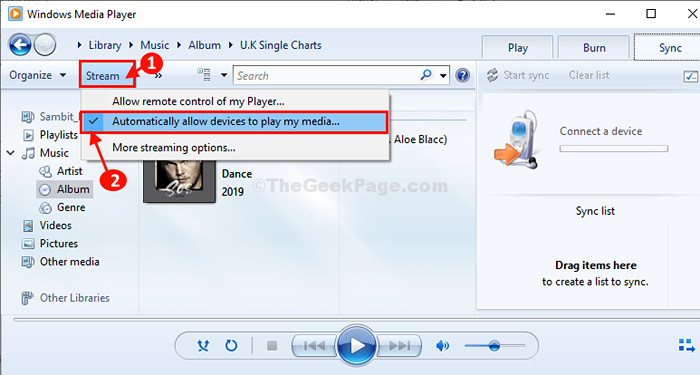
Zamknąć Panel sterowania okno.
Uruchom ponownie Twój komputer i po ponownym uruchomieniu komputera sprawdź, czy możesz rzucić na urządzenia na komputerze. Twój problem należy rozwiązać.
FIX-3 Sprawdź, czy niezbędne usługi są włączone-
Wiele narzędzi wymaga włączenia zestawu usług. Mówiąc prosto, obsada do opracowania ustawień nie będzie działać bez tych zestawów usług działających na komputerze.
1. Otworzyć Usługi narzędzie, kliknij Szukaj pudełko i wpisz „usługi”, A następnie kliknij„Usługi”W oknie wyniku wyszukiwania.
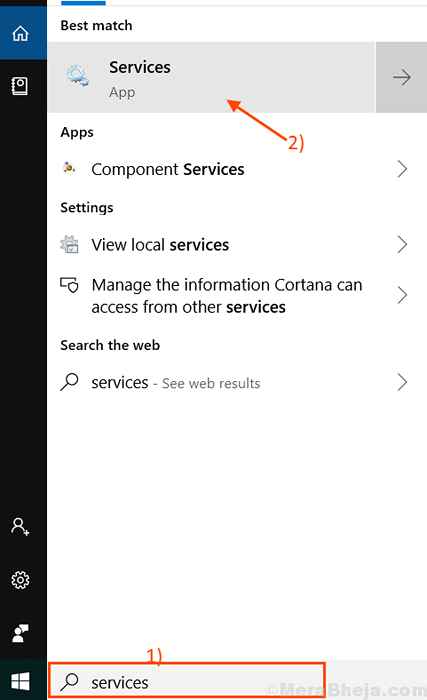
2. w Usługi okno, musisz podwójne kliknięcie na "Publikacja zasobów odkrywania funkcji„Usługa, aby uzyskać do niego dostęp.
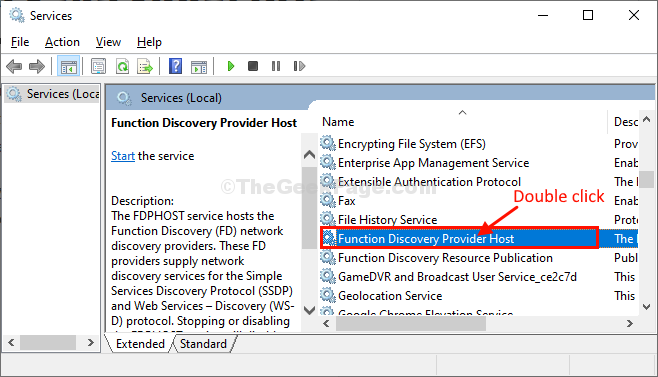
3. Tutaj ustaw 'Typ uruchamiania:' Do "Automatyczny".
4. Następnie kliknij „Początek„Aby rozpocząć usługę na komputerze.
5. Kliknij "Stosować”, A następnie kliknij„OK”Sekwencyjnie zapisanie zmian na komputerze.
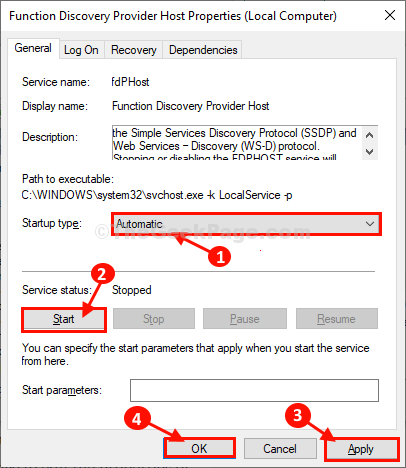
6. Teraz w Usługi okno, podwójne kliknięcie NA "Odkrycie SSDP" praca.
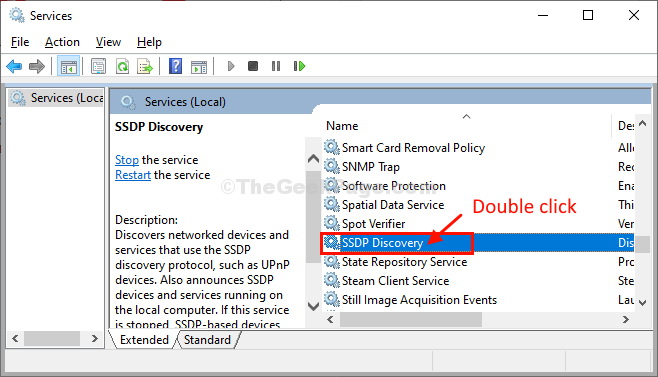
7. W Nieruchomości okno, kliknijTyp uruchamiania:„I ustaw to”Automatyczny".
8. Sprawdź 'Status usługi:' jest ustawione na "Działanie". Jeśli tak nie jest, kliknij „Początek„Wznowić usługę na komputerze.
9. Kliknij "Stosować”, A następnie kliknij„OK".
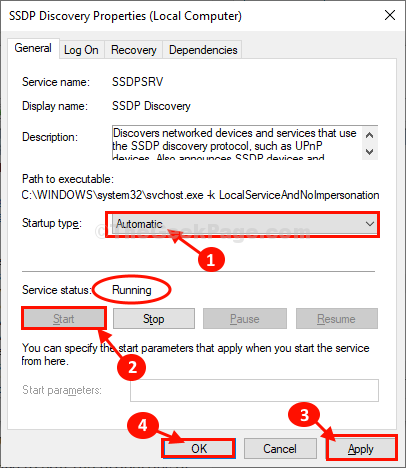
10. Aby edytować właściwości trzeciej usługi, przewiń w dół i podwójne kliknięcie na "Host urządzenia UPNP" praca.
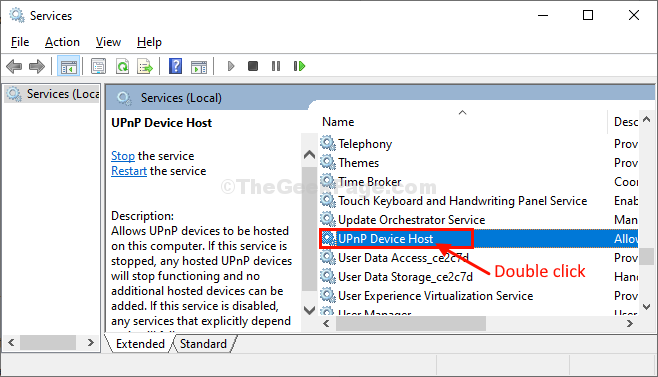
11. Tak samo jak przed ustawieniem 'Typ uruchamiania:' Do "Automatyczny”Od rozwijanego.
12. Kliknij na "Początek".
13. Następnie kliknij „Stosować" I "OK”Sekwencyjnie zapisanie wszystkich zmian na komputerze.
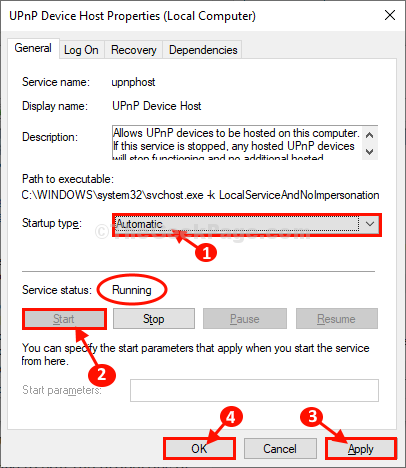
Po zakończeniu zamknij Usługi okno.
Być może będziesz musiał uruchom ponownie Twój komputer, aby zmiany wdała się. Po ponownym uruchomieniu komputera z pewnością będziesz mógł rzucić na wybrane urządzenie.
- « Fix Microsoft Excel przestał działać błąd w systemie Windows 10
- Fix- Internet serwer serwera proxy w systemie Windows 10/11 »

