Napraw Chromecast, który nie pojawia się lub nie działa

- 4143
- 905
- Tomasz Szatkowski
Istnieje wiele powodów, dla których możesz nie być w stanie rzucić czegoś na chromecast, ani z komputera lub urządzenia mobilnego.
Kilka z najczęstszych przyczyn tego obejmuje:
Spis treści- Twój chromecast nie jest podłączony do tej samej sieci Wi -Fi, co urządzenie, z którego odrzucasz.
- Kabel zasilający na chromecast nie działa.
- Chromecast nie jest poprawnie podłączony do portu TV HDMI.
- Oprogramowanie układowe na Chromecast jest nieaktualne.
- Twój dom domowy Wi-Fi lub połączenie internetowe nie działa.
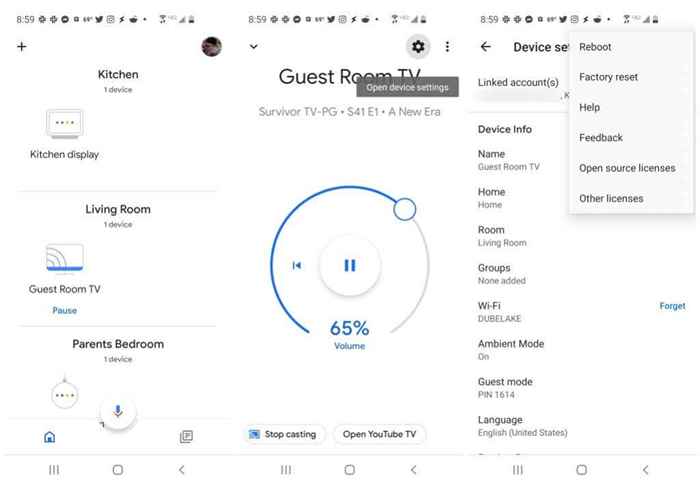
Na ekranie urządzenia Chromecast dotknij ikonę ustawień przekładni w prawym górnym rogu. W oknie ustawień dotknij trzech pionowych kropek w prawym górnym rogu.
To otworzy małe menu. Wybierać Ponowne uruchomienie Z góry listy. Daj swoje urządzenie Chromecast na minutę lub dwie, aby w pełni uruchomić i ponownie połączyć się z siecią i Internetem.
Kiedy będzie gotowy, uruchom usługę strumieniową, taką jak Netflix lub YouTube i spróbuj rzucić treść na Chromecast.
2. Uruchom ponownie komputer lub urządzenie mobilne
Jeśli ponowne uruchomienie chromecast nie zadziałało, problem może dotyczyć urządzenia, z którego odrzucasz.
Jeśli próbujesz rzucić z usługi przesyłania przeglądarki, zawsze możesz najpierw spróbować ponownie uruchomić przeglądarkę. Lub jeśli używasz aplikacji takiej jak Hulu lub Netflix na urządzeniu z Androidem lub iOS, zabijanie aplikacji i ponowne uruchomienie może również rozwiązać problem.
Jeśli żadne z tych nie działa, wówczas pełny ponowne uruchomienie jest następnym krokiem. W systemie Windows po prostu wybierz menu Start, wybierz Moc, a następnie wybierz Uruchom ponownie.
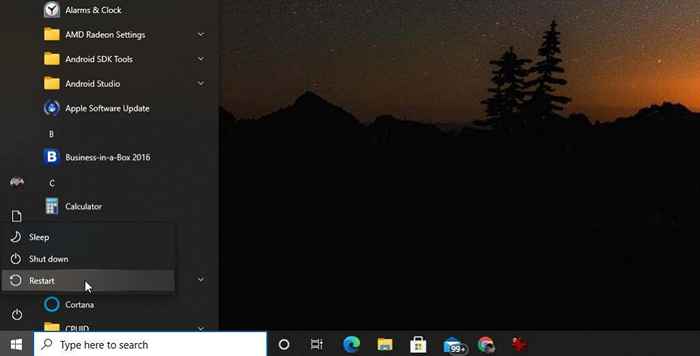
Podobnie przejdź do procesu, aby ponownie uruchomić komputer Mac, lub ponownie uruchomić urządzenie iOS lub Android.
Ponownie ponownie przeglądarkę lub aplikację i spróbuj ponownie rzucić się na chromecast.
3. Sprawdź swoją sieć Wi-Fi
Są dwie rzeczy, które zawsze powinieneś sprawdzić, czy ikona Chromecast nie pojawia się lub w inny sposób nie działa. Jednym z nich jest potwierdzenie, że chromecast i urządzenie, z którego odrzucasz, są podłączone do tej samej sieci Wi-Fi.
Pierwszą rzeczą do sprawdzenia jest to, do której sieci Wi-Fi jest podłączony komputer lub urządzenie mobilne. Na przykład w systemie Windows 10 możesz po prostu wybrać ikonę sieci w prawym rogu paska zadań.
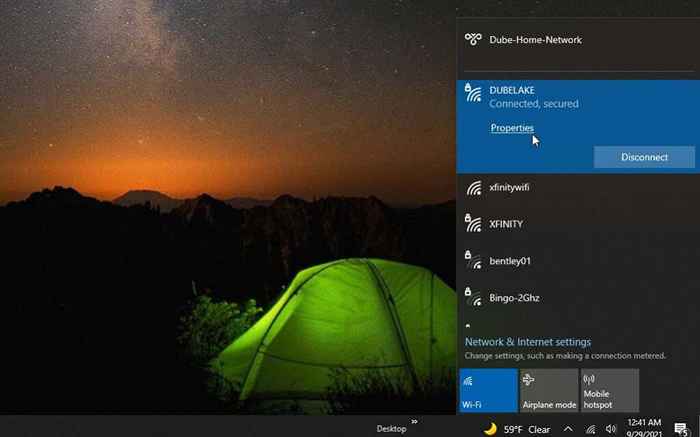
Zobaczysz Połączony status pod nazwą sieci, z którą jesteś podłączony. Zanotuj nazwę sieci. Na twoim komputerze Mac, Android lub iOS po prostu sprawdź ustawienia sieciowe w ten sam sposób, aby sprawdzić nazwę sieci podłączoną.
Gdy to zrobisz, uruchom aplikację Google Home na swoim urządzeniu mobilnym. Przewiń w dół do urządzenia Chromecast, które chcesz sprawdzić i stuknij.
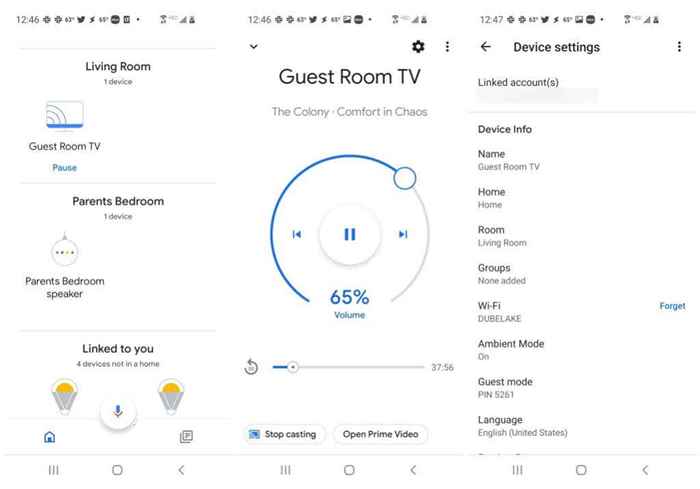
Na ekranie Chromecast dotknij ikonę przekładni w prawym górnym rogu, aby wyświetlić ustawienia. Spójrz na listę, aż zobaczysz Wi-Fi. Nazwa sieci Wi-Fi, do której jest podłączony chromecast, zostanie tam wyświetlona.
Jeśli nie pasuje do sieci Wi-Fi, komputer lub urządzenie mobilne jest podłączone, musisz dotknąć Zapominać a następnie użyj Google Home, aby ponownie połączyć chromecast z prawidłową siecią Wi-Fi.
4. Rozwiąż problemy z połączeniem internetowym
Nawet jeśli oba urządzenia znajdują się w tej samej sieci Wi-Fi, rzucanie na urządzenie Chromecast bez połączenia internetowego nie zadziała. Jak sprawdzić, czy Twój Chromecast ma połączenie internetowe?
Zasadniczo są dwa kroki. Najpierw potwierdź, że urządzenie Chromecast jest podłączone do sieci Wi-Fi. Jeśli ukończyłeś powyższą sekcję, to już to potwierdziłeś. Następnie musisz upewnić się, że Twoja sieć Wi-Fi jest podłączona do Internetu.
Skorzystaj z naszego przewodnika rozwiązywania problemów z połączeniem internetowym, aby upewnić się, że sieć jest faktycznie podłączona do Internetu.
Jedną z najszybszych rzeczy do wypróbowania, które zwykle działa na naprawę połączenia internetowego, jest zresetowanie routera.
5. Upewnij się, że Chromecast używa 2.4 GHz Band
Nowsze urządzenia Chromecast są kompatybilne z oba 2.Zespoły Wi-Fi 4 GHz i 5 GHz wyświetlone przez Twój domowy router Wi-Fi.
Jednak aby użyć 5 GHz, potrzebujesz routera z podwójnym pasmem i nowszym urządzeniem Chromecast. Pasmo 5 GHz jest również słabszym sygnałem, więc bardziej podatnym na zakłócenia z urządzeń takich jak piekarniki mikrofalowe.
Aby ustalić, czy problemy z chromecastem są spowodowane słabszym sygnałem 5 GHz, spróbuj dostosować ustawienia chromecast, aby użyć 2.Zamiast tego 4 GHz.

Notatka: Jeśli używasz starszego chromecastu, nie jest on w stanie użyć 5 GHz i domyślnie do 2.4 GHz i tak, więc nie będziesz musiał wypróbować tego kroku.
Istnieją dwa sposoby zmiany Chromecast na użycie 2.4 GHz. Żadne z nich nie są proste.
- Zresetuj chromecast, naciskając i przytrzymując mały okrągły przycisk resetowania z boku przez około 25 do 30 sekund. Skonfiguruj ponownie Chromecast, dodając go jako nowe urządzenie w aplikacji Google Home. Zapytany podczas kreatora konfiguracji wybierz 2.4 GHz Zamiast 5 GHz.
- Zaloguj się do routera jako administrator. Znajdź sekcję filtrowania adresów MAC w ustawieniach routera. Wybierz opaskę 5 GHz i zablokuj chromecast przed podłączeniem do niego. Notatka: Nie wszystkie routery mają możliwość zrobienia tego.
6. Resetuj fabrycznie Twój Chromecast.
Jeśli próbowałeś wszystkiego innego, a twój chromecast nadal nie pojawia się ani w inny sposób nie działa, może być czas na pełne resetowanie fabryki na chromecast.
Reset fabryczny wyczyści wszystkie ustawienia i konfiguracje i odłoży Chromecast z powrotem do stanu, w którym był, kiedy go kupiłeś. To powinno, miejmy nadzieję wyjaśnić wszelkie błędy lub inne problemy, które mogą powodować awarię Chromecast.
Wykonanie pełnego resetowania to ten sam proces, co wykonanie ponownego uruchomienia. Po prostu uruchom aplikację Google Home na swoim urządzeniu mobilnym, wybierz urządzenie Chromecast i wybierz ikonę sprzętu w prawym górnym rogu.
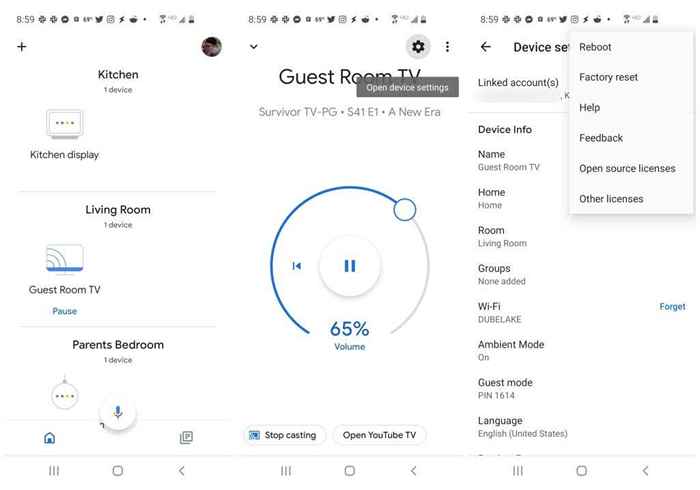
Na ekranie ustawień wybierz trzy pionowe kropki w prawym górnym rogu. Tym razem zamiast wybierać ponowne uruchomienie, wybierz Przywrócenie ustawień fabrycznych.
Twój Chromecast ponownie uruchomi się ponownie, ale tym razem, gdy wróci.
Musisz przejść przez ten sam początkowy proces konfiguracji, przez który przeszedłeś, kiedy początkowo skonfigurujesz nowy Chromecast, gdy był nowy.

