Napraw historię schowka nie działa w systemie Windows 10
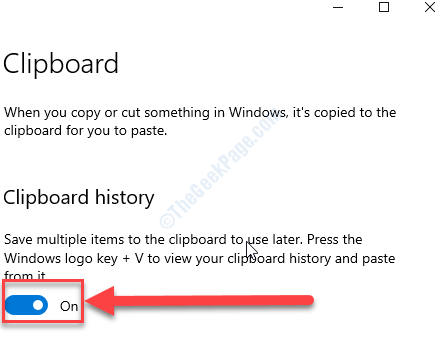
- 1094
- 225
- Natan Cholewa
Historia schowka jest jedną z najczęściej używanych funkcji w systemie Windows 10, ponieważ pozwala użytkownikom kopiować obrazy i tekst z jednego miejsca do drugiego. Ale niektórzy użytkownicy systemu Windows 10 narzekają na niektóre problemy, przed którymi stoją podczas korzystania z tej funkcji. Śledź te proste sztuczki, a historia schowków będzie działać w mgnieniu oka.
Spis treści
- Napraw 1 - Upewnij się, że historia schowka jest włączona
- Fix-2 Turn Sync na urządzeniach „ON”-
- FIX-3 modyfikuj rejestr-
- Fix-4 edytuj zasady grupy lokalnej
- FIX-4 Wyczyść dane schowka-
Napraw 1 - Upewnij się, że historia schowka jest włączona
Historia schowka nie działa, może dlatego, że jest wyłączona w ustawieniach.
1. Naciskać Klucz z systemem Windows+S i wpisz „Schowek".
2. Teraz kliknij „Ustawienia schowka”W podwyższonym wyniku wyszukiwania.
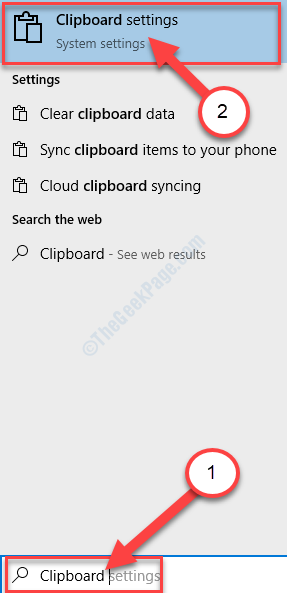
3. w Ustawienia okno, upewnij sięHistoria schowka' jest zmieniony "NA".
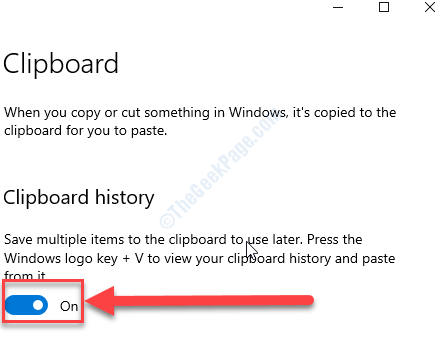
Zamknij Ustawienia okno.
Naciskać Windows Key+V i zaznacz Schowek otwiera czy nie.
Fix-2 Turn Sync na urządzeniach „ON”-
Jeśli nie włączysz synchronizacji na urządzeniach, historia schowka nie będzie działać sprawnie.
1. Kliknij na Szukaj pudełko i wpisz „Schowek".
2. Następnie kliknij „Ustawienia schowka".
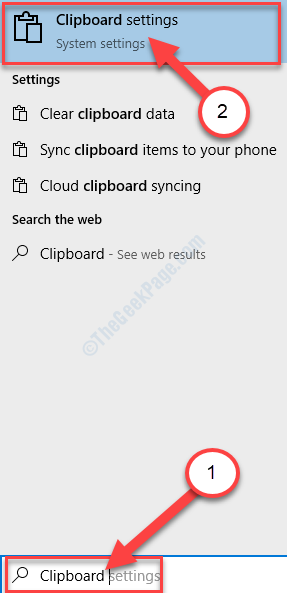
3. w Ustawienia okno, po prawej stronie, ustaw 'Synchronizacja między urządzeniami' Do "NA".
4. Na koniec wybierz opcję „Automatycznie synchronizuj tekst, który kopiuję".
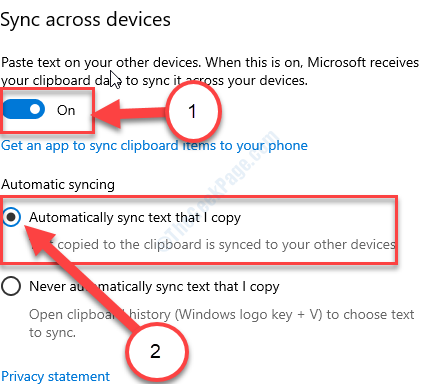
Zamknij Ustawienia okno. Spróbuj uzyskać dostęp Schowek Naciskając Windows Key+V razem.
FIX-3 modyfikuj rejestr-
Modyfikowanie rejestru, aby umożliwić Schowek Historia na Twoim komputerze.
1. Kliknij na Szukaj pudełko, a następnie wpisz „Regedit".
2. Teraz kliknij „Redaktor rejestru”Z wyników wyszukiwania, aby otworzyć go na komputerze.
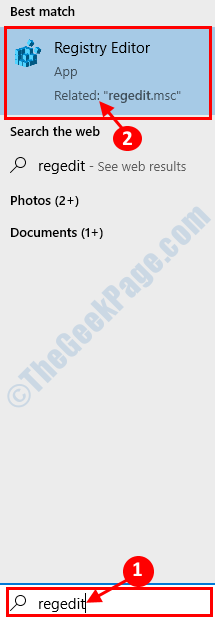
NOTATKA-
Zanim przejdziesz dalej, kliknij „Plik”>„Eksport„Aby stworzyć kopię zapasową. Zapisz go na dysku twardym.
Możesz sugerować tę kopię zapasową w każdym przypadku, gdy komputer napotyka każdy śmiertelny błąd.
3. W Redaktor rejestru okno, po lewej stronie, przejdź do tego miejsca-
Komputer \ HKEY_LOCAL_MACHINE \ Software \ Policies \ Microsoft \ Windows \ System.
4. Teraz po prawej stronie, Kliknij prawym przyciskiem myszy na przestrzeni, a następnie kliknij „Nowy>”, A następnie kliknij„Wartość Dword (32-bitowa)".
5. Nazwij nowy klucz jako „PozwólCipboardHistory ".
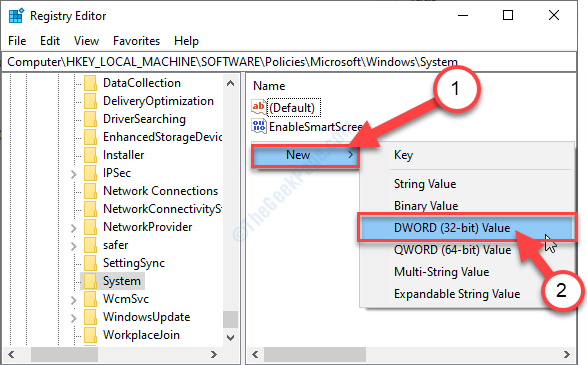
6. Teraz, podwójne kliknięcie na "PozwólCipboardHistory" klucz.
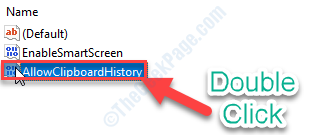
7. Ustaw wartość klucza na „1".
8. Kliknij "Stosować”, A następnie kliknij„OK".
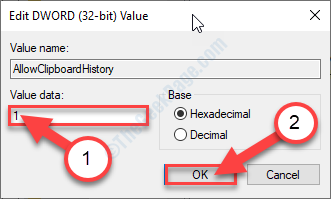
9. Po prawej stronie, Kliknij prawym przyciskiem myszy na przestrzeni, a następnie kliknij „Nowy>”, A następnie kliknij„Wartość Dword (32-bitowa)".
10. Nazwij nowy klucz jako „Zezwalaj na CrossDeviceClipboard".
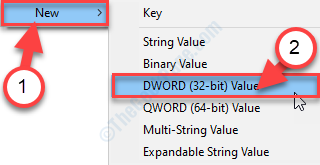
11. Teraz, podwójne kliknięcie na "Zezwalaj na CrossDeviceClipboard" klucz.
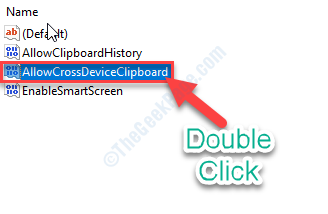
12. Ustaw wartość klucza na „1".
13. Kliknij "Stosować”, A następnie kliknij„OK".
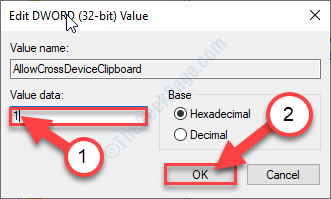
Zamknij Redaktor rejestru okno.
Ponowne uruchomienie Twój komputer i po ponownym uruchomieniu sprawdź historię schowka.
Fix-4 edytuj zasady grupy lokalnej
Sprawdź, czy ten problem jest spowodowany nieprawidłowymi ustawieniami Lokalna polityka grupy Ustawienie na komputerze.
1. otwarty Uruchomić okno.
2. Następnie wpisz „gpedit.MSC”A potem uderzył Wchodzić.
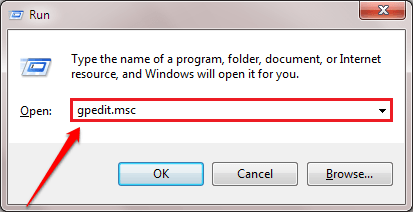
3. Kiedy Lokalny edytor zasad grupy Pojawia się okno, przejdź tutaj -
Konfiguracja komputera> Szablony administracyjne> System> zasady systemu operacyjnego
4. Po prawej stronie, podwójne kliknięcie na "Pozwól historii schowka”Polityka.
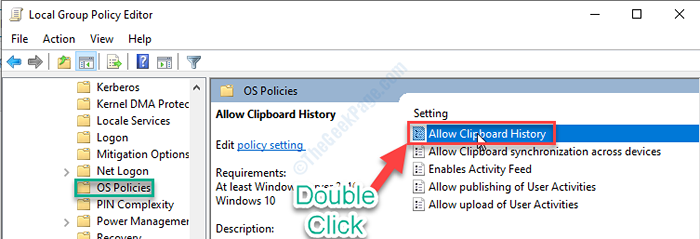
5. w Pozwól historii schowka okno, wybierz „Włączony„Opcja włączenia polityki.
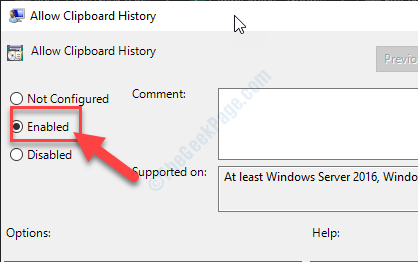
6. Następnie kliknij „Stosować”A potem„OK".
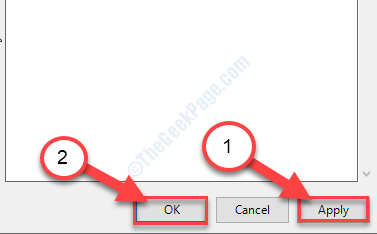
7. Podobnie po prawej stronie, podwójne kliknięcie na "Zezwalaj na synchronizację schowka między urządzeniami”Polityka.
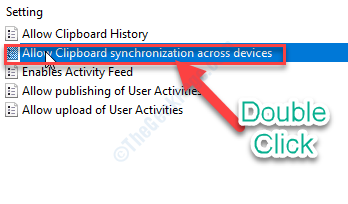
8. Teraz ustaw zasadę, aby „Włączony".
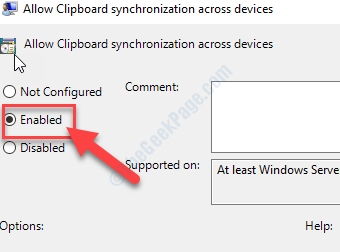
9. Kliknij "Stosować”A potem„OK„Aby zapisać ustawienia na komputerze.
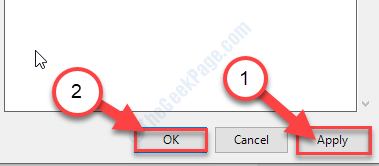
Zamknij Lokalny edytor zasad grupy okno.
FIX-4 Wyczyść dane schowka-
Czasami wyczyszczenie danych schowka może rozwiązać problem.
1. Naciskać Windows Key+I otworzyć Ustawienia okno.
2. w Ustawienia okno, kliknij „System".
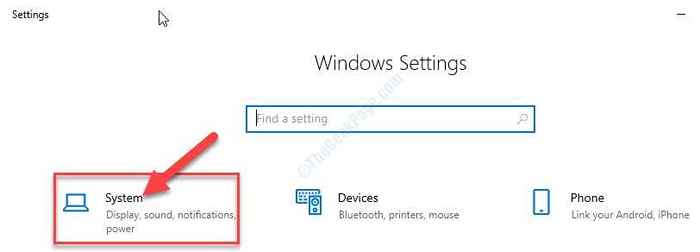
3. W System Ustawienia, po lewej stronie kliknij „Schowek".
4. Teraz, po prawej stronie, przewiń w dół i pod 'Wyczyść dane schowka„Ustawienia, kliknij”Jasne".
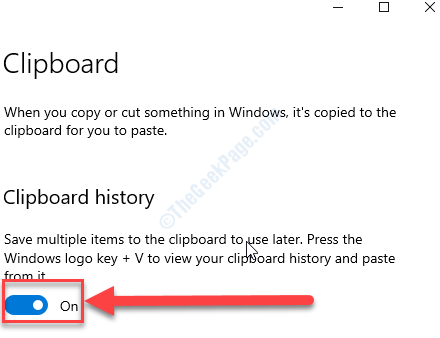
Zamknij Ustawienia okno.
Naciskać Windows Key+V Aby sprawdzić Schowek Ustawienia. Twój problem zostanie rozwiązany.
- « Napraw okna.EDB duży problem rozmiaru pliku w systemie Windows 10 /11
- Napraw- utkwiłem w finalizacji wiadomości ustawień w systemie Windows 10/11 »

