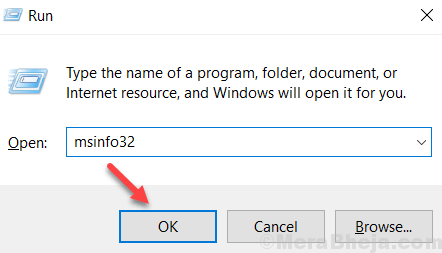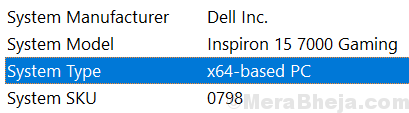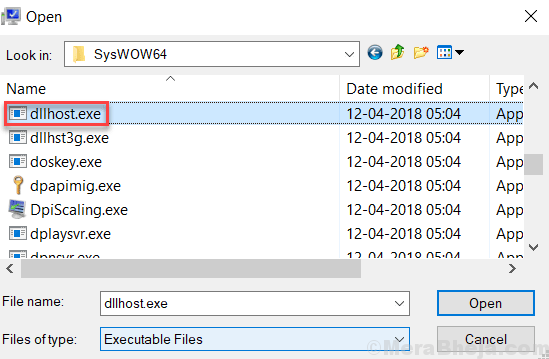Fix Com Surogate przestał działać w systemie Windows 10
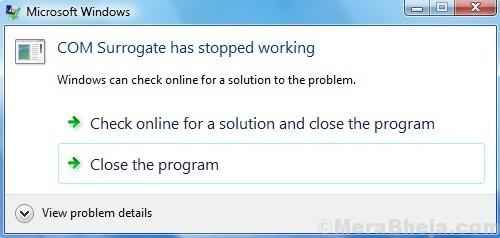
- 4019
- 671
- Tomasz Szatkowski
Niektórzy użytkownicy zgłosili, że napotykają błąd „Com Surogate przestał działać” na swoim komputerze z systemem Windows 10 podczas próby drukowania lub przeglądania folderów zawierających pliki multimedialne (wideo / obrazy). Com Surogate to inna nazwa DLLHOST.proces exe i naprawdę nie martwisz się, ponieważ jest to poprawka tego błędu.
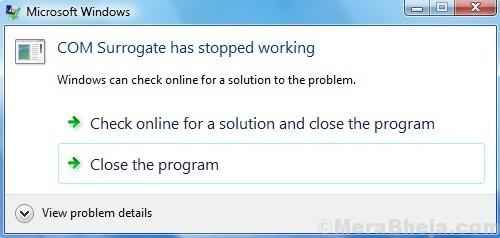
Spis treści
- Metoda 1 - Dodaj dllhost.exe do wyjątku dotyczące zapobiegania realizacji danych
- Metoda 2 - Re zarejestruj DLL za pośrednictwem administratora CMD.
- Metoda 3 - Wyłącz podgląd miniatury
- Metoda 3 - End Com Comstrogate Proces
- Metoda 4 - W Eksploratorze plików Wybierz listę lub szczegóły Widok
- Metoda 5 - Adaptery wyświetlania z tyłu
Metoda 1 - Dodaj dllhost.exe do wyjątku dotyczące zapobiegania realizacji danych
1. Naciskać Klucz systemu Windows + R razem otworzyć URUCHOMIĆ.
2. Teraz pisz Sysdm.Cpl w polu tekstowym i kliknij OK.
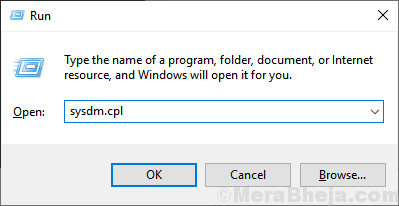
3. Kliknij Zaawansowany Patka.
6 - Teraz kliknij Ustawienia w sekcji wydajności.
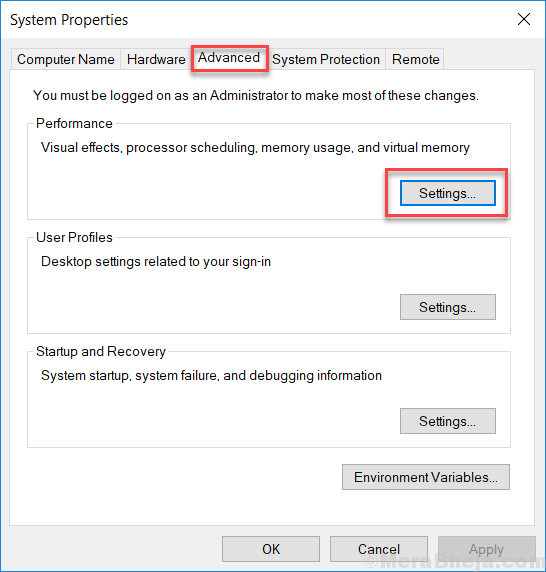
7 - Wybierz Zapobieganie realizacji danych Patka
8 - teraz, Włącz DEP dla wszystkich programów i usług, z wyjątkiem tych, które wybieram:
9 - Następnie kliknij Dodać.
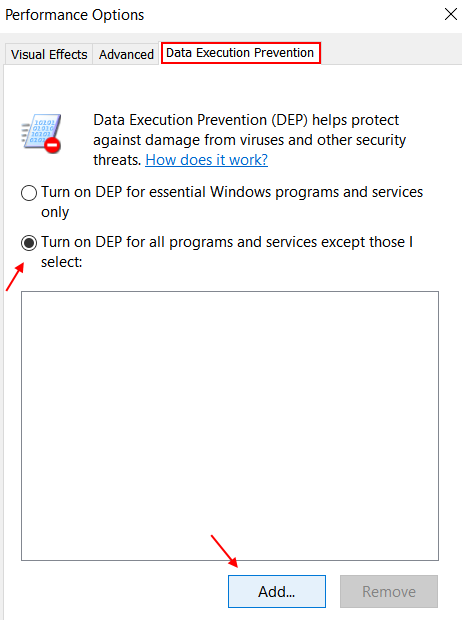
Teraz następny krok różni się w wersji 32 -bitowej lub 64 -bitowej.
Aby sprawdzić, czy masz 32 lub 64 -bitowe, po prostu zrób to.
- Naciskać Klucz Windows i klucz R razem.
- Pisać MSINFO32 i naciśnij Enter.
- Teraz, Rodzaj systemu powie ci, że jest to 32 -bitowy lub 64 -bitowy komputer
Krok 10: -
Przypadek 1 - jeśli komputer z systemem Windows ma 64 -bitowy.
Przeglądaj do C: \ Windows \ SYSWOW64 \ DLLHOST.exe
Przypadek 2 - jeśli komputer z systemem Windows ma 64 -bitowy.
Przeglądaj do C: \ Windows \ System32 \ DllHost.exe
W moim przypadku mój komputer był systemem 64 -bitowym i dlatego pojechałem do Syswow64.
11 - Teraz kliknij dwukrotnie dllhost.exe Aby go wybrać.
12 - Teraz kliknij OK i wtedy Stosować.
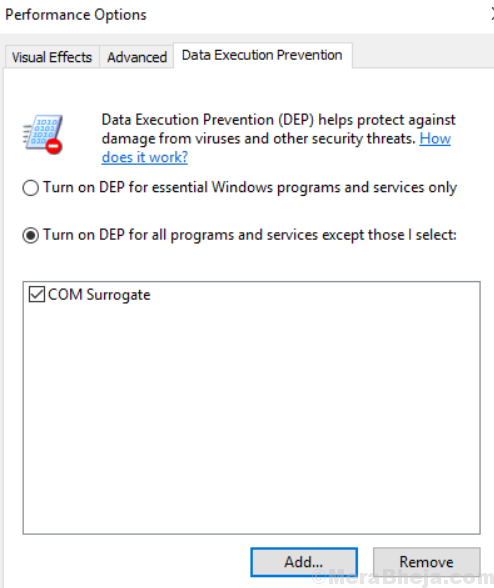
Metoda 2 - Re zarejestruj DLL za pośrednictwem administratora CMD.
Spróbuj ponownie zarejestrować VBScript.DLL i JScript.DLL poprzez wiersz polecenia. Oto metoda, aby to zrobić.
1 - Otwórz wiersz polecenia jako administrator.
2 - Teraz uruchom te dwa polecenia jeden po drugim w CMD.
Regsvr32 Vbscript.DLL Regsvr32 Jscript.DLL
Jeśli problem nadal się utrzymuje, przejdź do następnej metody.
Metoda 3 - Wyłącz podgląd miniatury
1 - Wyszukaj Opcje eksploratora plików W wyszukiwaniu paska zadań Windows 10 kliknij opcje eksploratora plików.
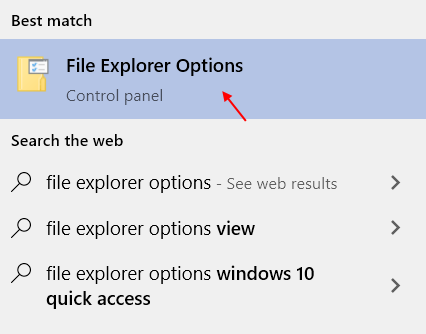
2 - Teraz kliknij Pogląd Patka
3 - Odznacz opcję powiedzenia Zawsze pokazuj ikony, nigdy miniatury
4 - Kliknij Stosować.
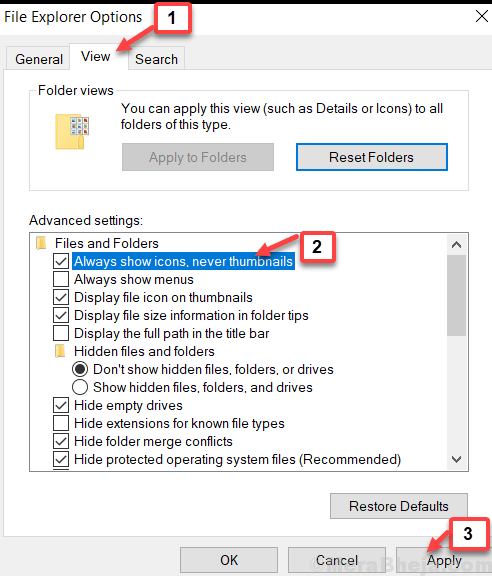
Teraz naszym celem jest usunięcie już istniejących miniatur na komputerze.
1. Naciskać Klucz Windows + R razem otworzyć URUCHOMIĆ.
2. Teraz wpisz CleanMgr w nim i kliknij OK.
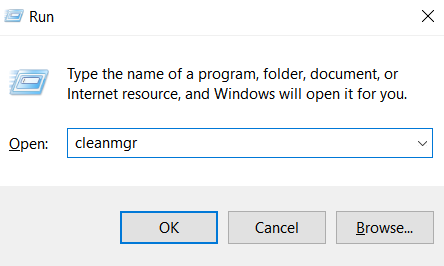
3. Kliknij OK.
4. Odznacz wszystkie opcje, z wyjątkiem Miniatury i kliknij OK i usuń wszystkie pliki miniaturowe.
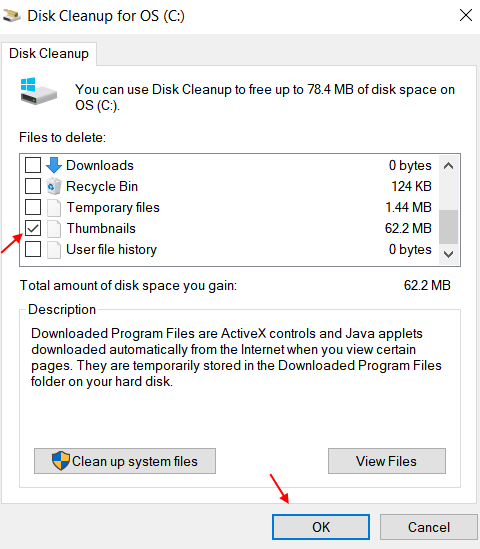
5. Teraz, włączać Opcja miniatury jeszcze raz. Wystarczy otwórz opcję eksploratora plików i sprawdź Zawsze pokazuj ikony, nigdy miniatury.
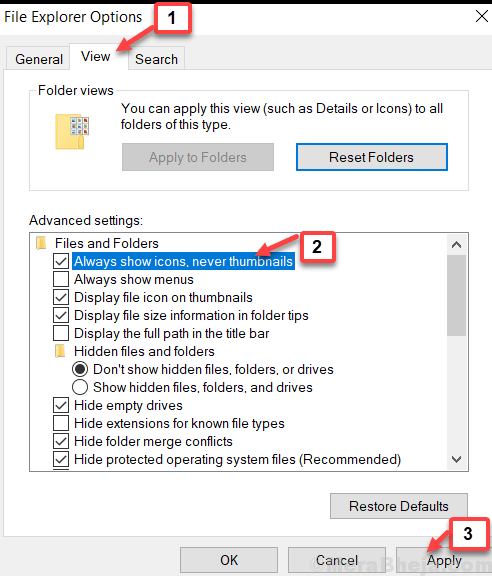
Mam nadzieję, że metody rozwiązały twój problem.
Metoda 3 - End Com Comstrogate Proces
1. Naciskać Ctrl + Shift + ESC klucze razem od klawiatury, aby otworzyć menedżera zadań.
2. Teraz zlokalizuj Com Surrogate proces.
3. Kliknij prawym przyciskiem myszy i wybierz Zadanie końcowe.
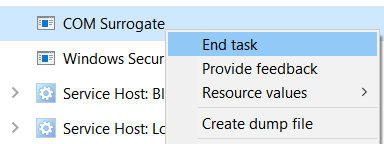
Teraz spróbuj ponownie.
Metoda 4 - W Eksploratorze plików Wybierz listę lub szczegóły Widok
1. Otwórz eksplorator plików.
2. Kliknij Pogląd.
3. Wybierać Lista Lub Detale pogląd.
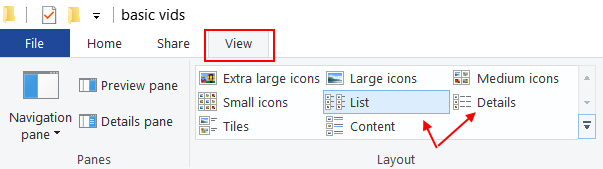
Metoda 5 - Adaptery wyświetlania z tyłu
1. Naciskać Klucz Windows + R razem otworzyć URUCHOMIĆ.
2. Pisać devmgmt.MSC w nim i kliknij OK.
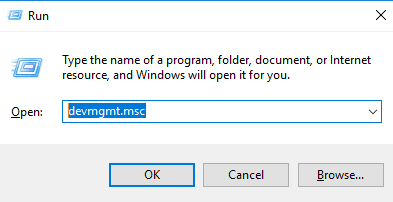
3. Zwiększać Karty graficzne.
4. Kliknij prawym przyciskiem myszy i wybierz właściwości.
5. Kliknij kartę sterownika i wybierz sterownik Roll Back.
- « 12 najlepszych bezpłatnych narzędzi do porównywania plików na komputery Windows
- 12 najlepszych darmowych IDE dla C ++ dla komputera Windows »