Napraw komputer automatycznie budzący się z snu w systemie Windows 10 /11
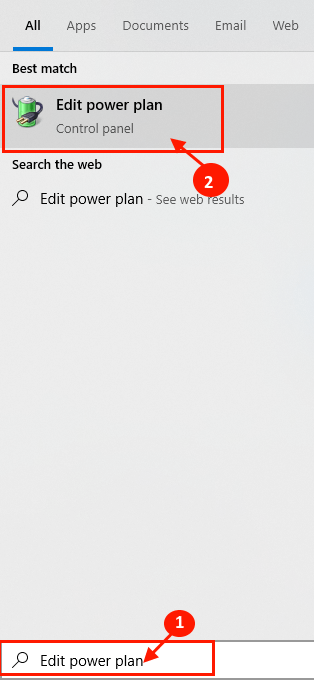
- 3128
- 251
- Igor Madej
Czy Twój komputer budzi się z trybu uśpienia automatycznie? Niektórzy użytkownicy systemu Windows 10 i Windows 11 narzekają na ten rodzaj problemu na forum. Jeśli masz ten sam problem na końcu, nie martw się. Po prostu postępuj zgodnie z tymi poprawkami na komputerze, a problem zostanie rozwiązany w mgnieniu oka. Ale przed pójściem do przodu spróbuj tych obejść na komputerze, aby wypróbować łatwiejsze poprawki do swojego problemu.
Wstępne obejścia-
1. Wyrzuć wszelkiego rodzaju niepotrzebne peryferyjne (takie jak zewnętrzne przechowywanie, słuchawki) z komputera przed wprowadzeniem go do trybu uśpienia.
2. Sprawdź, czy na komputerze jest jakaś aktualizacja. Czasami Windows instaluje aktualizację z dnia na dzień i ponownie uruchamia system, aby ukończyć proces. Może więc naruszyć tryb uśpienia. Możesz zorganizować aktywne godziny (gdy nie instalują aktualizacji) z Ustawienia uniknąć tego.
Jeśli którykolwiek z nich nie zadziałał, wypróbuj te poprawki-
Spis treści
- Fix-1 Wyłącz liczniki pobudkowe-
- Fix-2 Sprawdź opcje zasilania swoich adapterów sieciowych
- Fix-3 Użyj waketimerów, aby zlokalizować winowajcę
- Napraw 4 - Zobacz przeglądarkę zdarzeń, aby znaleźć winowajcę
- Fix-5 wyłącz ponowne uruchomienie w harmonogramie zadań-
- Fix-6 Warunek zmiany uniwersalnego orkiestratora Start-
- FIX-7 wyłącz usługę UVOSVC-
- FIX-8 Zmień wartość konkretnego klucza-
Fix-1 Wyłącz liczniki pobudkowe-
Wyłączanie liczników budzenia może rozwiązać ten problem na komputerze.
1. Kliknij na Szukaj pudełko obok ikony Windows i wpisz „Edytuj plan zasilania". Teraz kliknij „Edytuj plan zasilania”Aby otworzyć Edytuj ustawienia planu okno.
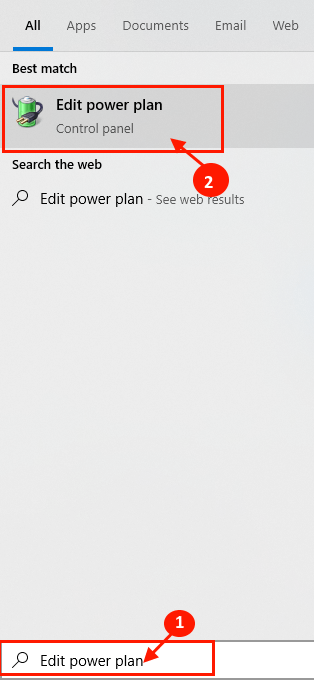
2. W Edytuj ustawienia planu okno, kliknij „Zmień zaawansowane ustawienia zasilania".
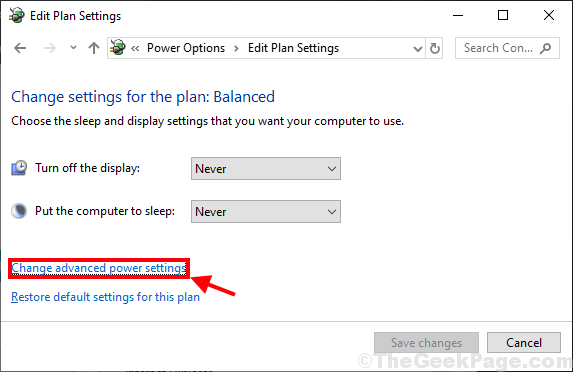
3. W Opcje mocy okno, rozwijaj „Spać”, A następnie rozwinąć„Pozwól, aby Wake Timers". Teraz kliknij „Ustawienia:”A następnie z rozwijanego wyboru„Wyłączyć„Aby wyłączyć go na komputerze. Wreszcie kliknij „Stosować" I "OK„Aby zapisać zmiany na komputerze.
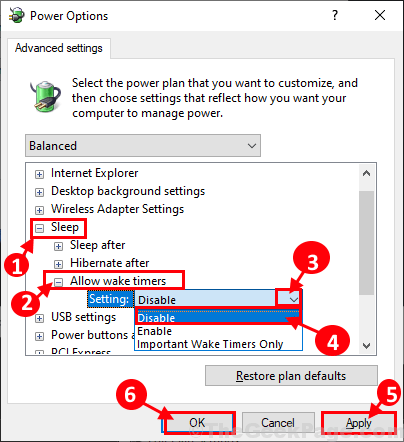
4. Nie zapomnij kliknąć „Zapisz zmiany" W Edytuj ustawienia planu okno, aby zapisać zmiany na komputerze.

Ponowne uruchomienie Twój komputer, aby zapisać zmiany. Sprawdź, czy komputer nadal budzi się w trybie uśpienia, czy nie.
Fix-2 Sprawdź opcje zasilania swoich adapterów sieciowych
1. Szukaj Menadżer urządzeń W oko wyszukiwania systemu Windows.
2. Teraz kliknij Menedżer urządzeń, aby je otworzyć.
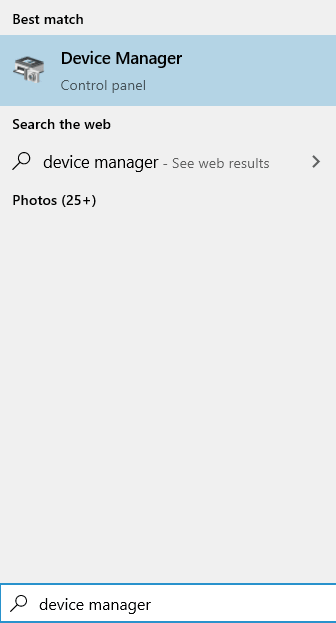
3. Teraz kliknij dwukrotnie adaptery sieciowe, aby.
4. Teraz zlokalizuj adapter sieciowy i kliknij prawym przyciskiem myszy i wybierz nieruchomości.
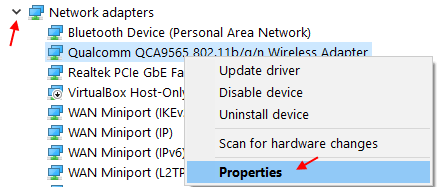
5. Kliknij Zarządzanie energią Patka.
6. Odkreśnij Pozwól komputerowi wyłączyć tę opcję urządzenia
7. Również, Odkreśnij Pozwól temu urządzeniu obudzić tę opcję komputera.
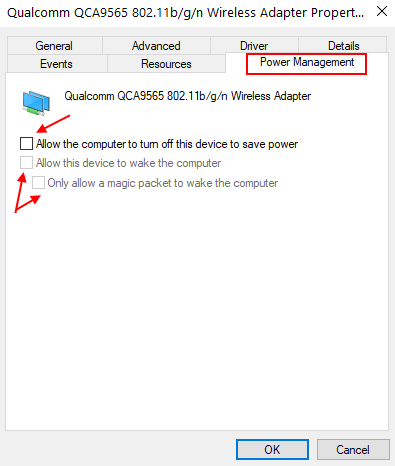
8. Kliknij OK.
Podobnie powtórz te kroki dla wszystkich elementów wymienionych w ramach adapterów sieciowych.
Spróbuj także odznaczyć tę opcję w urządzeniach zewnętrznych podłączonych do systemu, takich jak kamera internetowa, USB, mysz, klawiatura itp. Również.
Fix-3 Użyj waketimerów, aby zlokalizować winowajcę
Za pomocą Waketimers Będziesz mógł wykryć aplikacje, które utrzymują nieudane komputer.
1. Naciskać Klucz Windows+R otworzyć Uruchomić okno na komputerze i wpisz „CMD”I naciśnij Ctrl+Shift+Enter. Kliknij "Tak”Aby przyznać dostęp do Kontrola konta użytkownika. Wiersz polecenia okno zostanie otwarte z prawami administracyjnymi.

2. Kopiuj I pasta to polecenie Wiersz polecenia okno i uderz Wchodzić Aby go wykonać.
Powercfg /Lastwake
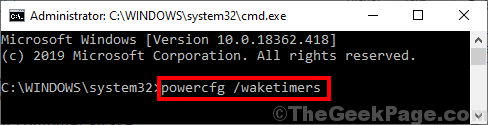
Będziesz mógł zauważyć aplikację, która powoduje, że komputer się obudzi. Jeśli którąkolwiek z aplikacji jest aplikacją stron trzecią, możesz ją odinstalować od komputera.
Uwaga: - Aby uzyskać więcej informacji na temat snu i budzenia komputera, możesz spróbować uruchomić jeszcze kilka poleceń podanych poniżej.
- Powercfg /Waketimers
- Powercfg /Lastwake
- Powercfg /sleepstudy
- Powercfg /Systemsleepdiagnostics
- Powercfg /SystemPowerReport
Napraw 4 - Zobacz przeglądarkę zdarzeń, aby znaleźć winowajcę
1- Wyszukaj przeglądarkę zdarzeń w Windows Wyszukaj i kliknij go, aby otworzyć Podgląd zdarzeń.
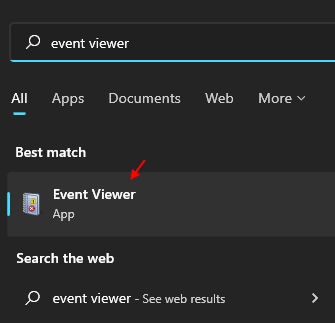
2 - Teraz idź do Dzienniki Windows> System Z lewego menu.
3 - Teraz, we właściwym menu, kliknij Filtruj prądowy dziennik.
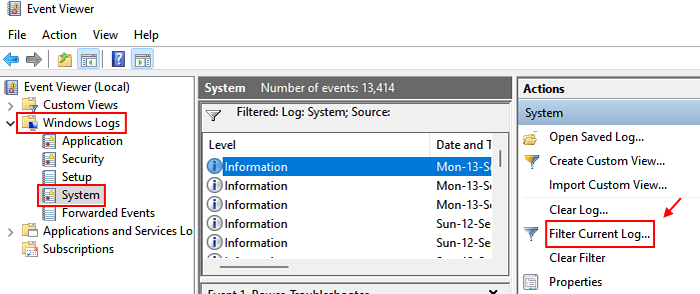
4 - Teraz wybierz Power Porodesher z Źródła zdarzeń:
5: Kliknij OK.
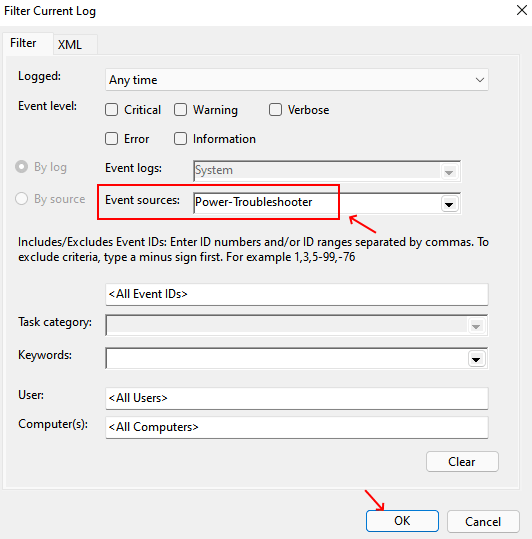
6. Teraz jeden po drugim kliknij najnowsze dzienniki w środkowym oknie i znajdź winowajcę, który budzi komputer.
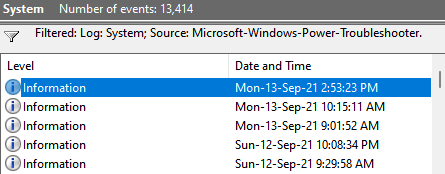
Przeczytaj także: - Tryb uśpienia nie działa
Fix-5 wyłącz ponowne uruchomienie w harmonogramie zadań-
1. Kliknij prawym przyciskiem myszy na komputerze, a następnie kliknij „Nowy>”, A następnie kliknij„Teczka". Zmień nazwę folderu na „Pstools".
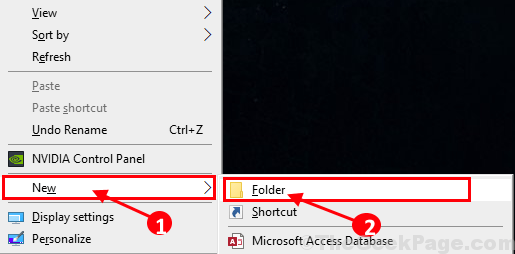
2. Pobierz pstools na swoim komputerze.
3. Po pobraniu Pstools Na komputerze wyodrębnij „Pstools.zamek błyskawiczny" W "Pstools„Folder na pulpicie.
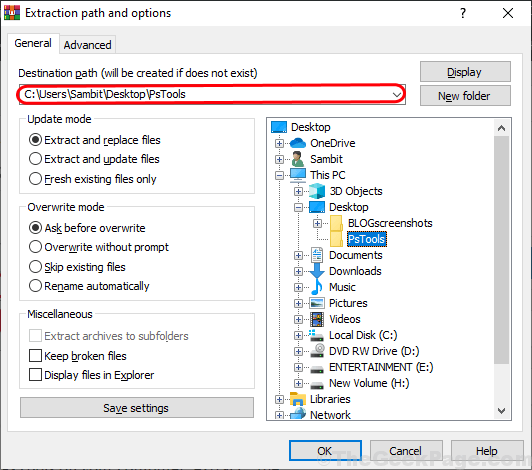
4. Teraz naciśnij Klucz Windows+R otworzyć Uruchomić okno na komputerze i wpisz „CMD”I naciśnij Ctrl+Shift+Enter. Kliknij "Tak”Aby przyznać dostęp do Kontrola konta użytkownika. Wiersz polecenia okno zostanie otwarte z prawami administracyjnymi.

5. Kopiuj I pasta to polecenie Wiersz polecenia i uderz Wchodzić.
CD C: \ Użytkownicy \ nazwa użytkownika \ Desktop \ Pstools
[ Notatka- Zastąp "Nazwa użytkownika”Z Twoją nazwą użytkownika konta.Przykład - Dla naszego komputera, po wymianie nazwy użytkownika, polecenie jest-
CD C: \ Użytkownicy \Sambit\ Desktop \ pstools ]
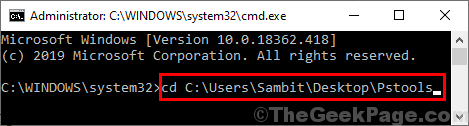
6. Teraz, Kopiuj I pasta to poniżej wspomniane polecenie Wiersz polecenia okno i uderz Wchodzić Aby go wykonać.
Psexec.exe -i -s %windir %\ System32 \ mmc.exe /s taskschd.MSC
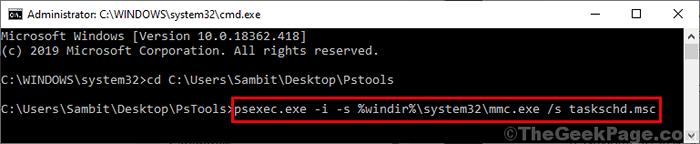
Po wykonaniu polecenia zamknij Wiersz polecenia okno.
7. Teraz naciśnij Klucz Windows+R Wystrzelić Uruchomić okno i typ „TASKSCHD.MSC”I uderzył Wchodzić.
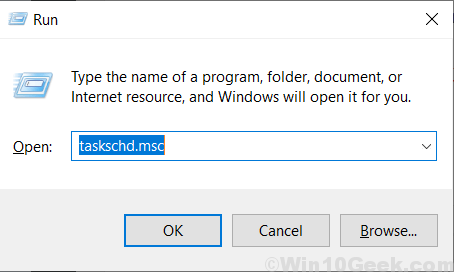
8. Na lewym panelu Harmonogram zadań, Przejdź do tej lokalizacji-
Biblioteka harmonogramu zadań -> Microsoft -> Windows -> Updateorchestrator
W prawym okienku tego samego okna będziesz mógł zauważyć listę zadań. Upewnić się "Reboot_ac" I "Reboot_battery”Jest wyłączony na twoim komputerze. W przeciwnym razie, Kliknij prawym przyciskiem myszy na obu z nich, a następnie kliknij „Wyłączyć„Aby wyłączyć je na komputerze.
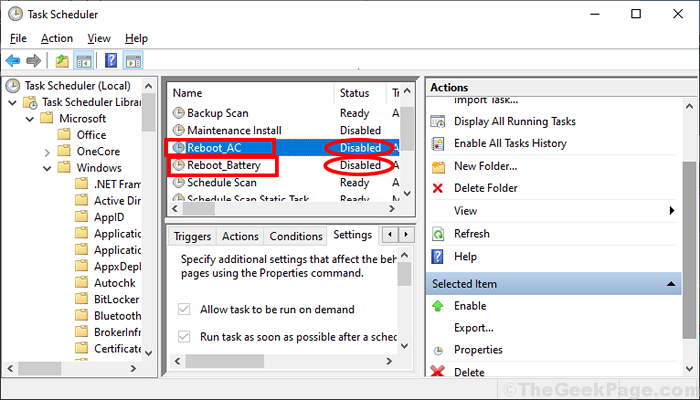
Zamknąć Harmonogram zadań okno.
Ponowne uruchomienie Twój komputer, aby zapisać zmiany. Po ponownym uruchomieniu komputera sprawdź, czy komputer nadal budzi się z trybu uśpienia automatycznie, czy nie.
Fix-6 Warunek zmiany uniwersalnego orkiestratora Start-
Zmiana warunków Universal Orchestrator Start może pomóc w rozwiązaniu tego problemu na komputerze.
1. Naciskać Klucz Windows+R Wystrzelić Uruchomić okno i typ „TASKSCHD.MSC”I uderzył Wchodzić.
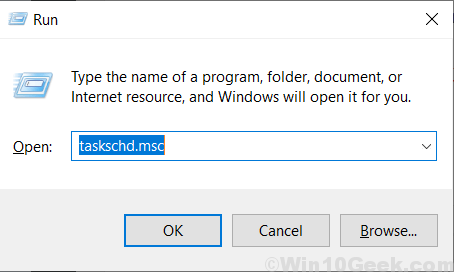
2. Na lewym panelu Harmonogram zadań, Przejdź do tej lokalizacji-
Biblioteka harmonogramu zadań -> Microsoft -> Windows -> Updateorchestrator
Teraz, na prawym okienku, znajdź i podwójne kliknięcie NA "Universal Orchestrator Start„Aby otworzyć swoje właściwości.
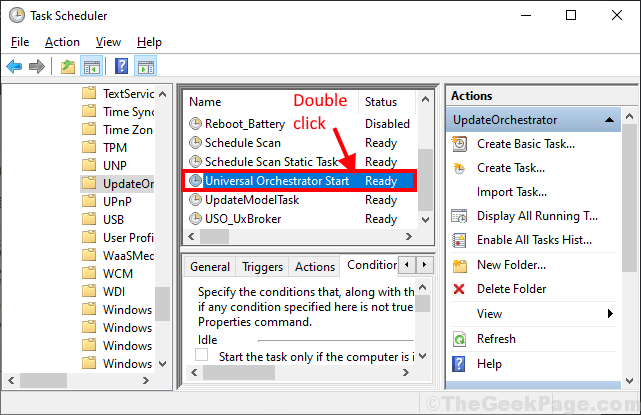
3. W Universal Orchestrator Start Properties okno, przejdź do „Warunki”Tab i odznacz„Obudź komputer, aby uruchomić to zadanie". Teraz wreszcie kliknij „OK„Aby zapisać zmiany.
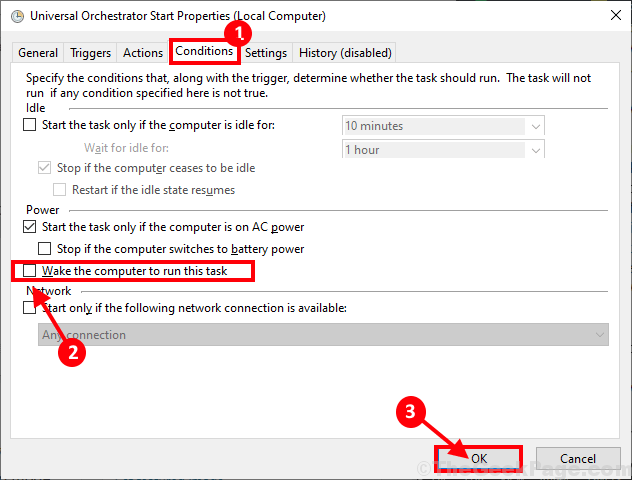
Zamknąć Harmonogram zadań okno. Ponowne uruchomienie Twój komputer, aby zapisać zmiany.
Po ponownym uruchomieniu umieść komputer do trybu uśpienia. Sprawdź, czy się budzi, czy nie.
FIX-7 wyłącz usługę UVOSVC-
Jeśli ten problem ma miejsce z powodu UVOSVC usługa, wyłączenie go może pomóc w twoim problemie.
1. Naciskać Klucz Windows+R otworzyć Uruchomić okno na komputerze i wpisz „CMD”I naciśnij Ctrl+Shift+Enter. Kliknij "Tak”Aby przyznać dostęp do Kontrola konta użytkownika. Wiersz polecenia okno zostanie otwarte z prawami administracyjnymi.

2. Typ Lub kopiuj wklej to polecenie Wiersz polecenia okno i naciśnij Wchodzić Aby go wykonać.
SC STOP „USOSVC”
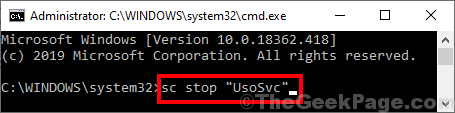
3. Kopiuj wklej to polecenie Wiersz polecenia okno i naciśnij Wchodzić Aby go wykonać.
SC Config „usosvc” start = wyłączony
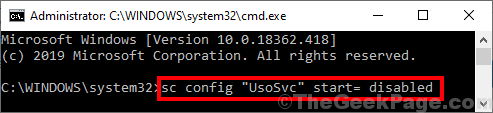
Ponowne uruchomienie Twój komputer, aby zapisać zmiany. Po ponownym uruchomieniu sprawdź, czy komputer nadal budzi się z trybu uśpienia.
FIX-8 Zmień wartość konkretnego klucza-
1. Naciskać Klucz Windows+R Wystrzelić Uruchomić okno. Typ "Regedit”I uderzył Wchodzić otworzyć Redaktor rejestru w Twoim komputerze.
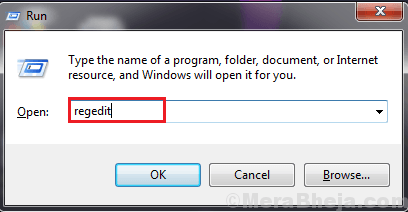
2. W Redaktor rejestru okno, przejdź do tego miejsca na lewym okienku-
HKEY_LOCAL_MACHINE \ Software \ Microsoft \ Windows NT \ CurrentVersion \ Winlogon
Teraz, na prawym panelu Redaktor rejestru okno, znajdź i podwójne kliknięcie NA "PowerDownafterShutdown„Aby edytować i zmienić jego wartość.
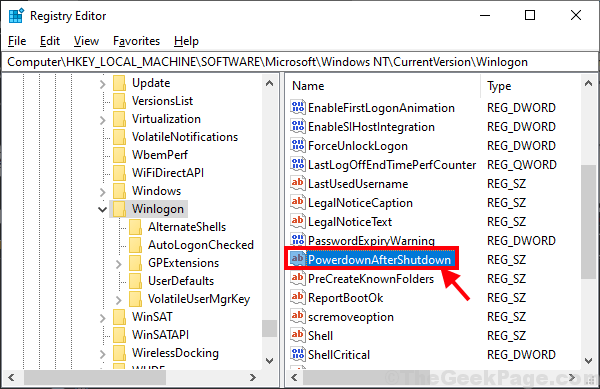
3. Zmienić Dane dotyczące wartości Do "1”, A następnie kliknij„OK".
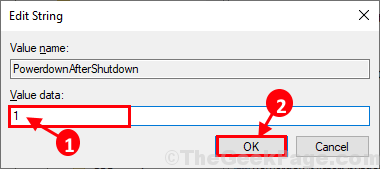
Ponowne uruchomienie Twój komputer, aby zapisać zmiany na komputerze. Po ponownym uruchomieniu komputera umieść komputer w trybie uśpienia. Twój problem należy rozwiązać.
- « 14 Najlepsze oprogramowanie klienckie FTP do bezpiecznego przesyłania plików
- 14 Najlepsze przedłużenia Gmaila w celu dostosowania Gmaila w 2020 roku »

