Napraw „nie można znaleźć tego elementu” podczas usunięcia w systemie Windows
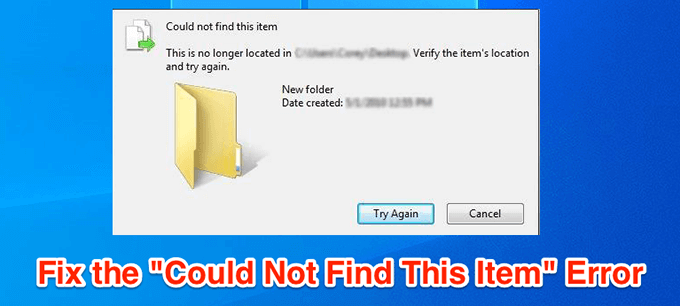
- 972
- 21
- Klaudia Woś
Czasami Windows pokazuje dziwny komunikat o błędzie, gdy próbujesz usunąć plik. Wiadomość brzmi „Nie można znaleźć tego elementu” i uniemożliwia usunięcie pliku. To całkiem oczywiste, że próbujesz usunąć coś, co już istnieje na twoim komputerze, ale błąd mówi inaczej.
Istnieje wiele powodów, dla których Twój komputer nie wykrywa pliku tak, jak powinien i pozwala go usunąć. Po naprawie tych problemów możesz pozbyć się pliku z komputera.
Spis treści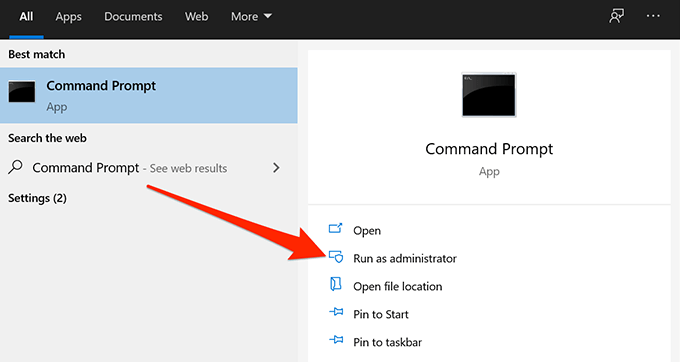
- W oknie wiersza polecenia przejdź do katalogu, w którym znajduje się plik, który chcesz usunąć. Użyj płyta CD polecenie, a następnie ścieżka katalogu, aby dostać się do twojego katalogu.
- Po wybranym katalogu uruchom następujące polecenie, aby wyświetlić listę wszystkich plików.
reż
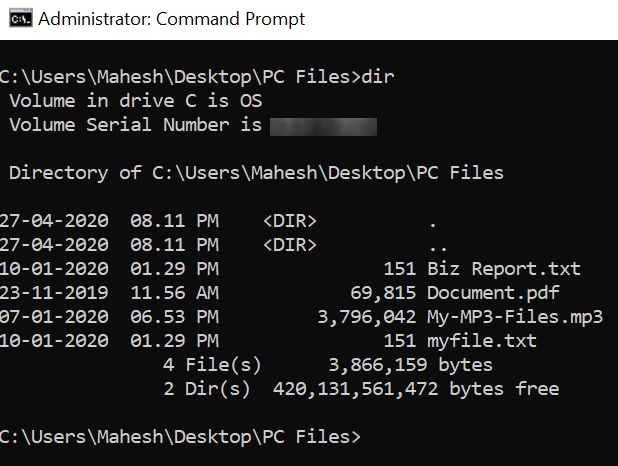
- Należy zobaczyć nazwę problematycznego pliku na liście.
- Wpisz następujące polecenie, naciśnij Przestrzeń, wpisz nazwę pliku, który chcesz usunąć, i naciśnij Wchodzić. Tak więc usunąć plik o nazwie mój plik.tekst, Wpadłbyś:
Del Myfile.tekst
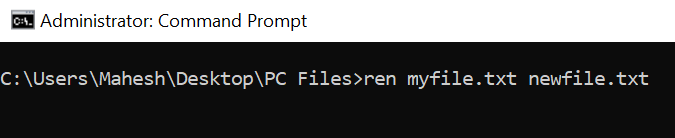
- Jeśli usuwasz plik, który ma przestrzenie w nazwie, załóż nazwę pliku z podwójnymi cytatami.
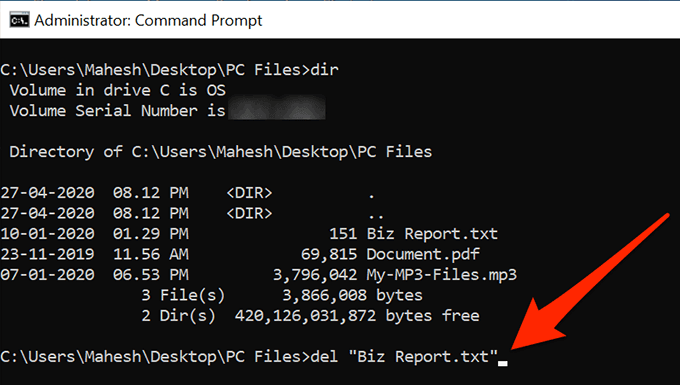
- Plik zostanie usunięty bez podpowiedzi.
Zmień nazwę pliku za pomocą wiersza polecenia przed jego usunięciem
Czasami powodem, dla którego otrzymujesz błąd „nie możesz znaleźć tego elementu”, jest to, że nazwa pliku jest zbyt długa, aby obsłużyć go przez system. W takim przypadku możesz najpierw skrócić nazwę, aby usunąć plik.
Możesz użyć wiersza polecenia, aby zmienić nazwę pliku w następujący sposób.
- Uruchom a Wiersz polecenia okno z uprawnieniami administracyjnymi na komputerze.
- Użyj płyta CD polecenie, aby dostać się do katalogu, w którym znajduje się Twój plik.
- Zanotuj pełną nazwę pliku, ponieważ będziesz go używać w poleceniu.
- Wpisz następujące polecenie w wierszu polecenia i naciśnij Wchodzić.
Ren Oldname.ext newName.ext
ren - Krótki formularz do zmiany nazwy
stara nazwa.ext - Zastąp to bieżącą nazwą pliku
nowe imie.ext - Zastąp to nową nazwą pliku
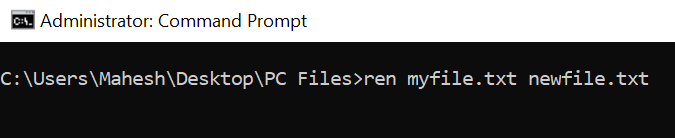
- Po zmianie pliku użyj użyj Przeglądarka plików Aby uzyskać dostęp i usunąć. Tym razem powinien usunąć bez żadnych problemów.
Usuń pliki, które nie mają rozszerzenia
Niektóre problematyczne pliki nie mają rozszerzeń, co sprawia, że naprawdę utrudnia ich usuwanie z okna wiersza polecenia. Na szczęście istnieje polecenie, z których można użyć do usuwania wszystkich plików w folderze bez znajomości ich rozszerzeń.
- Otwórz Wiersz polecenia okno na komputerze.
- Przejdź do folderu, w którym znajduje się plik za pomocą płyta CD Komenda.
- Wpisz następujące polecenie i naciśnij Wchodzić.
del *.*
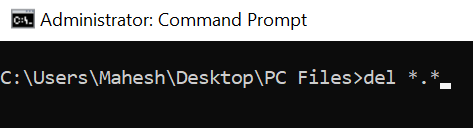
- Wszystkie pliki wewnątrz folderu zostaną usunięte.
Usuń folder zawierający plik
Jeśli nadal nie możesz usunąć pliku, a on ciągle wyrzuca błąd „nie może znaleźć tego elementu”, możesz zamiast tego usunąć folder. Usuwa folder, a także wszystkie pliki w nim, w tym problematyczny plik.
- Otwórz Wiersz polecenia okno na komputerze.
- Wpisz następujące polecenie, naciśnij Przestrzeń, Wprowadź pełną ścieżkę do folderu, który chcesz usunąć, załącz go z podwójnymi kwotami i uderzyć Wchodzić.
RMDIR /s

- Otrzymasz szybki z pytaniem, czy naprawdę chcesz usunąć folder. Typ y i naciśnij Wchodzić Aby potwierdzić twoje działanie.
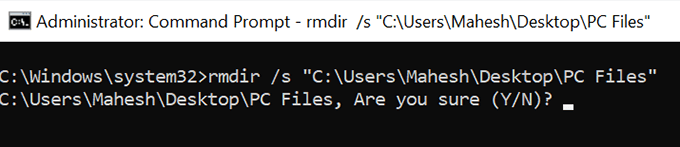
- Możesz użyć /Q parametr z powyższym poleceniem, aby pominąć monit o usunięcie. Usuwa plik bez pytania, czy naprawdę chcesz to zrobić.
Zabij proces, który może używać pliku
Na komputerze może być program, który w jakiś sposób używa pliku. Aby upewnić się, że nie jest to winowajca, powinieneś zabić proces programu za pomocą Menedżera zadań, a następnie spróbować usunąć plik.
- Kliknij prawym przyciskiem myszy pasek zadań i wybierz Menadżer zadań.
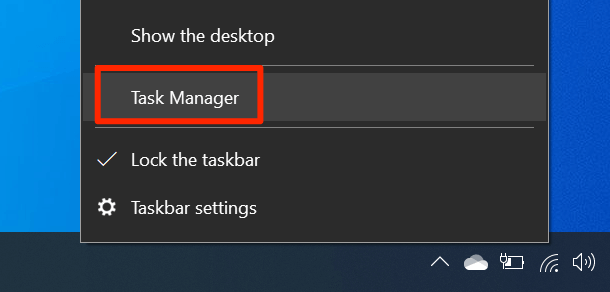
- Kliknij na Procesy Karta u góry.
- Znajdź proces, który Twoim zdaniem zakłóca proces usuwania. Kliknij go prawym przyciskiem myszy i wybierz Zadanie końcowe zabić proces.
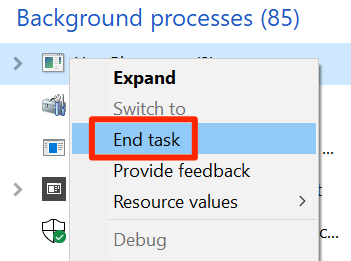
- Możesz spróbować usunąć plik i powinien on bez problemu usunąć.
Utwórz archiwum i usuń pliki
Jeśli wcześniej używałeś WinRar do tworzenia archiwów na komputerze, prawdopodobnie wiesz, że pozwala to usunąć pliki po wykonaniu archiwum. Możesz użyć tej samej opcji, aby usunąć plik, który ciągle wyrzuca błąd „Nie można znaleźć tego elementu”.
Chodzi o to, aby zrobić nowe archiwum za pomocą problematycznego pliku i pozwolenie Winrar usunąć plik po zrobieniu archiwum.
- Pobierz i zainstaluj aplikację WinRar na swoim komputerze.
- Kliknij prawym przyciskiem myszy w pliku, który chcesz usunąć i wybrać Dodaj do archiwum. Pozwala tworzyć nowe archiwum za pomocą wybranych plików.
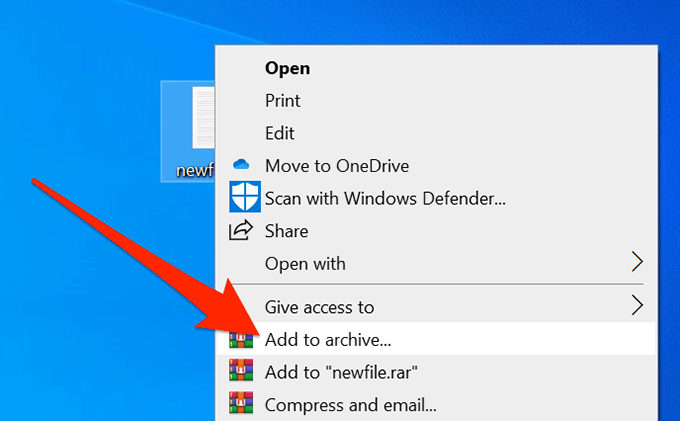
- Poniższy ekran pozwala skonfigurować sposób tworzenia archiwum. Znajdziesz tam opcję, która mówi Usuń pliki po archiwizacji. Zaznacz pole, dostosuj inne opcje, jak chcesz, i kliknij OK na dnie.
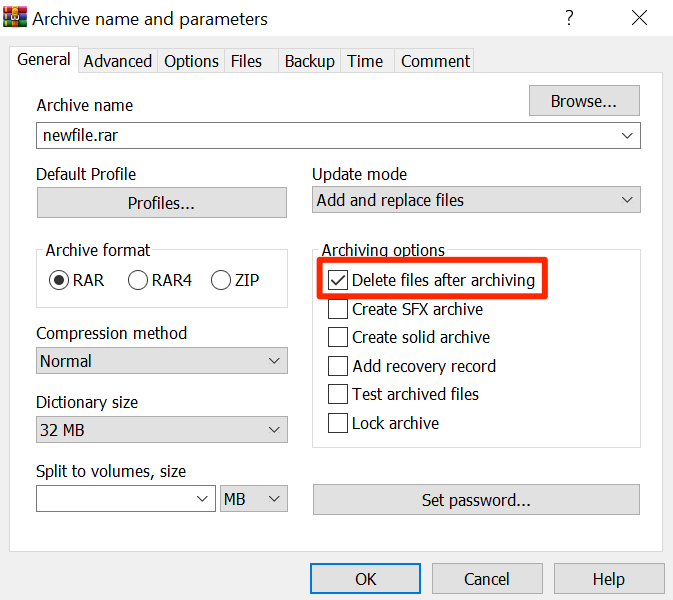
- Utworzy nowe archiwum zawierające plik, a rzeczywisty problematyczny plik zostanie usunięty. Możesz teraz usunąć archiwum, klikając go prawym przyciskiem myszy i wybierając Usuwać opcja.
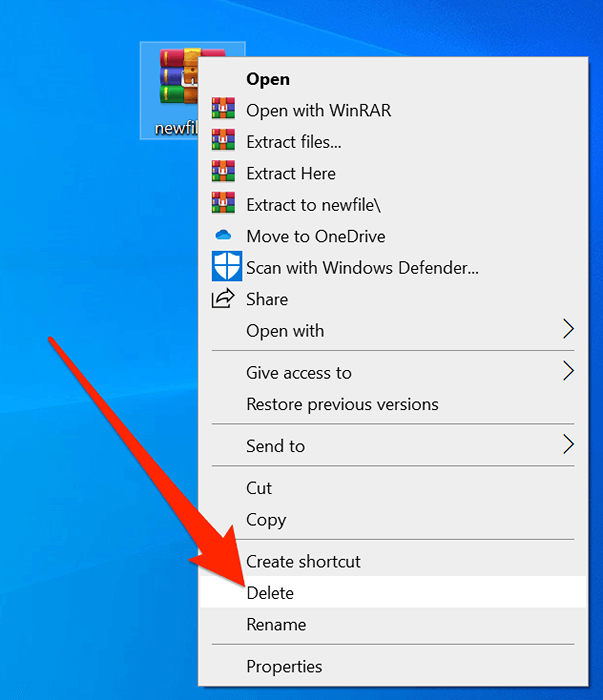
To jest nieoczekiwany pomysł i powinien działać w większości przypadków.
Użyj DelinvFile, aby obejść błąd „nie mógł znaleźć tego elementu”
Problemy związane z usunięciem plików od dawna istniały na komputerach z systemem Windows i było kilka aplikacji, które pomogą sobie z nimi poradzić. Jednym z nich jest Delinvfile i pozwala usunąć pliki, których nie można samodzielnie usunąć.
Możesz go użyć, aby pozbyć się problematycznych plików z komputera.
- Zainstaluj aplikację DelinvFile na komputerze.
- Uruchom aplikację i przejdź do katalogu, w którym znajduje się Twój plik. Kliknij swój plik, aby został wybrany.
- Kliknij przycisk, który mówi Usuń plik lub folder Aby rozpocząć usuwanie pliku.
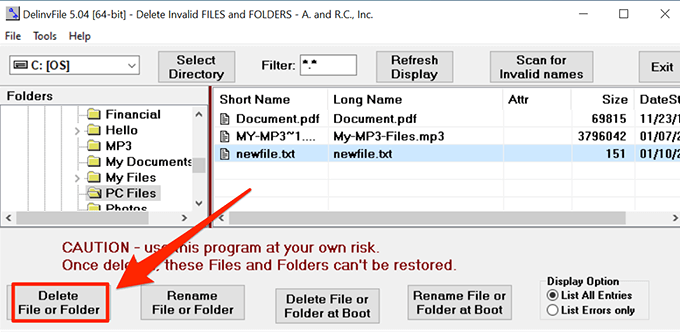
- Zobaczysz monit z prośbą o potwierdzenie swojego działania. Kliknij Tak Aby kontynuować usuwanie pliku.
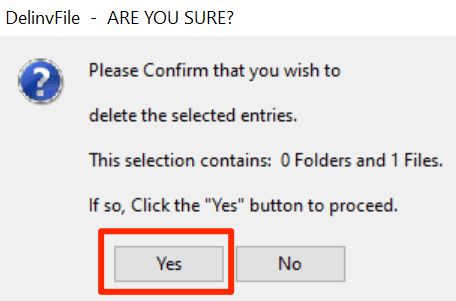
Staje się frustrujące, gdy ciągle bombardujesz błąd „nie można znaleźć tego elementu” podczas usuwania pliku. Czy kiedykolwiek musiałeś przejrzeć ten błąd na komputerze? Jak to pokonałeś? Chcielibyśmy wiedzieć w komentarzach poniżej.
- « 10 najlepszych różnic między systemem Windows 7 i Windows 8/10
- Urządzenia i drukarki Windows 7 wisi lub nie otwierają? »

