Napraw błąd zdarzenia DCOM 10016 w systemie Windows 10, 11
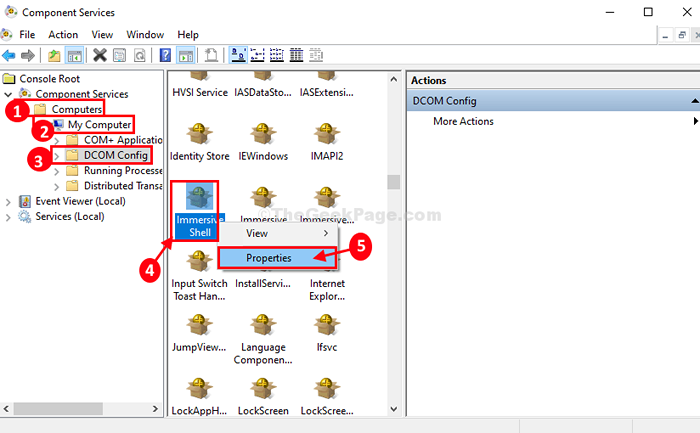
- 2469
- 269
- Seweryn Augustyniak
Jeśli masz do czynienia z „DCOM ID zdarzenia 10016" bład w Podgląd zdarzeń plik dziennika, wtedy problem ma miejsce, ponieważ konkretny program próbuje użyć DCOM (model obiektu komponentu rozproszonego) Aby połączyć się z serwerem, ale program nie ma na to wystarczającej zgody. Nie trzeba się dalej martwić, po prostu postępuj zgodnie z procesem opisanym w tym artykule, a problem zostanie rozwiązany szybko. Przed rozpoczęciem rozwiązań zdecydowanie sugerujemy utworzenie punktu przywracania dla swojego komputera. Jeśli nie wiesz, jak to zrobić, po prostu wykonaj kroki, aby utworzyć punkt przywracania w systemie Windows 10.
Spis treści
- Napraw 1 - Usuwanie kilku kluczy rejestru
- Fix-2 modyfikuj rejestr-
- FIX-3 Modyfikuj zapytanie-
Napraw 1 - Usuwanie kilku kluczy rejestru
1. Szukaj "Regedit”W polu wyszukiwania systemu Windows 10.
2. Następnie kliknij „Redaktor rejestru”W wynikach wyszukiwania.
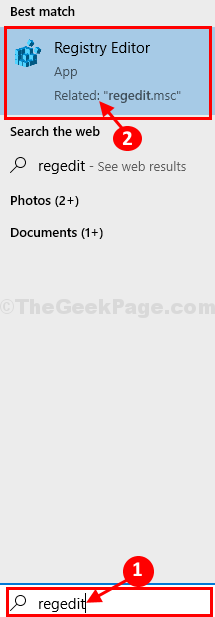
3. w Redaktor rejestru okno, kliknij „Plik”, A następnie kliknij„Eksport„Aby stworzyć kopię zapasową rejestru na komputerze.
4. Teraz musisz przechowywać kopię zapasową w bezpiecznej lokalizacji jazdy.
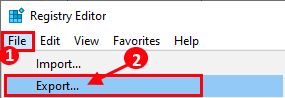
5. W Redaktor rejestru okno, na lewym okienku, przejdź do tej lokalizacji-
HKEY_LOCAL_MACHINE \ Software \ Microsoft \ Ole
6. Teraz usuń następujące elementy z prawej strony (jeśli którykolwiek z tych elementów podany poniżej nie istnieje, bez problemów, usuń to, co istnieje po prawej)
- DefaultAccessspermission
- DefaultLaunchPermission
- MACHINEACCESSSRESTRICTICE
- MachineLaunchRestriction
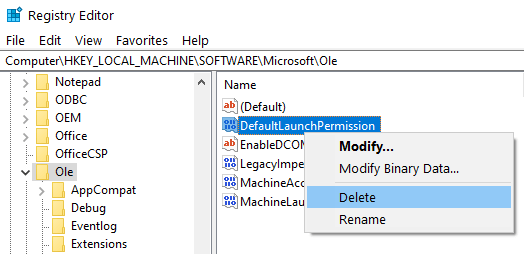
7. Ponowne uruchomienie PC.
Fix-2 modyfikuj rejestr-
Przyznanie pełnego pozwolenia grupie administracyjnej na pewno rozwiązuje ten problem.
1. Szukaj "Regedit”W polu wyszukiwania systemu Windows 10.
2. Następnie kliknij „Redaktor rejestru”W wynikach wyszukiwania.
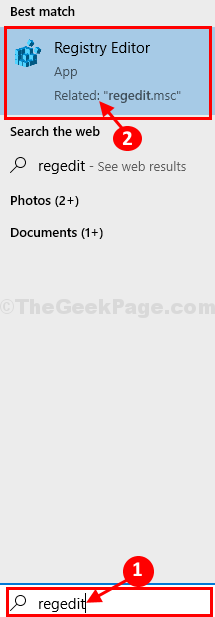
3. w Redaktor rejestru okno, kliknij „Plik”, A następnie kliknij„Eksport„Aby stworzyć kopię zapasową rejestru na komputerze.
4. Teraz musisz przechowywać kopię zapasową w bezpiecznej lokalizacji jazdy.
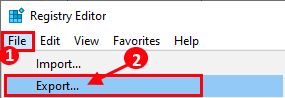
5. W Redaktor rejestru okno, na lewym okienku, przejdź do tej lokalizacji-
Komputer \ HKEY_CLASSES_ROOT \ CLSID \ Twój clsid
Na przykład w naszym przypadku nasz CLSID to C2F03A33-21F5-47FA-B4BB-156362A2F239
W naszym przypadku pójdziemy do Komputer \ HKEY_CLASSES_ROOT \ CLSID \ C2F03A33-21F5-47FA-B4BB-156362A2F239
6. Teraz kliknij prawym przyciskiem myszy klucz ”C2F03A33-21F5-47FA-B4BB-156362A2F239”, A następnie kliknij„Uprawnienia".
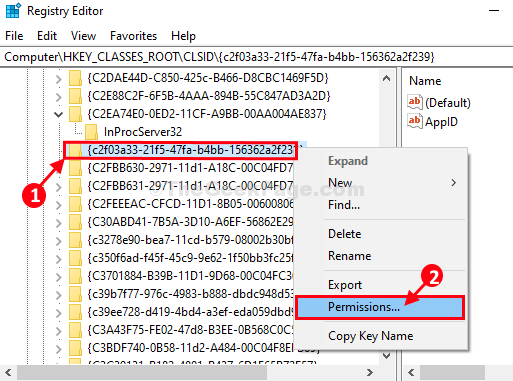
7. w Uprawnienia okno, kliknij „Zaawansowany”Tab.
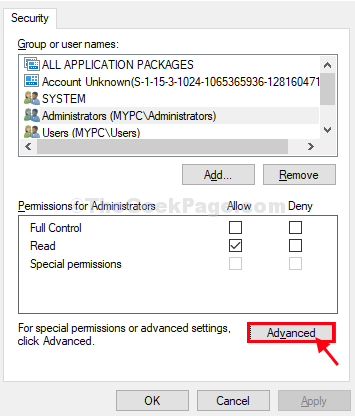
8. Teraz oprócz „Właściciel:„Opcja, po prostu kliknij„Zmiana„Aby zmienić właściciela.
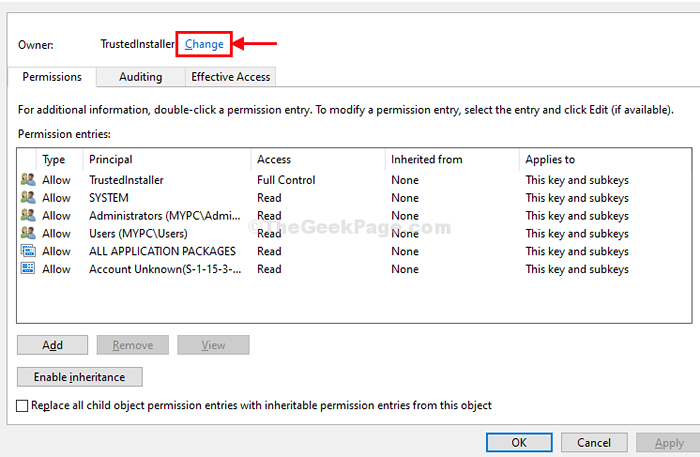
9. W Wybierz użytkownika lub grupę okno, kliknij „Zaawansowany".
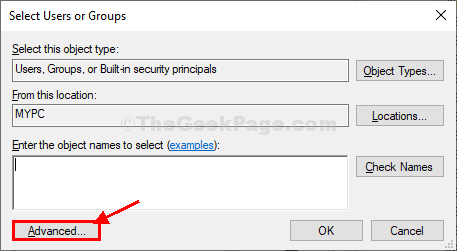
10. W następnym oknie kliknij „Znajdź teraz".
11. Teraz w Wyniki wyszukiwania: Tab Poszukaj „Administratorzy”Z grupy i wybierz.
Kliknij "OK„Aby to uratować.
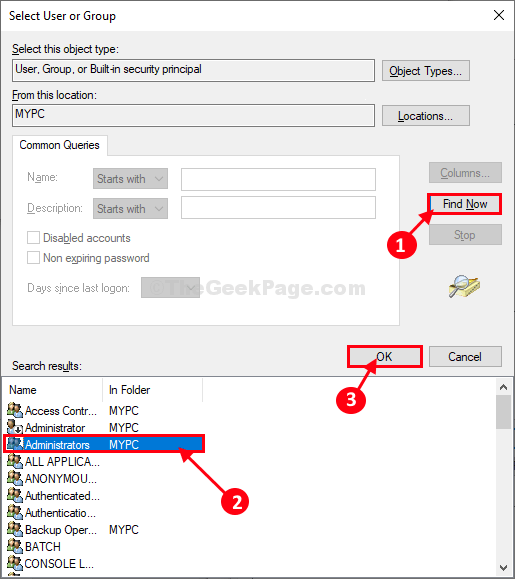
12. Wracając do Wybierz użytkownika lub grupę okno, pod 'Wprowadź nazwę obiektu, aby wybrać:' zauważysz "MYPC \ Administratorzy".
Kliknij "OK„Aby zakończyć zmianę.
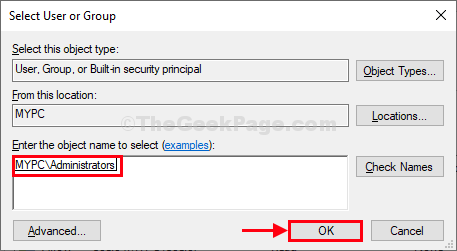
13. w Zaawansowane ustawienia bezpieczeństwa okno, zauważ nowy „Właściciel:" Jak "Administratorzy (MYPC \ Administrators)".
14. Sprawdzać pudełko "Zastąp właściciela na subcontainerach i obiektach„Opcja, która powinna być pod”Właściciel:'.
15. Na koniec kliknij „Stosować" I "OK„Aby zapisać zmiany na komputerze.
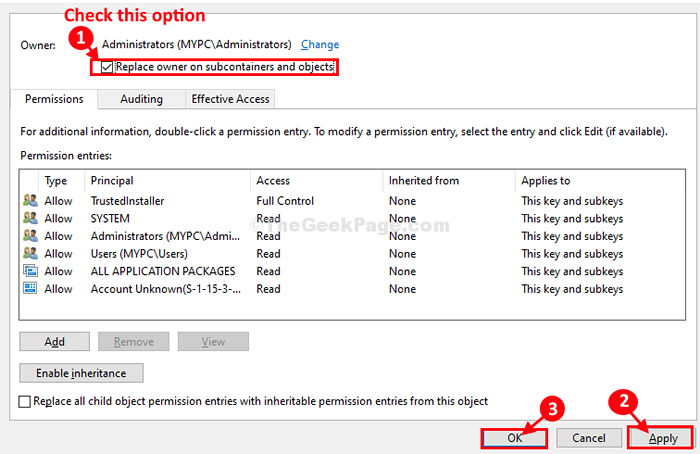
16. w Uprawnienia okno, kliknij „Administratorzy (MYPC \ Administrators)”Aby to wybrać.
17. Oprócz „Pełna kontrola„Opcja sprawdź„Umożliwić" opcja.
18. Na koniec kliknij „Stosować" I "OK„Aby zapisać zmiany.
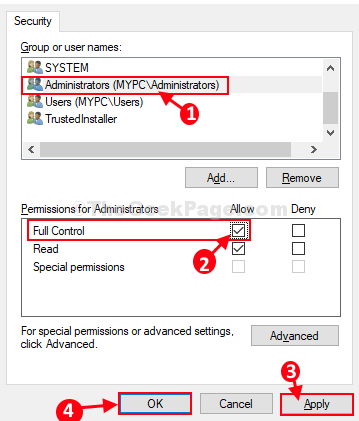
Teraz musisz ponownie zrobić te same kroki dla innego klucza rejestru-
19. W Redaktor rejestru okno, na lewym okienku, przejdź do tej lokalizacji-
HKEY_LOCAL_MACHINE \ Software \ Classes \ AppId \ 316CDED5-E4AE-4B15-9113-7055D84DCC97
20. Teraz, Kliknij prawym przyciskiem myszy na kluczu „316CDED5-E4AE-4B15-9113-7055D84DCC97”, A następnie kliknij„Uprawnienia".
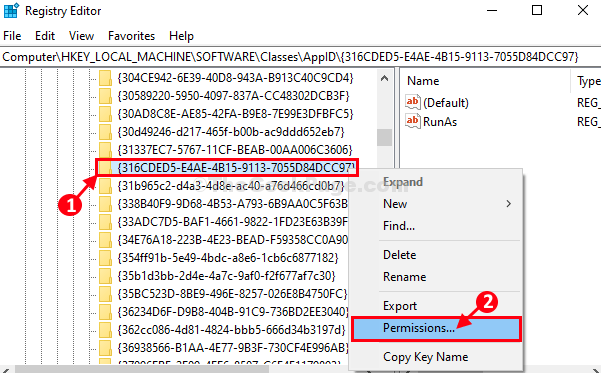
21. w Uprawnienia okno, kliknij „Zaawansowany”Tab.
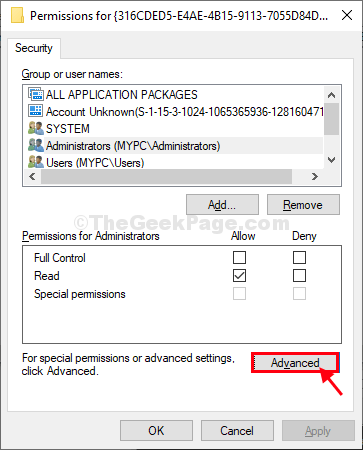
22. Teraz oprócz „Właściciel:„Opcja, po prostu kliknij„Zmiana„Aby zmienić właściciela.
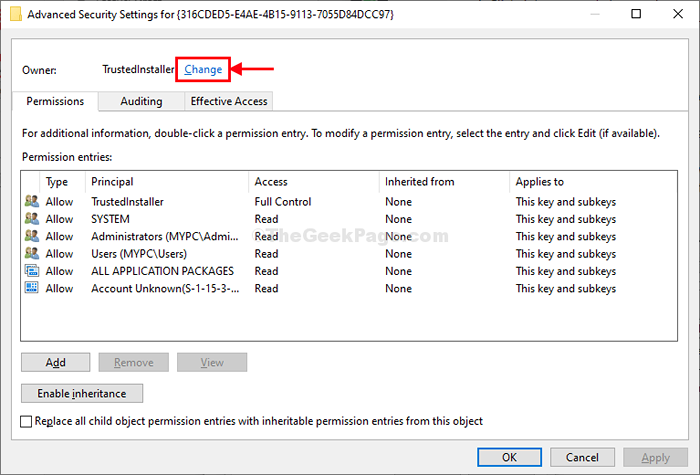
23. W Wybierz użytkownika lub grupę okno, kliknij „Zaawansowany„Aby zmodyfikować ustawienia zaawansowane.
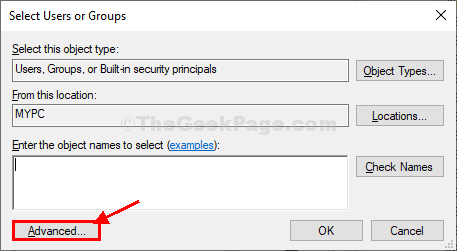
24. W następnym oknie kliknij „Znajdź teraz".
25. Teraz w Wyniki wyszukiwania: Tab Poszukaj „Administratorzy”Z grupy i wybierz.
Kliknij "OK„Aby to uratować.
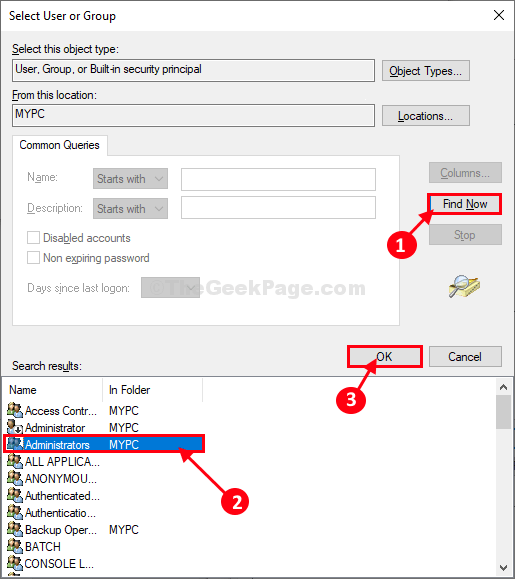
26. Wracając do Wybierz użytkownika lub grupę okno, pod 'Wprowadź nazwę obiektu, aby wybrać:' zauważysz "MYPC \ Administratorzy".
Kliknij "OK„Aby zakończyć zmianę.
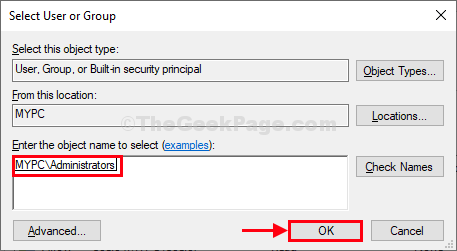
27. w Zaawansowane ustawienia bezpieczeństwa okno, zauważ nowy „Właściciel:" Jak "Administratorzy (MYPC \ Administrators)".
28. Sprawdzać pudełko "Zastąp właściciela na subcontainerach i obiektach„Opcja, która powinna być pod”Właściciel:'.
29. Na koniec kliknij „Stosować" I "OK„Aby zapisać zmiany na komputerze.
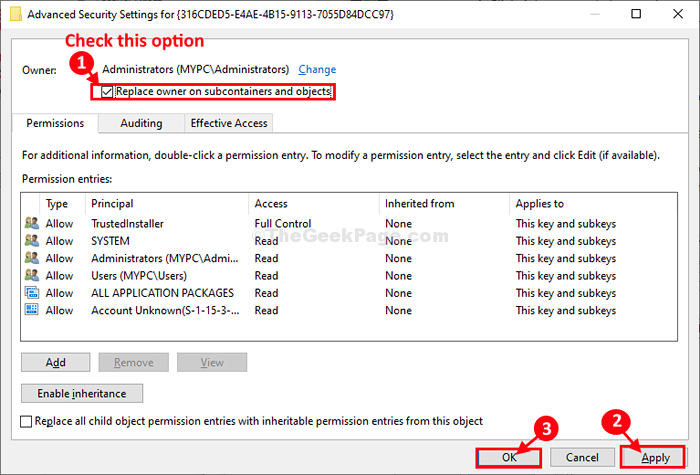
30. w Uprawnienia okno, kliknij „Administratorzy (MYPC \ Administrators)”Aby to wybrać.
31. Oprócz „Pełna kontrola" opcja, sprawdzać „„Umożliwić" opcja.
32. Na koniec kliknij „Stosować" I "OK„Aby zapisać zmiany.
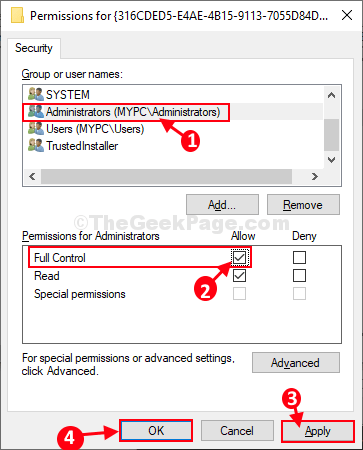
Po zakończeniu, zamknij Redaktor rejestru okno.
Teraz musisz zezwolić lokalnej aktywacji tej samej grupy za pośrednictwem Usługi komponentów-
1. Naciskać Klucz Windows+R i wpisz „Comexp.MSC". Potem uderz Wchodzić. Usługi komponentów okno zostanie otwarte.
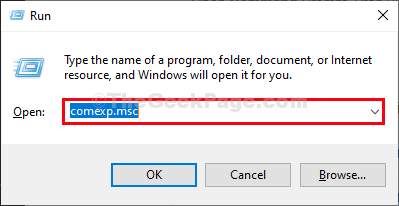
2. w Usługi komponentów okno, rozwinąć po lewej stronie okna-
Komputery> mój komputer> konfiguracja DCOM
3. W prawym oknie, przewiń w dół i spróbuj znaleźć „Wciągająca skorupa".
4. Kliknij prawym przyciskiem myszy „Wciągająca skorupa”, A następnie kliknij„Properties ”, aby otworzyć Właściwości wciągającej skorupy okno.
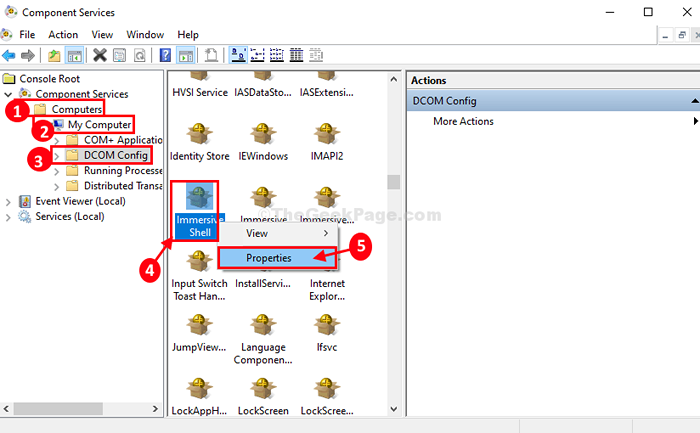
5. W Właściwości wciągającej skorupy okno, kliknij „Bezpieczeństwo”Tab.
6. Teraz w Uprawnienia do uruchomienia i aktywacji Tab, wybierz „Dostosuj”Tab, a następnie kliknij„Edytować„Aby edytować ustawienia.
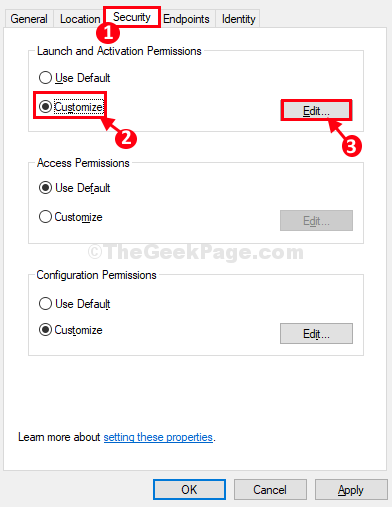
7. W następnym oknie kliknij „Administratorzy (MYPC \ Administrators)".
8. Teraz pod 'Uprawnienia dla administratora' opcja, sprawdzać opcja "Lokalna aktywacja".
9. Na koniec kliknij „OK„Aby zapisać zmiany.
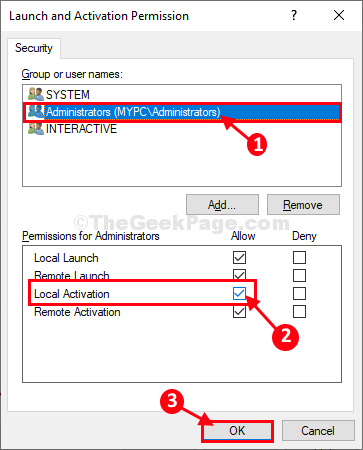
10. Wreszcie, wracając do Właściwości wciągającej skorupy okno, kliknij „Stosować" I "OK „Aby zapisać zmiany na komputerze.
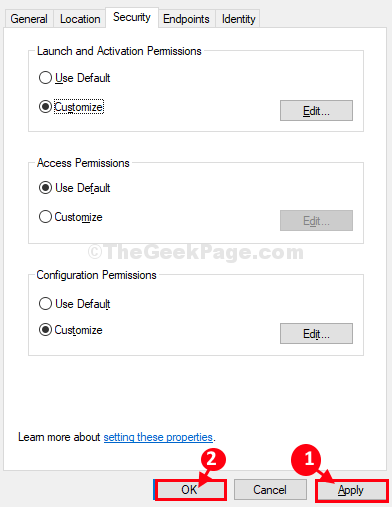
Zamknąć Usługi komponentów okno.
Sprawdź, czy nadal masz problem, czy nie. Twój problem należy rozwiązać.
FIX-3 Modyfikuj zapytanie-
Modyfikowanie zapytań w Podgląd zdarzeń może ci pomóc.
1. Kliknij polu wyszukiwania obok ikony Windows i wpisz „Podgląd zdarzeń".
2. Następnie kliknij „Podgląd zdarzeń".
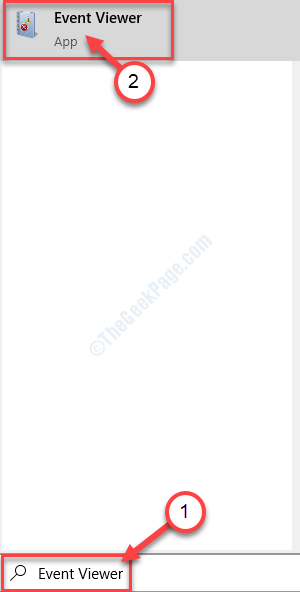
3. w Podgląd zdarzeń okno, przejdź po lewej stronie do tego miejsca-
Dzienniki Windows> System
4. Po prawej stronie tego samego okna kliknij „Filtruj aktualny dziennik… " otworzyć Filtruj prądowy dziennik okno.
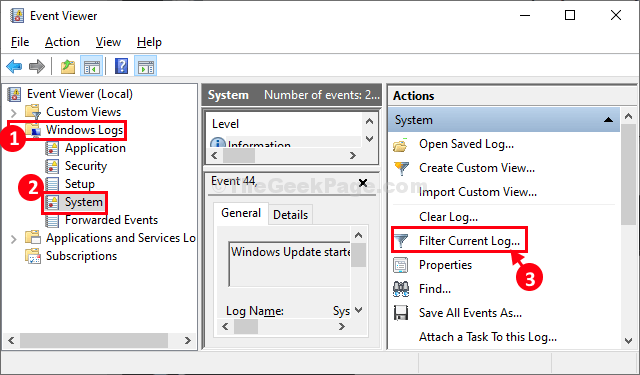
5. W Obecny dziennik zdarzenia okno, najpierw przejdź do „XML”Tab.
Teraz kliknij „Edytuj zapytanie ręcznie„Aby to sprawdzić.
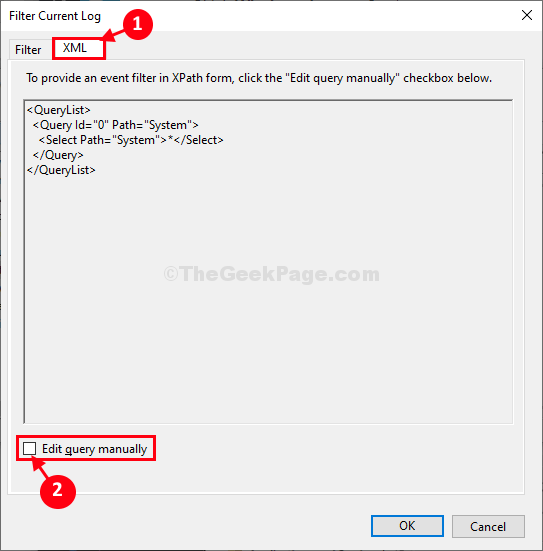
6. Pojawi się wiadomość ostrzegawcza. Po prostu kliknij „Tak„Aby kontynuować dalsze.
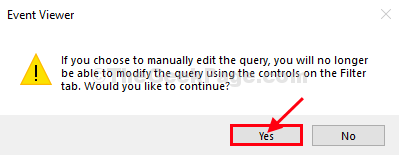
7. Teraz po prostu kopiuj wklej następujące linie pod XML Tab w Filtruj prądowy dziennik okno.
* *[System [(eventId = 10016)]] i *[eventData [(data [@name = 'param4'] i data = "d63b10c5-bb46-4990-a94f-e40b9d520160" i data [@name = ' param5 '] i data = "9CA88EE3-ACB7-47C8-AFC4-AB702511C276" i dane [@name =' param8 '] i data = "S-1-5-18") lub (data [@name =' param4 '] i data = "260EB9DE-5CBE-4BFF-A99A-3710AF55BF1E" i data [@name =' param5 '] i data = "260EB9DE-5CBE-4BFF-A99A-3710AF55BF1E") lub (data [data [[260EB9DE-5CBE-4BFF-A99A-3710AF55BF1E ") lub (data [data [ @Name = 'param4'] i data = "c2f03a33-21f5-47fa-b4bb-156362a2f239" i data [@name = 'param5'] i data = "316CDED5-E4AE-4B15-9113-7055D84DCC97" i Dane [@name = 'param8'] i data = "S-1-5-19") lub (data [@name = 'param4'] i data = "6B3B8D23-FA8D-40B9-8DBD-B9503333E2C52" i Dane [@name = 'param5'] i data = "4839ddb7-58c2-48f5-8283-e1d1807d0d7d" i data [@name = 'param8'] i data = "s-1-5-19")]]]
8. Kliknij "OK„Aby zapisać zmiany na komputerze.
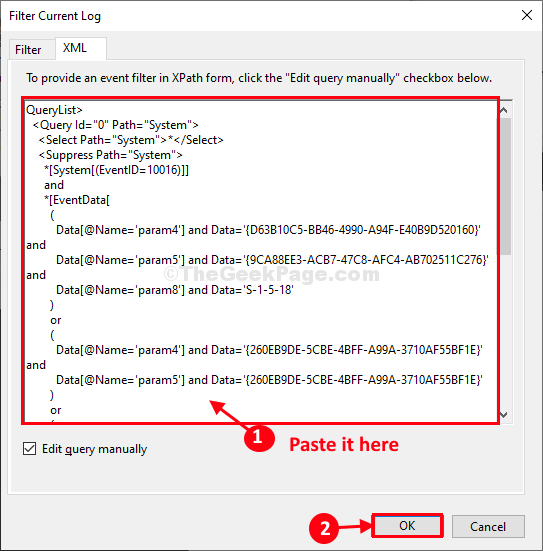
Teraz spróbuj sprawdzić, czy możesz zobaczyć ten sam błąd w Podgląd zdarzeń albo nie.
Twój problem zostanie rozwiązany.
- « Jak automatycznie zapisywać pliki w programie Word, Excel i PowerPoint w ciągu kilku minut
- Napraw błąd ekranu WDF_VIOLATION w systemie Windows 10/11 »

