Fix Domyślna brama nie jest dostępna w systemie Windows 11/10
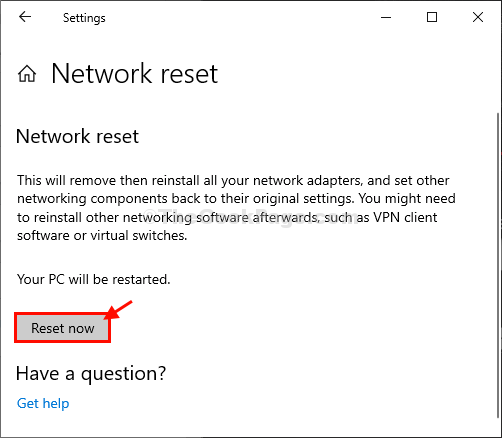
- 2816
- 220
- Pan Jeremiasz Więcek
Jeśli widzisz 'Domyślna brama nie jest dostępna„Wiadomość podczas rozwiązywania problemów z połączeniem internetowym problem jest powiązany z niepoprawnym adresem IP lub ustawieniami konfiguracji ISP. Aby rozwiązać ten problem, najpierw sprawdź te obejścia, aby uzyskać prostsze rozwiązania, a następnie wybierz główne rozwiązania. Użytkownicy doświadczają domyślnej bramy niedostępnej, która przez większość czasu jest ich router, a to oznacza, że istnieje problem z połączeniem między urządzeniem a routerem.
Wstępne obejścia-
1. Uruchom ponownie Twój komputer. Po ponownym uruchomieniu sprawdź, czy możesz połączyć się z Internetem, czy nie.
2. Jeśli używasz antywirusa lub zapory ogniowej, wyłącz go tymczasowo i spróbuj ponownie połączyć się z Internetem.
Jeśli któryś z nich nie działał, idź po te poprawki-
Spis treści
- Fix-1 wyłącz i włącz sieć
- Napraw 2 - Wyłącz oprogramowanie przeciw wirusowi
- FIX-3 RESET IP
- FIX-4 Ustaw ustawienia IPv4 ręcznie-
- FIX-5 Ustawienie IPv4 ręcznie-
- Napraw rejestr 6 -EDIT, aby wyłączyć funkcję automatycznego dziennika
Fix-1 wyłącz i włącz sieć
Wyłączanie i ponowne włączenie napędu sieci.
1. Najpierw wpisz „Połączenia sieciowe”W polu wyszukiwania.
2. Następnie kliknij „Połączenia sieciowe”W wyniku wyszukiwania.
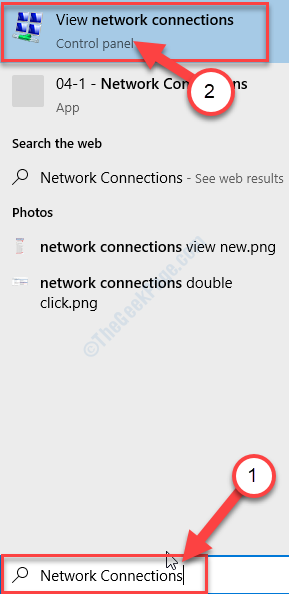
Połączenia sieciowe okno zostanie otwarte.
2. Następnie, Kliknij prawym przyciskiem myszy w adapterze sieciowym, a następnie kliknij „Wyłączyć„Aby to wyłączyć.
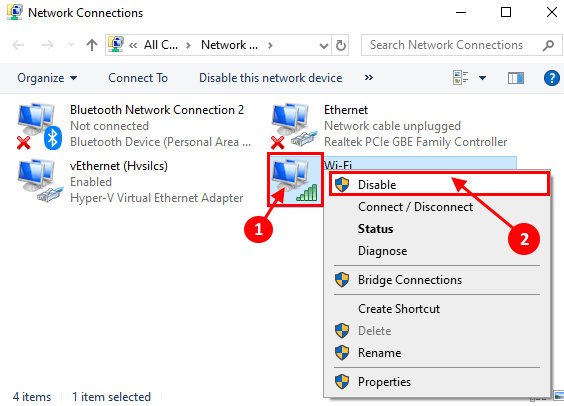
3. Teraz poczekaj chwilę.
4. Potem znowu Kliknij prawym przyciskiem myszy na wyłączonym napędzie sieciowym, a następnie kliknij „Włączać".
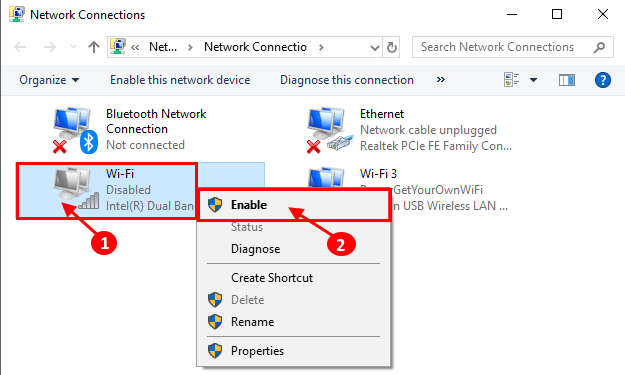
W ten sposób można zresetować dysk sieciowy na komputerze.
Domyślna brama Problem powinien zostać naprawiony.
Dla użytkowników systemu Windows 11
1 - Naciśnij Klucz z systemem Windows + I razem z klawiatury.
2 -Now, kliknij Sieć i Internet z lewej strony, a następnie kliknij Zaawansowane ustawienia sieciowe z prawej strony.
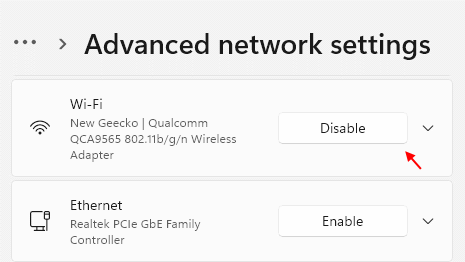
3 - Wyłączyć Twój adapter sieciowy (Wi -Fi lub Ethernet, z którym jesteś podłączony do IneterNet)
4 -Kliknij Włączać Aby to włączyć.
Napraw 2 - Wyłącz oprogramowanie przeciw wirusowi
Jeśli masz zewnętrzne oprogramowanie przeciw wirusowi (takiego jak McAfee itp.) Zainstalowany w systemie, wyłącz go i spróbuj ponownie. Jest to łatwy sposób na wyłączenie ,
1 - Wystarczy nacisnąć Ctrl + Shift + ESC Klawisze razem od klawiatury, aby otworzyć menedżera zadań.
2 - Teraz idź do uruchomienie Tab i zlokalizuj wirusa z listy.
3 - Kliknij prawym przyciskiem myszy i wybierz diable.
4 - teraz, uruchom ponownie Twój komputer.
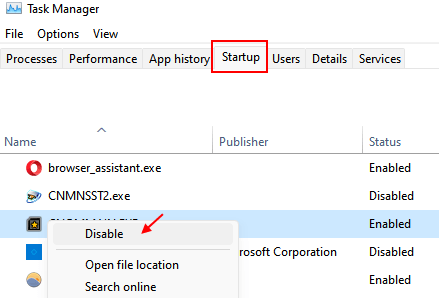
FIX-3 RESET IP
Resetowanie adresu IP na komputerze rozwiąże ten problem.
1. Naciskać Klucz Windows+R.
2. Typ "CMD”A potem uderzył Ctrl+Shift+Enter klucze razem.
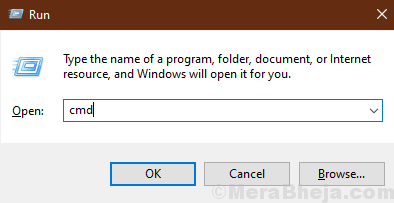
2. Aby zresetować konfigurację IP, typ Lub kopiuj wklej te kody jeden po drugim, a następnie uderzają Wchodzić.
Netsh int ip reset c: \ resetlog.TXT Netsh Winsock Resetuj ipconfig /flushdns
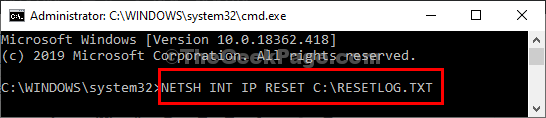
Zamknąć Wiersz polecenia okno.
Ponowne uruchomienie Twój komputer. Po ponownym uruchomieniu komputera i ponownego połączenia się z siecią.
FIX-4 Ustaw ustawienia IPv4 ręcznie-
Ręczne ustawienie ustawień IPv4 może rozwiązać ten problem.
1. Naciskać Klucz Windows+R Wystrzelić Uruchomić okno.
2. Teraz wpisz „CMD”A następnie naciśnij Ctrl+Shift+Enter.
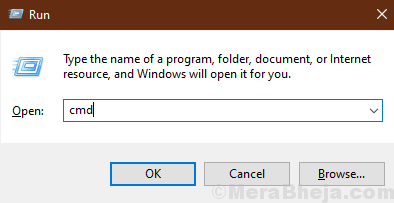
Wiersz polecenia okno zostanie otwarte z prawami administracyjnymi.
4. W Wiersz polecenia okno, wpisz „ipconfig”A potem uderzył Wchodzić.
Możesz zobaczyć wszystkie szczegóły poświadczeń sieciowych na terminalu CMD.
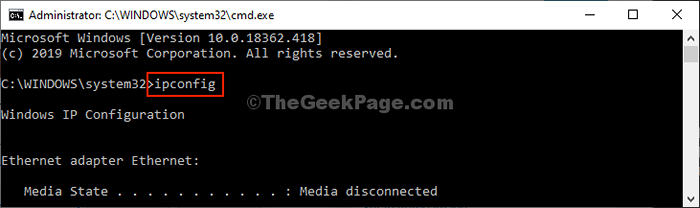
5. Teraz poszukaj używanych ustawień adaptera (dla nas to „to”Wifi„Ustawienia).
6. Zanotuj szczegóły adaptera (Adres IPv4, Maska podsieci, I Brama domyślna).
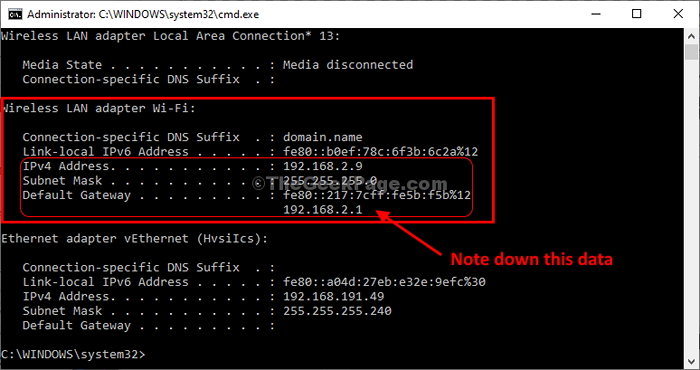
Następnie musisz zminimalizować Wiersz polecenia okno.
6. Naciskać Klucz Windows+R, Wystrzelić Uruchomić, i wpisz „NCPA.Cpl”I kliknij„OK". Będziesz mógł otworzyć Połączenia sieciowe okno.
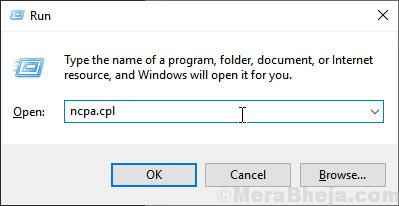
7. Jako następny krok, musisz zrobić Kliknij prawym przyciskiem myszy oraz adapter sieciowy i kliknij „Nieruchomości".
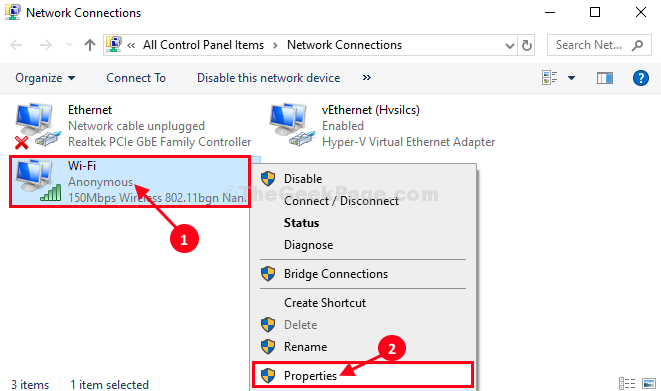
8. Następnie, podwójne kliknięcie NA "Protokół internetowy wersja 4 (TCP/IPv4)".
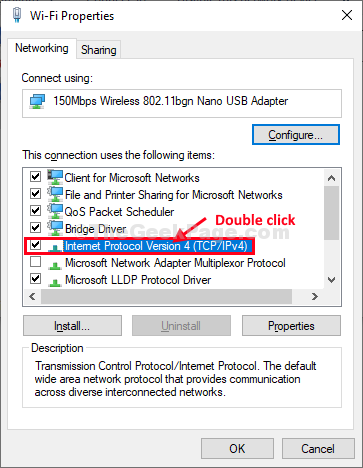
9. Następnie kliknij „Użyj następującego adresu IP:".
10. To, co musisz zrobić, to umieścić te dane w poszczególnych kartach ( adres IP, Maska podsieci, Brama domyślna) .
11. Pod "Użyj następujących ustawień serwera DNS:”I wprowadzaj te następstwa Serwery DNS Ustawienia-
Preferowany serwer DNS: 8.8.8.8 Alternate DNS Server: 8.8.4.4
12.Aby zapisać te ustawienia, kliknij „OK".
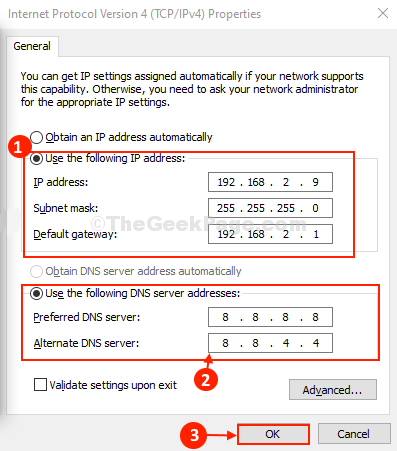
To z pewnością naprawi Twój problem.
Spróbuj ponownie połączyć się z Internetem.
FIX-5 Ustawienie IPv4 ręcznie-
Jeśli poprzednia metoda się nie udało, zmodyfikuj DNS Ustawienia IPv4 Protokół ręcznie, aby rozwiązać problem.
1. Naciskać Klucz Windows+R, Wystrzelić Uruchomić okno.
2. Teraz wpisz to i uderzaj Wchodzić otworzyć Połączenia sieciowe okno.
NCPA.Cpl
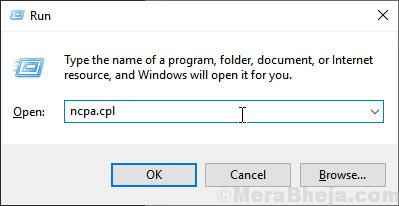
3. Aby uzyskać dostęp do właściwości sieci, Kliknij prawym przyciskiem myszy w sieci i kliknij „Nieruchomości".
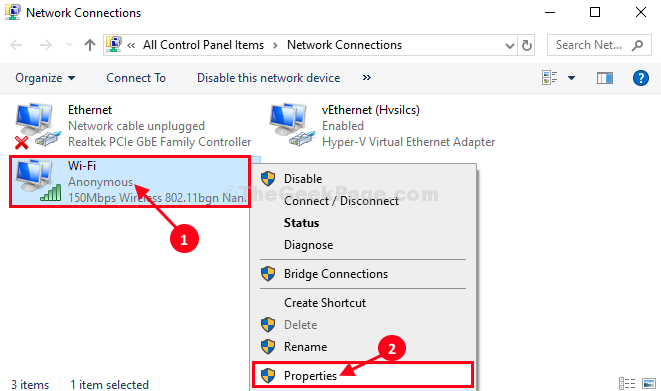
4. Następnie, aby uzyskać dostęp do właściwości IPv4, podwójne kliknięcie NA "Protokół internetowy wersja 4 (TCP/IPv4)".
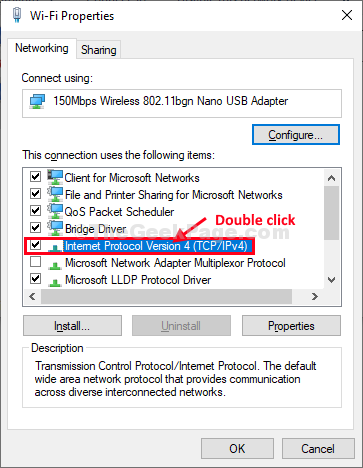
5. Następnie kliknij „Użyj następujących adresów serwera DNS:".
6. Teraz poprawnie umieść te adresy serwera-
Preferowany serwer DNS: 1.1.1.1Alternatywny serwer DNS: 1.0.0.1
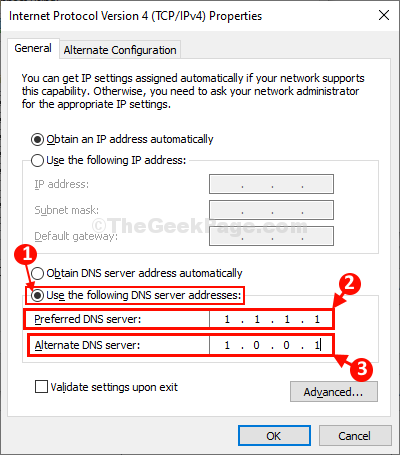
7. Aby zapisać te ustawienia, kliknij „OK".
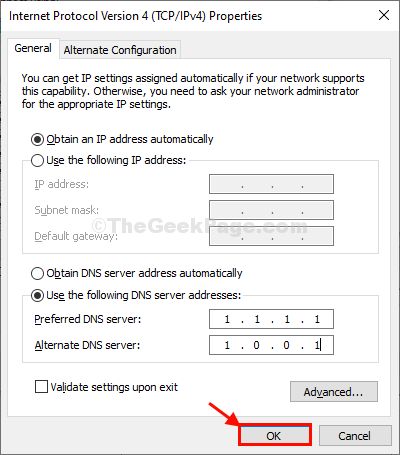
Zamknąć Panel sterowania okno.
Spróbuj połączyć się z Internetem i sprawdź, czy to działa.
Napraw rejestr 6 -EDIT, aby wyłączyć funkcję automatycznego dziennika
1 - Wyszukaj Redaktor rejestru otworzyć to.
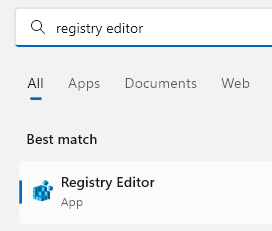
2 - Teraz przejdź do następującej ścieżki w redakcji rejestru.
HKEY_LOCAL_MACHINE \ Software \ Microsoft \ Windows NT \ CurrentVersion \ Winlogon
3 - Teraz, po prawej stronie, kliknij dwukrotnie Autoadminlogon i zmień dane wartości na 1.
4 -Close Edytor i ponowne uruchomienie.
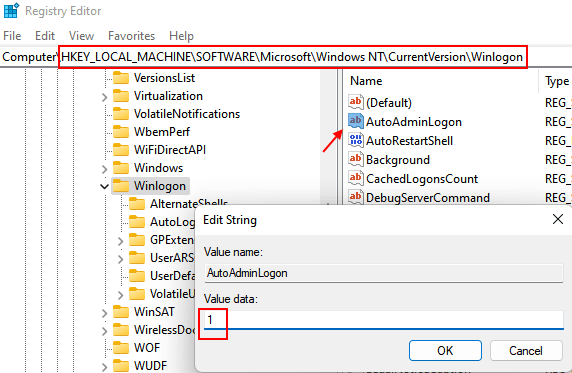
- « Jak naprawić błąd „niewystarczające miejsce na dysku” Microsoft Word
- Napraw ochronę zasobów systemu Windows Znaleziono błąd plików uszkodzonych w wierszu polecenia »

