Napraw dostęp do folderu docelowego w systemie Windows 10
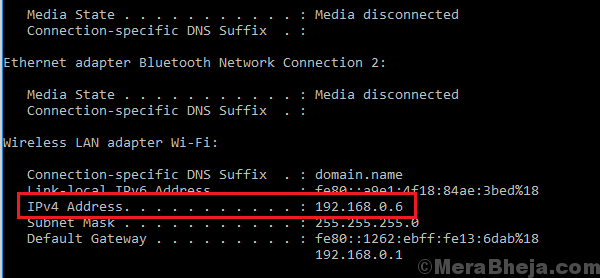
- 3462
- 865
- Seweryn Augustyniak
Microsoft zawsze priorytetowo traktował bezpieczeństwo przed dostępnością. Czasami otrzymujemy błędy, próbując zalogować się do systemu, kont lub określonego folderu i problemów. Jednak systemy zostały zaprojektowane w taki sposób, że jeśli istnieje jakakolwiek możliwość naruszenia bezpieczeństwa, natychmiast blokuje dostęp.
Jednym z takich przypadków jest to, że użytkownicy otrzymują błąd:
„Odmowa dostępu do docelowego folderu."
Błąd występuje zarówno z udostępnionymi folderami, jak i plikami lokalnymi.
Przyczyna
Znaną przyczyną tego problemu jest to, że wielu użytkowników jest zalogowanych do systemu, a jeden z nich próbuje zaktualizować wersję systemu operacyjnego. Mogą jednak istnieć inne powody.
Rozwiązanie 1] Sprawdź łączność między systemami i uprawnieniami
W przypadku, gdy mamy do czynienia z tym problemem ze wspólnymi folderami, naszym pierwszym podejściem powinno być sprawdzenie łączności między 2 systemami. Nawet jeśli są wyraźnie w tej samej sieci, łączność może być utrudniona z wielu innych powodów, takich jak zapora.
Sprawdź adres IP swojego systemu w następujący sposób:
1] naciśnij Win + r otworzyć Uruchomić okno i wpisz polecenie CMD. Naciśnij ENTER, aby otworzyć okno wiersza polecenia.
2] Wpisz polecenie ipconfig i naciśnij Enter.
3] Na liście wyświetlanych informacji sprawdź i zanotuj adres IPv4.
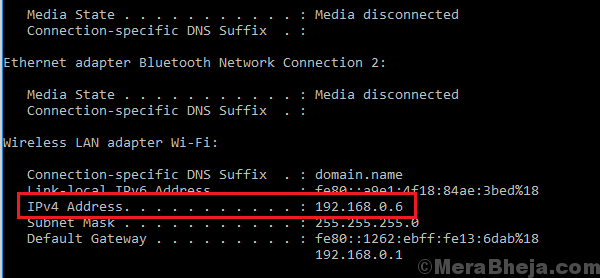
4] Teraz idź system hosta i otwórz wiersz polecenia, jak wyjaśniono powyżej. Wpisz polecenie:
świst
Gdzie ten, który wcześniej odnotowaliśmy.
5] Naciśnij Enter, aby wykonać polecenie, a pomoże sprawdzić, czy 2 systemy są podłączone, czy nie.
W przypadku, gdy nie są one połączone, moglibyśmy tymczasowo wyłączyć zaporę ogniową w następujący sposób:
1] naciśnij Win + r Aby otworzyć okno Uruchom i wpisz polecenie panel sterowania. Naciśnij Enter, aby otworzyć panel sterowania.
2] Wybierz Zapora obrońca okien z listy.
3] Na liście po lewej stronie kliknij ON lub wyłączenie Windows Defender.
4] Przesuń przycisk opcji, aby wyłączyć zapór Windows Defender (niezalecany) zarówno dla ustawień sieci publicznych, jak i prywatnych.
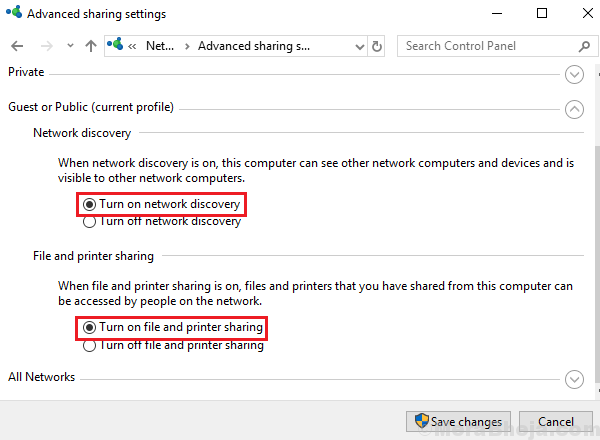
Oprócz zapory, oprogramowanie antywirusowe może być również tymczasowo wyłączone.
Po rozwiązaniu problemu łączności możemy sprawdzić uprawnienia.
1] Kliknij prawym przyciskiem myszy folder, który jest udostępniany (być może może to zrobić w systemie hosta) i wybrać właściwości.
2] Na karcie udostępniania kliknij Udostępnij.
3] Dodaj, usuń użytkowników i edytuj uprawnienia w razie potrzeby.
Rozwiązanie 2] Sprawdź, czy powinno być wykrywanie sieci i udostępnianie plików
Nawet jeśli 2 systemy są podłączone, a uprawnienia są weryfikowane, błąd może wystąpić, że odkrycie sieci jest wyłączone, w jaki sposób weryfikacja i poprawienie tego samego:
1] naciśnij Win + r otworzyć Uruchomić okno i wpisz polecenie kontrola płyta. Naciśnij Enter, aby otworzyć panel sterowania.
2] W oknie panelu sterowania wybierz Centrum sieci i udostępniania.
3] z listy lewej strony, wybierz Zmień ustawienia udostępniania zaawansowanego.
4] W sekcji Discovery Network wybierz Włącz odkrycie sieci.
5] W sekcji udostępnianie plików i drukarki wybierz Włącz udostępnianie plików i drukarki.
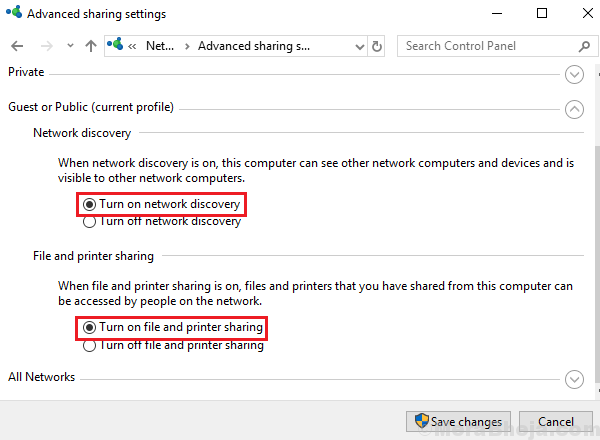
Jeśli wyżej wymienione 2 rozwiązania nie działają, moglibyśmy spróbować usunąć i ponownie dodać uprawnienia.
Mam nadzieję, że to pomoże!
- « [SOVED] Błębienowy błąd ekranu TCPIP.Sys
- Utwórz wiersz PIN podczas uruchamiania w systemie Windows 10 »

